- Papierkorb leeren
- Mail-App löschen
- Cache auf dem Mac löschen
- Holen Sie sich mehr Speicherplatz auf dem Mac
- Sorgen Sie dafür, dass Chrome weniger RAM verbraucht
- Wo befindet sich das Festplatten-Dienstprogramm auf dem Mac?
- Überprüfen Sie den Verlauf auf dem Mac
- Strg + Alt + Entf auf dem Mac
- Überprüfen Sie den Speicher auf dem Mac
- Überprüfen Sie den Verlauf auf dem Mac
- Löschen Sie eine App auf dem Mac
- Leeren Sie den Chrome-Cache auf dem Mac
- Überprüfen Sie den Speicher auf dem Mac
- Browser-Cache auf dem Mac löschen
- Favoriten auf dem Mac löschen
- Überprüfen Sie den Arbeitsspeicher auf dem Mac
- Browserverlauf auf dem Mac löschen
Vertrauenswürdige Strategien zum Löschen des Browser-Cache auf dem Mac
 aktualisiert von Lisa Ou / 22. August 2023 09:15
aktualisiert von Lisa Ou / 22. August 2023 09:15Guten Tag! Ich habe Probleme mit meinem Mac und hoffe, dass mir jemand helfen kann. Ich surfe seit Jahren mit einem meiner Mac-Browser im Internet. Allerdings ist mir in letzter Zeit aufgefallen, dass es zu Verzögerungen kommt, also hat mir meine Schwester gesagt, ich solle den Cache leeren. Funktioniert mein Browser dadurch besser? Wenn ja, helfen Sie mir bitte, den Browser-Cache auf dem Mac zu leeren. Danke!
Apple-Produkte wie Mac-Computer sind für ihre Effizienz und schnelle Leistung bekannt. Wenn Sie Ihr Gerät jedoch schon seit Jahren verwenden, ist es normal, dass es bei bestimmten Apps zu Verzögerungen kommt, insbesondere wenn Sie noch nie etwas unternommen haben, um den Speicher aufzufrischen. Und Internetbrowser gehören zu den Programmen, die für diese Situation anfällig sind, da sie Daten, Caches usw. von verschiedenen Websites ansammeln. Aus diesem Grund wird empfohlen, den Cache zu leeren, damit nicht nur der Browser, sondern auch der Mac selbst besser funktioniert. Lesen Sie diesen Artikel dennoch weiter, denn die Methoden zum Löschen Ihrer Browser-Caches sind unten mit einfachen Richtlinien aufgeführt.
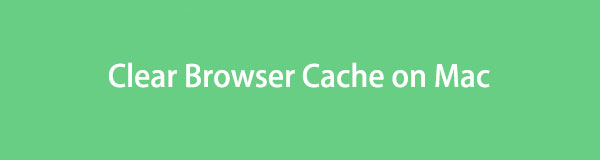

Führerliste
Teil 1. So löschen Sie den Browser-Cache in Mac-Apps
Die weltweit führenden Webbrowser sind zweifellos Chrome, Firefox und Safari. Sie werden alle auf macOS-Computern unterstützt, sodass Sie wahrscheinlich mindestens eines zum Surfen im Internet verwenden. Daher haben wir unten die Methoden zum Löschen von Caches für jeden Browser aufgeführt.
Methode 1. Auf Chrome
Chrome ist ein bekannter Browser, der 2008 von Google entwickelt wurde. Er ist auf dem Mac nicht vorinstalliert, aber mit allen führenden Betriebssystemen kompatibel; Daher können Sie es manuell auf Ihrem macOS-Computer installieren. Wenn Sie den Chrome-Browser verwenden, sammeln Sie mit dieser App wahrscheinlich Caches von verschiedenen Internetplattformen. Und das Löschen von Chrome-Caches auf dem Mac ist nicht weit davon entfernt, sie unter Windows zu entfernen. Dies ist also ein Kinderspiel, wenn Sie dies bereits unter Windows getan haben.
Beachten Sie die einfachen Schritte unten, um den Browser-Cache des Mac in der Chrome-App zu leeren:
Schritt 1Starten Sie Chrome auf Ihrem Mac und klicken Sie, sobald es ausgeführt wird, auf vertikales Dreipunktsymbol oben rechts auf der Benutzeroberfläche. Wenn das Dropdown-Menü angezeigt wird, klicken Sie auf Einstellungen .
Klicken Sie auf Kostenlos erhalten und dann auf Installieren. Fortgeschrittener in der linken Spalte des folgenden Bildschirms, um die Browserdatenoptionen anzuzeigen.
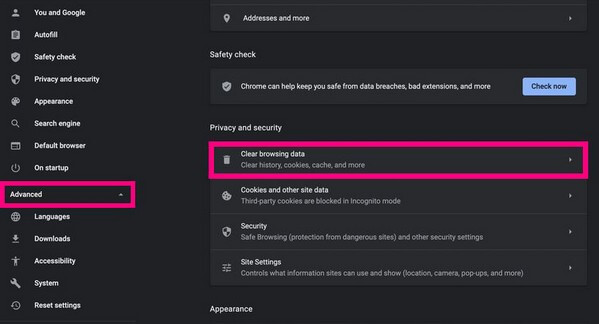
Schritt 2Klicken Sie auf Kostenlos erhalten und dann auf Installieren. Browserdaten löschen unter dem Datenschutz und Sicherheit Abschnitt. Wenn ein Dialogfeld auf dem Bildschirm angezeigt wird, navigieren Sie zu Basic or Fortgeschrittener Klicken Sie auf die Registerkarte und überprüfen Sie die Cache-Optionen in der Datenliste des Browsers. Klicken Sie anschließend auf die Schaltfläche Genaues Datum Klicken Sie unten rechts auf die Registerkarte, um die ausgewählten Caches im Browser zu löschen.
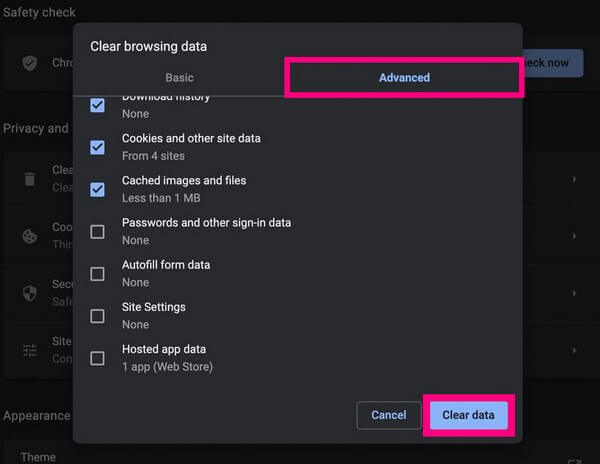

Mit FoneLab Mac Sweep löschen Sie System-, E-Mail-, Foto- und iTunes-Junk-Dateien, um Speicherplatz auf dem Mac freizugeben.
- Verwalten Sie ähnliche Fotos und duplizieren Sie Dateien.
- Zeigen Sie Ihnen den detaillierten Status des Mac mit Leichtigkeit.
- Leeren Sie den Papierkorb, um mehr Speicherplatz zu erhalten.
Methode 2. Auf Firefox
Firefox ist ein weiterer beliebter Webbrowser, den Sie möglicherweise auf Ihrem Mac verwenden. Mozilla entwickelt ihn und ist wie der Vorgängerbrowser auch mit macOS und anderen gängigen Betriebssystemen kompatibel. Sie können die Caches löschen, indem Sie in der Browser-App nur ein paar Schritte ausführen.
Befolgen Sie die nachstehenden überschaubaren Anweisungen, um zu verstehen, wie Sie den Browser-Cache auf dem Mac in der Firefox-App löschen:
Schritt 1Führen Sie den Firefox-Browser aus und klicken Sie oben rechts auf der Hauptseite auf Hamburger Menü Symbol. Dann wähle Einstellungen aus der Optionsliste. Danach wählen Sie aus Datenschutz & Sicherheit im linken Bereich der folgenden Seite.
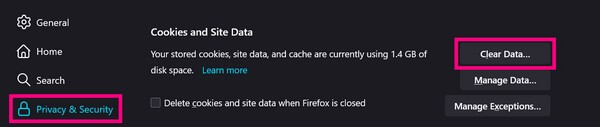
Schritt 2Weiter zum Cookies und Daten Scrollen Sie durch den Abschnitt und klicken Sie dann auf Daten löschen Klicken Sie auf die Registerkarte rechts, damit das Dialogfeld angezeigt wird. Überprüfen Sie von dort aus nur noch die Zwischengespeicherter Webinhalt boxen und schlagen Auswahl aufheben um die Browser-Caches zu löschen.
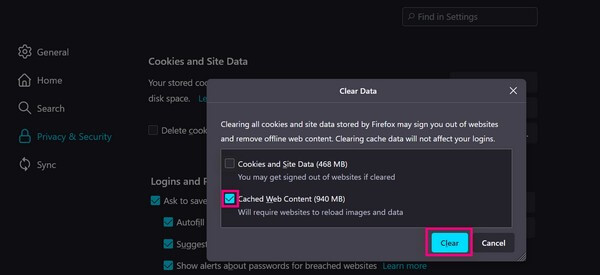
Methode 3. Auf Safari
Safari ist Apples Standardbrowser, der auf Mac und anderen Apple-Geräten vorinstalliert ist. Wenn Sie also keinen anderen Webbrowser installiert haben, verwenden Sie wahrscheinlich diesen Browser zum Surfen im Internet. Und da es sich um den Standardbrowser handelt, verfügt er höchstwahrscheinlich über die größten Datenmengen und Caches unter den anderen Browsern auf Ihrem Mac. Daher ist es normal, dass es aufgrund übermäßiger Caches gelegentlich zu Verzögerungen kommt. Zum Glück können Sie sie in der Safari-App löschen.
Lassen Sie sich von den folgenden benutzerorientierten Richtlinien leiten, um den Browser-Cache auf dem Mac in der Safari-App zu leeren:
Schritt 1Öffnen Sie den Microsoft Store auf Ihrem Windows-PC. Safari App auf Ihrem Mac und klicken Sie dann auf Safari Klicken Sie oben auf die Registerkarte, gefolgt von der Option „Einstellungen“. Gehen Sie als nächstes zum Fortgeschrittener Klicken Sie im Popup-Fenster auf die Registerkarte und aktivieren Sie das Kontrollkästchen Entwickeln anzeigen Kontrollkästchen „Menü in der Menüleiste“ im unteren Teil.
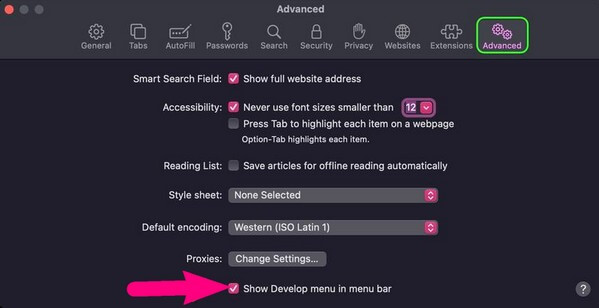
Schritt 2Kehren Sie zur Hauptseite von Safari zurück und klicken Sie auf Entwickeln Registerkarte oben. Wenn das Pulldown-Menü angezeigt wird, suchen Sie das und wählen Sie es aus Leerer Caches Klicken Sie auf die Registerkarte, um die Caches Ihres Safari-Browsers zu löschen.
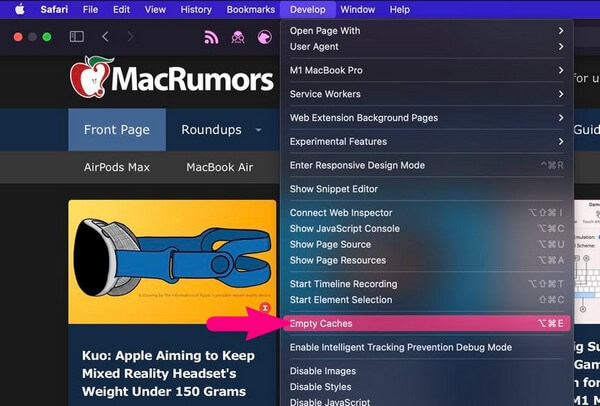
Teil 2. So löschen Sie den Browser-Cache auf einem Mac mit FoneLab Mac Sweep
Inzwischen ein Reinigungswerkzeug wie FoneLab Mac Sweep Es wäre sehr hilfreich, wenn alle Browser auf Ihrem Mac installiert wären. Mit diesem Programm müssen Sie nicht mehr alle Prozesse für jede Browser-App öffnen und ausführen. Stattdessen ist es ToolKit Diese Funktion führt die gesamte Reinigung durch. Darüber hinaus können Sie die anderen Funktionen auch zum Bereinigen Ihrer Browser und Ihres Mac-Computers nutzen mehr Speicherplatz bekommen. FoneLab Mac Sweep kategorisiert effizient die Dateien, Apps und den Müll Ihres Computers und erleichtert so die Identifizierung der Daten, die Sie löschen sollten oder möchten. Darüber hinaus wird Ihr detaillierter Mac-Speicherstatus angezeigt.

Mit FoneLab Mac Sweep löschen Sie System-, E-Mail-, Foto- und iTunes-Junk-Dateien, um Speicherplatz auf dem Mac freizugeben.
- Verwalten Sie ähnliche Fotos und duplizieren Sie Dateien.
- Zeigen Sie Ihnen den detaillierten Status des Mac mit Leichtigkeit.
- Leeren Sie den Papierkorb, um mehr Speicherplatz zu erhalten.
Sehen Sie sich den praktischen Vorgang unten als Muster zum Löschen des Browser-Cache auf dem Mac an FoneLab Mac Sweep:
Schritt 1Laden Sie die FoneLab Mac Sweep-Datei herunter, indem Sie die Datei auswählen Free Download Registerkarte unterhalb der aufgeführten Programmfunktionen. Verschieben Sie es nach dem Speichern sofort in Ihren Mac-Anwendungsordner. Doppelklicken Sie dann darauf, um das Reinigungstool auf Ihrem Mac auszuführen.
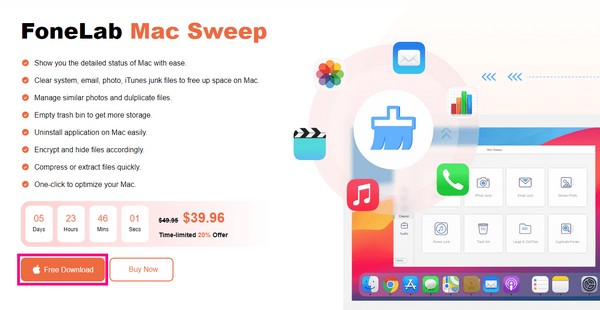
Schritt 2Die wichtigsten Funktionen des Programms werden auf der ersten Oberfläche vorgestellt. Sie können zunächst den Status Ihres Mac überprüfen, aber klicken Sie auf ToolKit Klicken Sie anschließend auf das Kästchen, um die anderen Funktionen anzuzeigen. Wählen Sie anschließend die aus Datenschutz Registerkarte auf dem folgenden Bildschirm. Anschließend werden Sie zum Klicken aufgefordert Scannen Damit das Programm Ihre Mac-Daten durchsuchen kann.
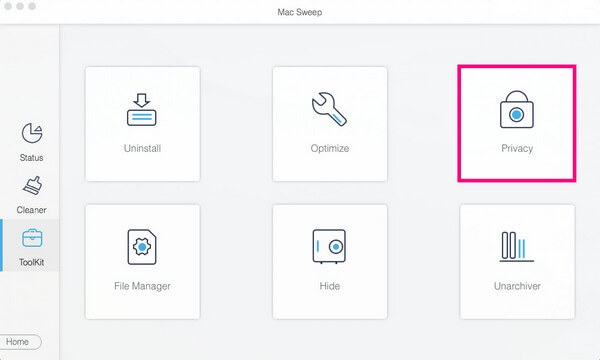
Schritt 3Als nächstes drücken Anzeigen um die Daten der auf Ihrem Mac verfügbaren Browser anzuzeigen. Sie werden nach Kategorie angezeigt. Klicken Sie daher entsprechend auf die Cache-Optionen für jeden Browser. Zum Schluss wählen Sie aus Clean unten rechts, um die Browser-Caches von Ihrem Mac zu entfernen.
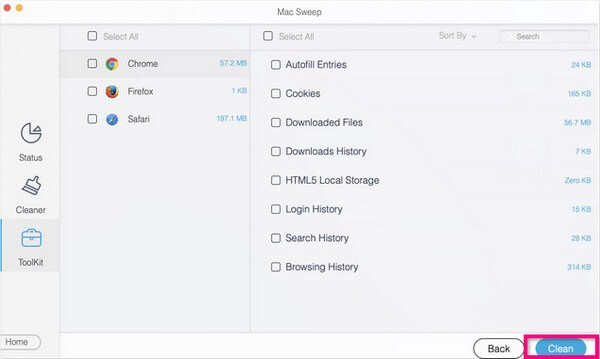
Teil 3. FAQs zum Löschen des Browser-Cache auf dem Mac
1. Sollte ich die Browser-Caches in meinem Mac-Browser löschen?
Ja du solltest. Browser-Caches sind Informationen, die von den Websites, die Sie auf Ihrem Mac besuchen, gespeichert werden, sodass diese bei jedem erneuten Besuch schneller geladen werden. Aber wenn sie sich anhäufen, verursachen sie mehr Schaden als Nutzen, daher wird empfohlen, sie gelegentlich zu beseitigen. Auf diese Weise können Ihre Browser weiterhin eine bessere Leistung erbringen.
2. Wie bereinige ich den Chrome-Browser auf meinem Mac?
Neben seine Caches leeren, können Sie andere unnötige Daten wie Cookies, Verlauf usw. entfernen. Und ein Tool wie FoneLab Mac Sweep kann Ihnen dabei helfen, dies effizient zu tun, da es Ihre Daten kategorisiert und es Ihnen ermöglicht, den Browser auf organisierte Weise zu bereinigen.
Hoffentlich sind die Standard-Löschmethoden für jede Browser-App und FoneLab Mac Sweep Wir haben Ihnen bei Ihren Cache-Problemen geholfen. Vielen Dank, dass Sie hier geblieben sind und sich auf die Techniken verlassen, die wir im obigen Artikel zusammengestellt haben. Sie können für mehr zurückkommen.

Mit FoneLab Mac Sweep löschen Sie System-, E-Mail-, Foto- und iTunes-Junk-Dateien, um Speicherplatz auf dem Mac freizugeben.
- Verwalten Sie ähnliche Fotos und duplizieren Sie Dateien.
- Zeigen Sie Ihnen den detaillierten Status des Mac mit Leichtigkeit.
- Leeren Sie den Papierkorb, um mehr Speicherplatz zu erhalten.
