- Papierkorb leeren
- Mail-App löschen
- Cache auf dem Mac löschen
- Holen Sie sich mehr Speicherplatz auf dem Mac
- Sorgen Sie dafür, dass Chrome weniger RAM verbraucht
- Wo befindet sich das Festplatten-Dienstprogramm auf dem Mac?
- Überprüfen Sie den Verlauf auf dem Mac
- Strg + Alt + Entf auf dem Mac
- Überprüfen Sie den Speicher auf dem Mac
- Überprüfen Sie den Verlauf auf dem Mac
- Löschen Sie eine App auf dem Mac
- Leeren Sie den Chrome-Cache auf dem Mac
- Überprüfen Sie den Speicher auf dem Mac
- Browser-Cache auf dem Mac löschen
- Favoriten auf dem Mac löschen
- Überprüfen Sie den Arbeitsspeicher auf dem Mac
- Browserverlauf auf dem Mac löschen
Chrome verbraucht zu viel RAM: Einfache Methoden zur Behebung
 aktualisiert von Lisa Ou / 15. August 2023 09:15
aktualisiert von Lisa Ou / 15. August 2023 09:15Grüße! Ich habe vor einiger Zeit den Chrome-Webbrowser auf meinem Computer verwendet. Aus dem Nichts kam es zu einer Verzögerung des Computers, während ich ihn benutzte. Ich bitte meinen Bruder um Hilfe. Er sagte mir, dass Chrome möglicherweise zu viel RAM verbraucht und ich einige davon löschen muss. Ich weiß nicht, wie das geht! Kannst du mir helfen? Vielen Dank im Voraus!
RAM trägt dazu bei, dass Ihr Computer reibungslos läuft. Aber zu viel davon kann zu kleineren Problemen auf Ihrem Computer führen, wie z. B. Verzögerungen. Sie müssen sich über diese Angelegenheit keine großen Sorgen machen, denn wir sind für Sie da. Wir haben die einfachsten Methoden vorbereitet, die Sie verwenden können. Um sie zu sehen, scrollen Sie bitte nach unten.
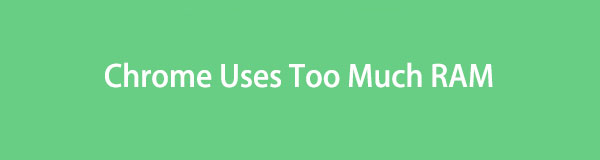

Führerliste
Teil 1. Warum Chrome so viel RAM verbraucht
Bevor wir uns mit den Methoden zur Verringerung der Nutzung Ihres Chrome-RAM befassen, sollten Sie zunächst verstehen, warum zu viel davon verbraucht wird. Der Grund besteht darin, zu verhindern, dass dieses Problem wiederholt auf Ihrem Computer auftritt.
Warum verbraucht Chrome so viel RAM? Sie verwenden Chrome sicherlich zum Surfen und Suchen nach Informationen im Internet. Wenn dies der Fall ist, öffnen Sie möglicherweise mehrere Registerkarten gleichzeitig. Dies ist einer der Gründe, warum Chrome zu viel RAM verwendet. Darüber hinaus kann auch die Verwendung zu vieler Chrome-Erweiterungen der Grund sein. Dieses Problem kann auch bei Chrome auftreten, da die besuchten Seiten zwischengespeichert werden.
Teil 2. So sorgen Sie dafür, dass Chrome weniger RAM verbraucht
Nachdem wir die Ursachen dafür kennen, warum Chrome so viel RAM verbraucht, hoffen wir, dass Sie diese dieses Mal vermeiden. Wenn Sie jedoch bereits mit zu viel RAM in Chrome konfrontiert sind, finden Sie unten eine Liste der Methoden, um diesen zu verringern. Bitte scrollen Sie nach unten, um sie zu entdecken.
Option 1. Nicht verwendete Tabs schließen
Wie wir im vorherigen Teil dieses Beitrags erwähnt haben, können Sie Chrome für die Onlinesuche verwenden. In diesem Fall öffnen Sie sicherlich viele Registerkarten. Wenn ja, beginnen wir damit, den Arbeitsspeicher von Chrome zu verringern, indem wir die nicht verwendeten Tabs schließen, während Sie es verwenden. Dies ist der einfachste Weg, den RAM Ihres Chrome zu reduzieren.
Sie müssen sich nur den oberen Teil der Hauptoberfläche ansehen. Klicken Sie anschließend auf die einzelnen Registerkarten, die Sie schließen möchten. Drücke den X Klicken Sie auf das Symbol auf der rechten Seite der Registerkarte, um sie zu schließen. Bitte führen Sie diese Aktion auf allen Tabs durch, die Sie schließen möchten.

Mit FoneLab Mac Sweep löschen Sie System-, E-Mail-, Foto- und iTunes-Junk-Dateien, um Speicherplatz auf dem Mac freizugeben.
- Verwalten Sie ähnliche Fotos und duplizieren Sie Dateien.
- Zeigen Sie Ihnen den detaillierten Status des Mac mit Leichtigkeit.
- Leeren Sie den Papierkorb, um mehr Speicherplatz zu erhalten.
Option 2. Unerwünschte Erweiterungen entfernen
Chrome bietet Erweiterungen, die Sie dem Browser hinzufügen können. Sie dienen als zusätzliche Tools oder Dekorationen in Ihren Tabs oder Ihrem Webbrowser. Ja, sie sind hilfreich, können aber auch der Grund dafür sein, dass Chrome zu viel RAM verbraucht. Warum nicht die versehentlich hinzugefügten und nicht verwendeten Erweiterungen schließen? Wenn Sie dies tun möchten, folgen Sie der detaillierten Anleitung unten.
Klicken Sie auf die Drei Punkte Symbol in der oberen rechten Ecke der Hauptoberfläche. Bitte wählen Sie das aus Erweiterungsoptionen Option und wählen Sie die Erweiterungen verwalten Taste. Suchen Sie die Erweiterungen, die Sie in Chrome entfernen möchten. Klicken Sie anschließend auf Entfernen .
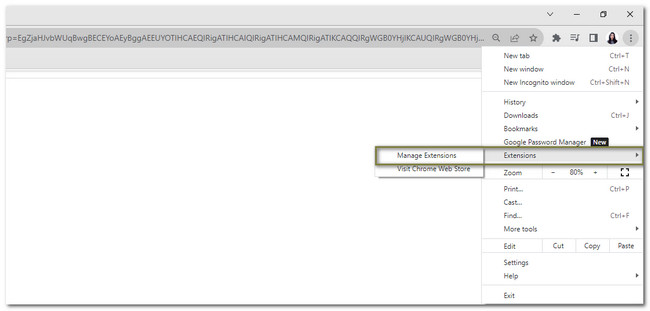
Option 3. Schließen Sie laufende Websites über den Chrome Task-Manager
Der Task-Manager überwacht die Leistung der Programmaufgaben auf Ihrem Computer. Sie sehen die Websites, die auf Ihrem Chrome ausgeführt werden. Sie können die Websites auswählen und ihren Vorgang mit einem Klick beenden.
Sie müssen nur auf klicken Drei Punkte Symbol in der oberen rechten Ecke von Chrome. Danach wählen Sie bitte die aus Mehr Tools Taste. Wählen Sie in der neuen Liste bitte das aus Task Manager Taste. Es öffnet sich ein neues Fenster mit der Aufgabe der Websites. Bitte wählen Sie diejenigen aus, die Sie schließen möchten, und klicken Sie auf End Prozess Taste. Später wird die Website automatisch geschlossen.
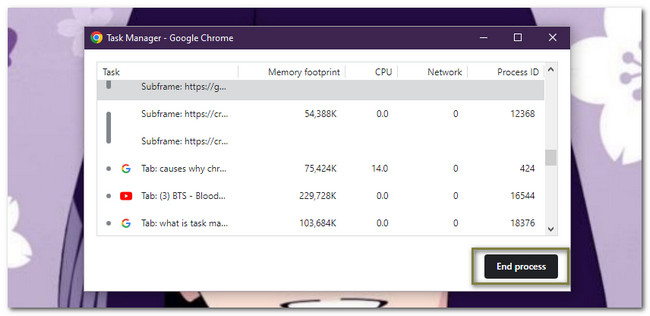
Option 4. Deaktivieren Sie die Chrome-Hardwarebeschleunigung
Das Einschalten der Hardwarebeschleunigung von Chrome kann dazu führen, dass der Webbrowser mehr RAM verbraucht. Der Grund dafür ist, dass Ihr Computer mehr Ressourcen für die Hardwarebeschleunigung benötigt. Wenn ja, müssen Sie die Funktion nur deaktivieren. Befolgen Sie dazu die detaillierte Anleitung unten.
Klicken Sie auf die Drei Punkte Symbol auf Ihrem Chrome. Wählen Sie danach die aus Einstellungen Taste. Chrome leitet Sie zu einer anderen Webseite weiter. Bitte wählen Sie die aus System Schaltfläche auf der linken Seite. Sie werden das sehen Schieberegler „Hardwarebeschleunigung verwenden, wenn verfügbar“.. Klicken Sie bitte in grauer Farbe darauf, um es auszuschalten.
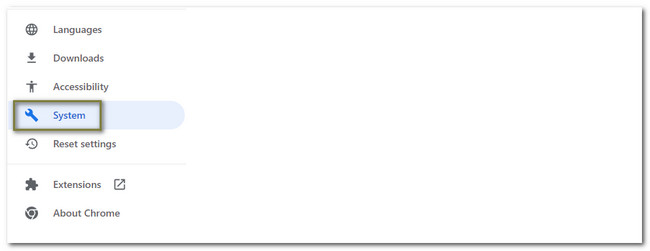
Option 5. Verwenden Sie FoneLab Mac Sweep, um Dateien in Chrome zu löschen (nur Mac)
Es gibt ein Drittanbieter-Tool, das Sie auf Ihrem Mac verwenden können, um den Chrome-RAM zu reduzieren. FoneLab Mac Sweep ist das Software! Es kann die Autofill-Einträge, Cookies, den Suchverlauf, den Browserverlauf, den lokalen HTML5-Speicher und mehr in Chrome bereinigen.

Mit FoneLab Mac Sweep löschen Sie System-, E-Mail-, Foto- und iTunes-Junk-Dateien, um Speicherplatz auf dem Mac freizugeben.
- Verwalten Sie ähnliche Fotos und duplizieren Sie Dateien.
- Zeigen Sie Ihnen den detaillierten Status des Mac mit Leichtigkeit.
- Leeren Sie den Papierkorb, um mehr Speicherplatz zu erhalten.
Darüber hinaus können Sie nutzen FoneLab Mac Sweep um den detaillierten Status Ihres Mac zu überprüfen. Diese Software kann Dateien auch entsprechend verschlüsseln und ausblenden. Wie auch immer, sehen Sie sich bitte die detaillierten Schritte unten an, um zu erfahren, wie Sie Chrome mit diesem Tool bereinigen.
Schritt 1Laden Sie die genannte Software herunter und starten Sie sie auf dem Computer. Danach sehen Sie die drei Hauptfunktionen. Wählen Sie unter allen das Toolkit-Symbol aus.
Schritt 2Die zusätzlichen Tools werden auf der rechten Seite der Software angezeigt. Bitte wählen Sie das aus Datenschutz Klicken Sie auf die Schaltfläche rechts auf der Hauptoberfläche.
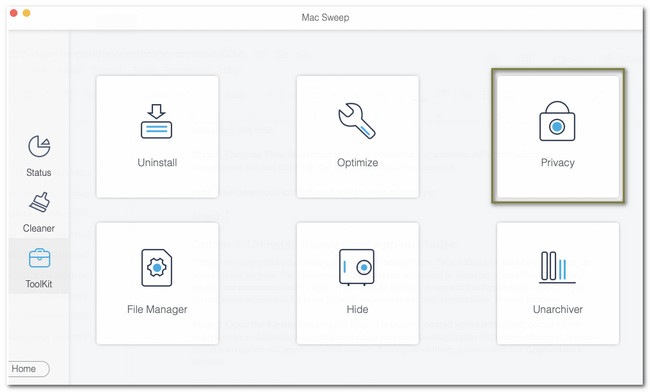
Schritt 3Bitte klicken Sie die Scannen Taste. Nach dem Scanvorgang werden die Ergebnisse auf der Schaltfläche „Ansicht“ angezeigt. Bitte kreuzen Sie die Schaltfläche an, um zum nächsten Bildschirm zu gelangen.
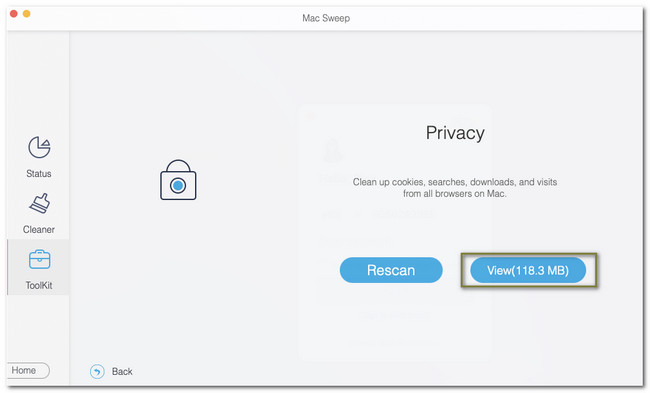
Schritt 4Wähle aus Chrome Symbol auf der linken Seite. Wählen Sie die Dateien aus, die Sie in Ihrem Chrome entfernen möchten. Danach wählen Sie bitte die aus Clean .
Option 6. Setzen Sie die Chrome-Einstellungen auf die Standardeinstellungen zurück
Sie können die Einstellungen Ihres Chrome auch auf die Standardeinstellungen zurücksetzen, um den von ihm verwendeten RAM zu verringern. Durch diesen Vorgang werden jedoch die Cookies, temporären Websitedaten, Erweiterungen und mehr des Webbrowsers gelöscht. Wenn Sie daran interessiert sind, lesen Sie bitte die nachstehende Anleitung Holen Sie sich mehr Speicherplatz auf dem Mac.
Klicken Sie auf die Drei Punkte Symbol oben. Wählen Sie das Einstellungen und wählen Sie die Einstellungen zurücksetzen Schaltfläche auf der linken Seite. Kreuzen Sie an Wiederherstellen der Einstellungen zu Ihre ursprünglichen Vorgaben Abschnitt und die Einstellungen zurücksetzen Knopf danach.
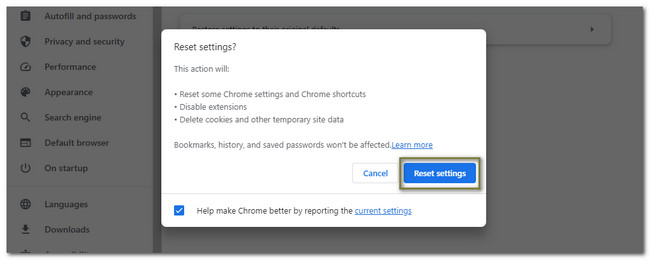

Mit FoneLab Mac Sweep löschen Sie System-, E-Mail-, Foto- und iTunes-Junk-Dateien, um Speicherplatz auf dem Mac freizugeben.
- Verwalten Sie ähnliche Fotos und duplizieren Sie Dateien.
- Zeigen Sie Ihnen den detaillierten Status des Mac mit Leichtigkeit.
- Leeren Sie den Papierkorb, um mehr Speicherplatz zu erhalten.
Teil 3. Häufig gestellte Fragen dazu, wie Sie Chrome dazu bringen, weniger RAM zu verbrauchen
1. Sind 32 GB RAM gut für Chrome?
Wenn Sie ein mäßiger Chrome-Nutzer sind, reichen 32 GB RAM aus. Sie können bis zu 380 Tabs ohne Verzögerung öffnen. Wenn Sie jedoch aktiv sind oder Chrome verwenden und mehr als 640 Tabs öffnen, wird das System durch diese Aktion fast vollständig ausgelastet.
2. Wie viel GB RAM verwendet Chrome?
Wenn Sie 10 Tabs in Chrome öffnen, werden 952 MB RAM benötigt. Wenn Sie 20 Tabs öffnen, verbraucht Chrome 1.8 GB RAM – 3.7 GB RAM, wenn Sie 60 Tabs in Chrome öffnen. Und so weiter. Je höher die Zahl der geöffneten Tabs, desto höher ist der RAM-Bedarf von Chrome.
Das ist alles, was Sie tun können, um den RAM-Verbrauch von Chrome zu reduzieren. Wenn Sie weitere Bedenken zu den Problemen haben, kommentieren Sie bitte unten. Wir helfen Ihnen gerne weiter.

Mit FoneLab Mac Sweep löschen Sie System-, E-Mail-, Foto- und iTunes-Junk-Dateien, um Speicherplatz auf dem Mac freizugeben.
- Verwalten Sie ähnliche Fotos und duplizieren Sie Dateien.
- Zeigen Sie Ihnen den detaillierten Status des Mac mit Leichtigkeit.
- Leeren Sie den Papierkorb, um mehr Speicherplatz zu erhalten.
