- Papierkorb leeren
- Mail-App löschen
- Cache auf dem Mac löschen
- Holen Sie sich mehr Speicherplatz auf dem Mac
- Sorgen Sie dafür, dass Chrome weniger RAM verbraucht
- Wo befindet sich das Festplatten-Dienstprogramm auf dem Mac?
- Überprüfen Sie den Verlauf auf dem Mac
- Strg + Alt + Entf auf dem Mac
- Überprüfen Sie den Speicher auf dem Mac
- Überprüfen Sie den Verlauf auf dem Mac
- Löschen Sie eine App auf dem Mac
- Leeren Sie den Chrome-Cache auf dem Mac
- Überprüfen Sie den Speicher auf dem Mac
- Browser-Cache auf dem Mac löschen
- Favoriten auf dem Mac löschen
- Überprüfen Sie den Arbeitsspeicher auf dem Mac
- Browserverlauf auf dem Mac löschen
Strg+Alt+Entf auf dem Mac: Beste Alternativen
 aktualisiert von Lisa Ou / 17. August 2023 09:15
aktualisiert von Lisa Ou / 17. August 2023 09:15Hallo Leute! Ich war die letzten 10 Jahre meines Lebens ein Windows-Benutzer. Aber jetzt haben meine Frau und ich beschlossen, einen Mac zu kaufen, was wir bereits getan haben. Sie arbeitet von zu Hause aus und ich arbeite für ein Unternehmen. Die Sache ist, dass es Befehle von Windows gibt, die auf dem Mac nicht funktionieren, einschließlich der Tastenkombinationen Strg+Alt+Entf! Können Sie mir bitte bei diesem Problem helfen? Vielen Dank im Voraus!
Es ist wirklich schwer, sich an die neuen Dinge zu gewöhnen, die man nicht kennt. Du hast Glück! Die Antwort auf Ihr Problem finden Sie hier in diesem Beitrag. Bitte scrollen Sie nach unten, um weitere Informationen über Strg+Alt+Entf auf dem Mac zu sehen.
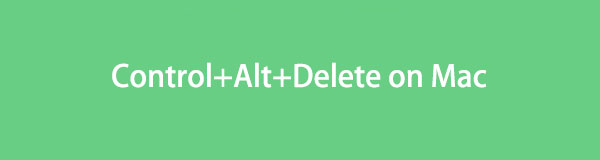

Führerliste
Teil 1. Was bedeutet Strg+Alt+Entf?
Wenn das Betriebssystem Ihres Computers Windows ist, kennen Sie möglicherweise die Befehlstaste Strg+Alt+Entf. Dabei handelt es sich um eine Tastenkombination, mit der Sie Änderungen oder Aktionen an Ihrem PC vornehmen können. Einige davon beenden Anwendungen und starten das Betriebssystem selbst neu.
Aber einige von Ihnen fragen sich: Können Sie auf Ihrem Mac Strg+Alt+Entf drücken? Obwohl der Mac über eine alternative Taste für die Windows-Alt-Taste verfügt, nämlich die Wahltaste, können Sie die Befehlstastenkombinationen immer noch nicht ausführen.
Wenn ja, benötigen Sie alternative Möglichkeiten, diesen Tastaturbefehl auf Ihrem Mac auszuführen. Wenn ja, fahren Sie bitte mit dem nächsten Teil des Artikels fort.
Teil 2. Alternativen zu Strg+Alt+Entf auf dem Mac
Beginnen wir ohne weitere Erklärungen damit, uns die Alternative von Strg+Alt+Entf auf dem Mac anzusehen. Sie sehen die einfachsten Methoden, die Sie verwenden können, und das Bonus-Tool eines Drittanbieters. Bitte lesen Sie weiter unten.
Option 1. Befehl+Wahl+Escape
Die genaue Alternative des Control+Andere+Löschen auf dem Mac sind die Tastenkombinationen Befehl+Wahl+Escape auf Ihrem Mac. Sobald Sie die Taste drücken, wird die Programme sofort beenden Das Fenster wird auf Ihrem Mac angezeigt. Dies ist die einzige Aktion, die die Tastenkombinationen ausführen können. Um das Beenden von Anwendungen zu erzwingen, die noch auf Ihrem Mac ausgeführt werden.
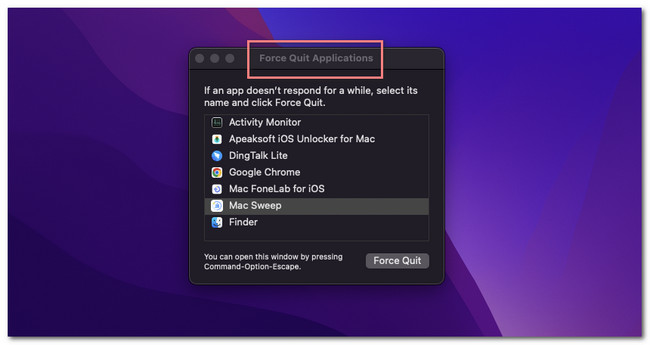
Option 2. Apple-Menü
Neben dem Tastenkombinationsbefehl oben können Sie auch das Apple-Menü auf Ihrem Mac verwenden. Es kann als Alternative zum dienen Control+Andere+Löschen. Es kann das Beenden der Anwendung erzwingen, die im Mac-Hintergrund ausgeführt wird. Über dieses Menü kann der Laptop auch neu gestartet und heruntergefahren werden.
Um dieses Menü zu finden, müssen Sie nur auf klicken Apple Symbol in der oberen linken Ecke des Mac. Danach werden Dropdown-Optionen angezeigt. Wählen Sie anschließend die Aktion aus, die Sie auf Ihrem Mac ausführen möchten.

Mit FoneLab Mac Sweep löschen Sie System-, E-Mail-, Foto- und iTunes-Junk-Dateien, um Speicherplatz auf dem Mac freizugeben.
- Verwalten Sie ähnliche Fotos und duplizieren Sie Dateien.
- Zeigen Sie Ihnen den detaillierten Status des Mac mit Leichtigkeit.
- Leeren Sie den Papierkorb, um mehr Speicherplatz zu erhalten.
Option 3. Docken
Einige Dinge können Sie auch selbst erledigen Control+Andere+Löschen Dies ist über das Dock des Mac möglich. Sie müssen nur die Anwendungen auf der finden Dock dass Sie das Aufgeben erzwingen möchten. Klicken Sie anschließend einige Sekunden lang darauf, bis oben die Fensteroptionen angezeigt werden. Bitte wählen Sie eine Aktion aus, die Sie ausführen möchten. Wenn Sie die Anwendungen schließen möchten, klicken Sie bitte auf Verlassen .
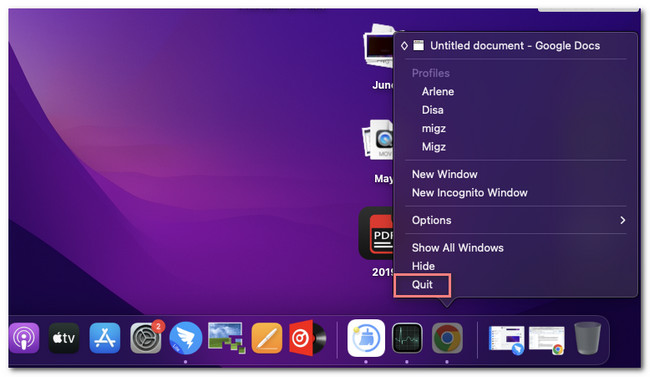
Option 4. Aktivitätsmonitor
Auch das Activity Tool auf Ihrem Mac kann eine Alternative sein. Es überwacht die Aktivität der auf Ihrem Mac ausgeführten Anwendungen. Wenn ja, können Sie das Tool verwenden, um das Beenden zu erzwingen. Bitte sehen Sie sich das ausführliche Tutorial unten an, um zu erfahren, wie das geht.
Klicken Sie auf das Launchpad-Symbol und suchen Sie nach Activity Monitor. Starten Sie anschließend das Tool auf Ihrem Computer. Später sehen Sie die Anwendungen, die im Hintergrund des Mac ausgeführt werden. Bitte wählen Sie die Programme aus, die Sie schließen möchten. Klicken Sie anschließend auf X Symbol oben und wählen Sie das aus Beenden erzwingen Knopf danach.
Option 5. Terminal
Das Terminal ist eine Befehlszeilenschnittstelle, die Sie für alle Aktionen auf Ihrem Mac verwenden können. Wenn ja, können Sie damit einige der Aktionen ausführen, die das Control+Andere+Löschen tun können. Bitte befolgen Sie die nachstehende Anleitung.
Bitte öffnen Sie die Terminal App. Geben Sie anschließend bitte Folgendes ein killall [Anwendungsname]-Code und drücke die Return Schlüssel. Danach wird die Anwendung sofort geschlossen.
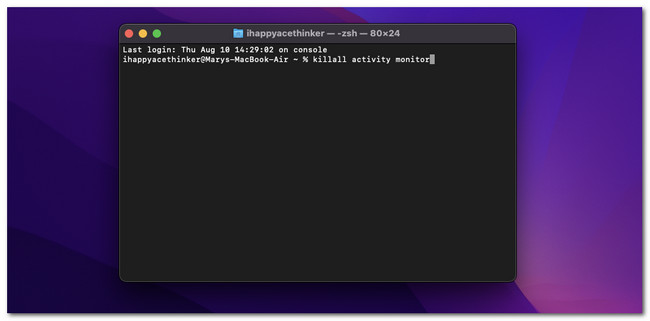
Teil 3. So optimieren Sie den Mac mit FoneLab Mac Sweep
Hier ist der Bonus-Tipp! Sie können dazu ein Tool eines Drittanbieters verwenden Mac optimieren's Leistung. Eines der führenden Tools dafür ist FoneLab Mac Sweep. Sehen wir uns unten die weiteren Funktionen an.

Mit FoneLab Mac Sweep löschen Sie System-, E-Mail-, Foto- und iTunes-Junk-Dateien, um Speicherplatz auf dem Mac freizugeben.
- Verwalten Sie ähnliche Fotos und duplizieren Sie Dateien.
- Zeigen Sie Ihnen den detaillierten Status des Mac mit Leichtigkeit.
- Leeren Sie den Papierkorb, um mehr Speicherplatz zu erhalten.
- Dieses Tool kann Anwendungen auf dem Mac in nur wenigen Sekunden deinstallieren.
- Es kann Dateien je nach Ihren Vorlieben verschlüsseln oder verbergen.
- Es extrahiert und komprimiert Dateien schnell.
- Der Mac-Papierkorb wird mit wenigen Klicks geleert.
Wie dem auch sei, beginnen wir mit der Optimierung Ihrer Mac-Nutzung FoneLab Mac Sweep. Sehen Sie sich die detaillierten Schritte unten an.
Schritt 1Bitte laden Sie das Tool herunter, indem Sie die offizielle Website besuchen. Dazu müssen Sie nur auf die Schaltfläche „Kostenloser Download“ klicken. Klicken Sie anschließend oben rechts auf der Hauptoberfläche auf die heruntergeladene Datei. Der Anwendungsordner wird auf Ihrem Bildschirm angezeigt. Ziehen Sie die Datei dorthin. Später startet der Computer die Software automatisch.
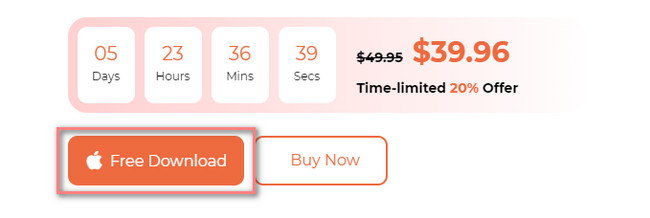
Schritt 2Die 3 Funktionen der Software werden auf Ihrem Mac-Bildschirm angezeigt. Wählen Sie unter allen die aus Toolkit Symbol auf der rechten Seite. Danach erscheinen links die Schaltflächen und rechts deren Inhalt.
Schritt 3Sie werden alle Funktionen unter dem bemerken Toolkit Symbol. Es enthält die Symbole „Deinstallieren“, „Optimieren“, „Datenschutz“, „Dateimanager“, „Ausblenden“ und „Unarchiver“. Klicken Sie unter allen Auswahlmöglichkeiten bitte auf Optimieren klicken.
Schritt 4Die Software gibt Ihnen einen kurzen Hintergrund über den Prozess. Bitte lesen Sie. Klicken Sie anschließend auf Scannen Taste. Drücke den Anzeigen Knopf danach.
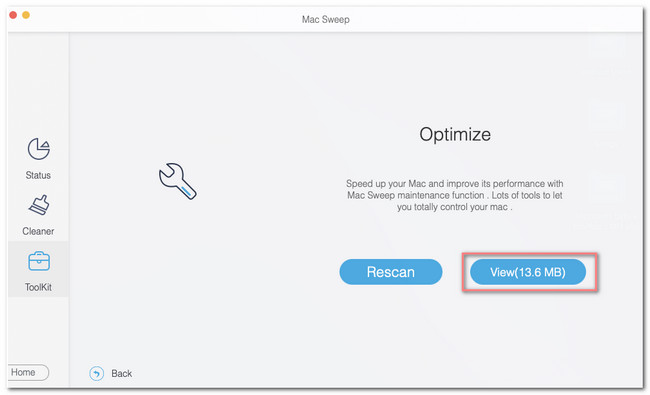
Schritt 5Die Ergebnisse werden auf dem nächsten Bildschirm angezeigt. Bitte wählen Sie links die Optionen aus, die Sie für Ihren Mac bevorzugen, und klicken Sie auf Clean Knopf danach.
Teil 4. FAQs zur Steuerung+Alt+Entf auf dem Mac
1. Warum funktioniert meine Tastenkombination Strg+Alt+Entf nicht?
Einer der Hauptgründe, warum die Control+Andere+Löschen Wenn die Tasten Ihres Computers nicht funktionieren, liegt das daran, dass Ihre Tastatur nicht richtig angeschlossen ist. Darüber hinaus ist es möglich, dass sich unter den drei Tasten defekte Tastaturtasten befinden. Bitte überprüfen Sie sie, ob dies der Fall ist.
2. Was bewirkt die Tastenkombination Strg+Alt+Entf zweimal?
Der Computer wird sofort neu gestartet, auch wenn Sie ihn nicht sicher herunterfahren. In diesem Fall hat Ihr Computer keine Möglichkeit, Ihre Arbeit in irgendeinem Programm zu speichern. Tatsächlich werden die Computerprogramme heruntergefahren, selbst wenn sie ausgeführt werden.
Das ist fürs Erste alles über Strg+Alt+Entf auf Ihrem Mac. Wir hoffen, dass Sie aus diesem Beitrag, den wir für Sie vorbereitet haben, viel gelernt haben. Bitte kommentieren Sie unten, wenn Sie weitere Fragen zu Ihrem Mac haben.

Mit FoneLab Mac Sweep löschen Sie System-, E-Mail-, Foto- und iTunes-Junk-Dateien, um Speicherplatz auf dem Mac freizugeben.
- Verwalten Sie ähnliche Fotos und duplizieren Sie Dateien.
- Zeigen Sie Ihnen den detaillierten Status des Mac mit Leichtigkeit.
- Leeren Sie den Papierkorb, um mehr Speicherplatz zu erhalten.
