- Papierkorb leeren
- Mail-App löschen
- Cache auf dem Mac löschen
- Holen Sie sich mehr Speicherplatz auf dem Mac
- Sorgen Sie dafür, dass Chrome weniger RAM verbraucht
- Wo befindet sich das Festplatten-Dienstprogramm auf dem Mac?
- Überprüfen Sie den Verlauf auf dem Mac
- Strg + Alt + Entf auf dem Mac
- Überprüfen Sie den Speicher auf dem Mac
- Überprüfen Sie den Verlauf auf dem Mac
- Löschen Sie eine App auf dem Mac
- Leeren Sie den Chrome-Cache auf dem Mac
- Überprüfen Sie den Speicher auf dem Mac
- Browser-Cache auf dem Mac löschen
- Favoriten auf dem Mac löschen
- Überprüfen Sie den Arbeitsspeicher auf dem Mac
- Browserverlauf auf dem Mac löschen
Optimieren Sie den Speicher auf dem Mac mit 4 kompetenten Methoden
 aktualisiert von Lisa Ou / 31. August 2023 09:15
aktualisiert von Lisa Ou / 31. August 2023 09:15Läuft Ihr Mac schlecht? Wenn dies der Fall ist, ist es möglicherweise an der Zeit, dies durch die Verwaltung des Computerspeichers zu optimieren. Und glücklicherweise hat dieser Artikel die effektiven Methoden zusammengestellt, um die Optimierung erfolgreich durchzuführen. Falls Sie es nicht wissen: Ihr macOS-Speicher hat großen Einfluss auf die Leistung des Computers. Wann immer Sie Programme installieren oder Dateien herunterladen, können diese aufgrund des dafür benötigten Speicherplatzes auf Ihrem Mac gespeichert oder verarbeitet werden. Wenn Ihnen jedoch der Speicherplatz ausgeht, müssen Sie mit Verzögerungen, Abstürzen usw. rechnen, da der Mac die Dateigröße nicht mehr bewältigen kann.
Darüber hinaus kann unzureichender Speicherplatz die Leistung verlangsamen und Ihr Spiel-, Online-, Streaming-, Bearbeitungserlebnis usw. ruinieren. Glücklicherweise kann die Optimierung Ihres Mac durch Maßnahmen bezüglich seines Speichers dazu beitragen, dass er wieder effizient läuft. Und die Techniken dazu finden Sie in den folgenden Teilen dieses Beitrags. Durchsuchen Sie sie und prüfen Sie jede Option sorgfältig, um auszuwählen, welche auf Ihrem Mac am bequemsten funktioniert. Zu jeder Methode werden außerdem Schritt-für-Schritt-Anleitungen gegeben, die Ihnen dabei helfen sollen, den Optimierungsprozess schneller und einfacher durchzuführen.
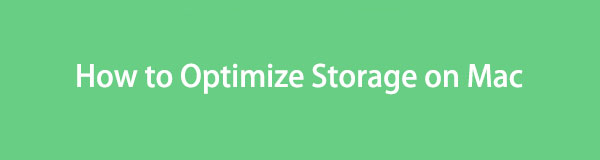

Führerliste
Teil 1. So überprüfen Sie den Speicher auf dem Mac
Bevor Sie mit Ihrem Mac-Speicher umgehen, müssen Sie zunächst dessen Status überprüfen. Auf diese Weise sind Sie über den gesamten, genutzten und verfügbaren Speicherplatz auf Ihrem Mac informiert. Dann können Sie besser planen, was mit Ihren Dateien geschehen soll. Sie versuchen beispielsweise, eine große Datei herunterzuladen, aber der Speicherplatz reicht nicht aus. Sie erfahren, wie viel Speicherplatz Sie zum Herunterladen freigeben müssen Überprüfung des Speichers.
Befolgen Sie das folgende effektive Verfahren, um Ihren Mac-Speicher zu überprüfen:
Schritt 1Wähle aus Apfelsymbol ganz oben links auf Ihrem Mac-Desktop. Wenn die Menüliste angezeigt wird, wählen Sie das aus Über diesen Mac und ein Fenster mit Ihren macOS-Informationen wird angezeigt.
Schritt 2Klicken Sie auf die Lagerung Klicken Sie auf die Registerkarte, um Ihren Mac-Speicher über die Optionen oben im Fenster zu überprüfen. In der Leiste unter dem Namen Ihres Flash-Speichers werden einige Details zum gesamten, genutzten und verfügbaren Speicherplatz angezeigt.
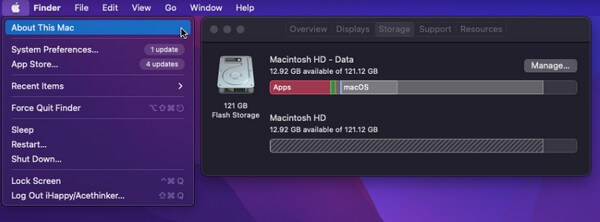
Alternativ können Sie auch verwenden FoneLab Mac Sweep, das wir im nächsten Teil vorstellen werden, um Ihren Mac-Speicher zu überprüfen.
Teil 2. So optimieren Sie den Speicher auf dem Mac
Da Sie nun wissen, wie viel Speicherplatz Sie verbraucht haben, ist es an der Zeit, Speicherplatz freizugeben und Ihren Mac zu bereinigen. Auf diese Weise wird Ihr Speicher aktualisiert, was zu einer schnelleren und reibungsloseren macOS-Leistung führt.

Mit FoneLab Mac Sweep löschen Sie System-, E-Mail-, Foto- und iTunes-Junk-Dateien, um Speicherplatz auf dem Mac freizugeben.
- Verwalten Sie ähnliche Fotos und duplizieren Sie Dateien.
- Zeigen Sie Ihnen den detaillierten Status des Mac mit Leichtigkeit.
- Leeren Sie den Papierkorb, um mehr Speicherplatz zu erhalten.
Option 1. Dateien in iCloud speichern
iCloud bietet 5 GB kostenlosen Speicherplatz, sodass Sie einige Ihrer Dateien problemlos mit Ihrer Apple-ID in den Cloud-Dienst verschieben können. Danach können Sie sie auf Ihrem Mac löschen und Geben Sie viel Speicherplatz frei da die von Ihnen übertragenen Dateien bereits in Ihrer iCloud gespeichert sind.
Beachten Sie die nachstehenden einfachen Richtlinien zur Optimierung des Mac-Speichers durch Speichern von Dateien in iCloud:
Schritt 1Wähle aus Apple Symbol in der oberen linken Ecke Ihres Mac-Computers, um das Menü anzuzeigen. Klicken Sie dort auf Über diesen Mac Tab, dann drücken Sie die Lagerung Klicken Sie im Popup-Fenster auf die Registerkarte. Sobald Ihre Speicherinformationen angezeigt werden, klicken Sie auf Verwalten auf der rechten Seite.
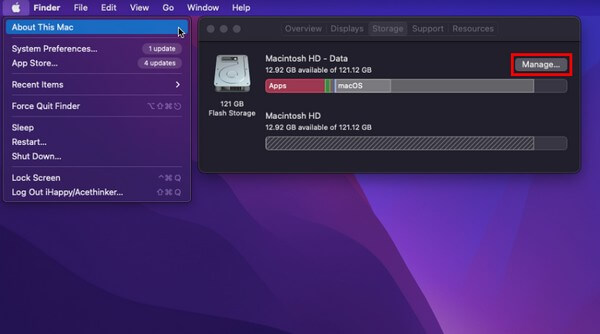
Schritt 2Es öffnet sich ein größeres Fenster mit weiteren Speicheroptionen. Drücke den Geschäft in iCloud Klicken Sie auf die Auswahl oben in der Liste, um ein Dialogfeld anzuzeigen. Wählen Sie dort die Daten aus, die Sie übertragen möchten, und klicken Sie dann auf In iCloud speichern unten, um Ihre Dateien zu verschieben.
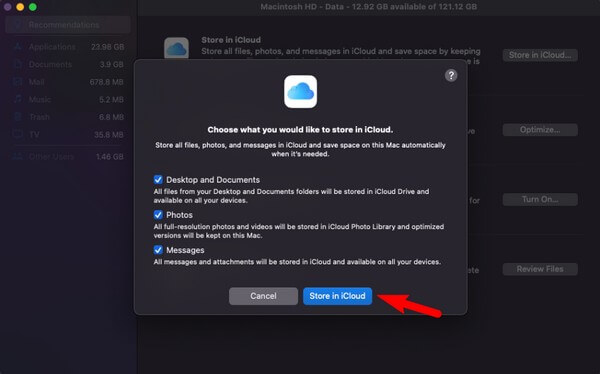
Option 2. Unbrauchbare Dateien entfernen
Mittlerweile ist das Entfernen nutzloser Dateien eine der effektivsten Strategien zur Optimierung Ihres Mac-Speichers. Wenn Sie häufig Dateien herunterladen, ist es ganz natürlich, dass diese mit der Zeit zu viel Speicherplatz verbrauchen. Daher wird dringend empfohlen, nicht benötigte Dateien zu löschen, insbesondere diejenigen, die Sie nicht mehr verwenden.
Folgen Sie den einfachen Anweisungen unten, um die Mac-Leistung zu optimieren, indem Sie nutzlose Dateien entfernen:
Schritt 1Suchen Sie und klicken Sie auf die Finder Symbol auf Ihrem Desktop, um das Programm zu öffnen. Nach dem Start wird der Name Ihres Mac-Speichers im linken Bereich angezeigt. Klicken Sie darauf, um die darin gespeicherten Dateien anzuzeigen.
Schritt 2Suchen Sie dort nach den nutzlosen oder unnötigen Dateien, die Sie entfernen möchten, und wählen Sie sie aus. Klicken Sie anschließend auf Drei-Punkt-Symbol mit dem Abwärtspfeil oben, um das Dropdown-Menü anzuzeigen. Dann klick In den Papierkorb legen um die Dateien zu entfernen.
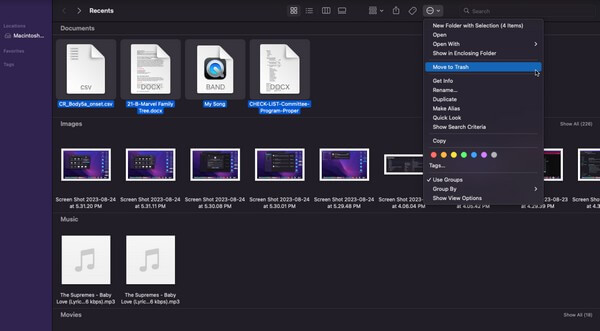
Wie oben erwähnt, werden die von Ihnen entfernten Dateien nicht direkt gelöscht, sondern nur in den Papierkorb verschoben. Daher müssen Sie die folgende Option aktivieren, um Speicherplatz für die entfernten Dateien zu gewinnen.
Option 3. Papierkorb leeren
Wie der Papierkorb unter Windows werden die Dateien, die Sie auf dem Mac löschen, nicht sofort gelöscht. Stattdessen werden sie in den Papierkorb verschoben, wo Sie sie direkt löschen können. Sie können sie selektiv löschen, aber das ist besser den Papierkorb leeren mit einem Klick, um Zeit zu sparen.
Befolgen Sie die einfachen Anweisungen unten, um den Mac zu optimieren, indem Sie den Papierkorb leeren:
Schritt 1Klicken Sie auf das Papierkorbsymbol Dock , um Ihren Papierkorbordner zu öffnen. Alle Dateien, die Sie aus dem Finder entfernt haben, werden dann auf dem Bildschirm angezeigt.
Schritt 2Wähle aus Drei-Punkte-Symbol mit einem Pfeil oben links im Fenster, um die Popup-Optionen anzuzeigen. Klicken Sie anschließend auf Papierkorb leeren um die Dateien dauerhaft von Ihrem Mac zu entfernen.
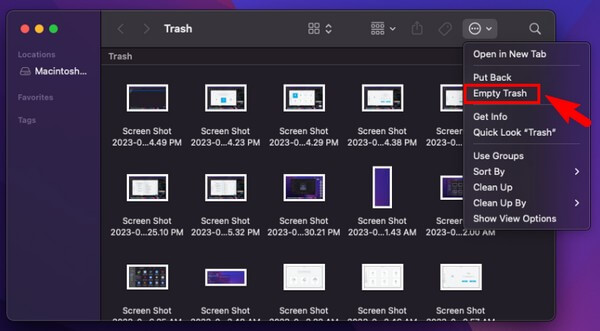
Option 4. Verwenden Sie FoneLab Mac Sweep
Versuchen Sie es andererseits FoneLab Mac Sweep wenn Sie den Reinigungsprozess Ihres Mac beschleunigen möchten. Mit diesem Tool können Sie nutzlose Dateien und anderen Müll im Computerspeicher entfernen, einschließlich Systemmüll, iPhoto-Junk, E-Mail-Junk und mehr. Es kann auch Ihre duplizierten und großen Dateien identifizieren, sodass Sie die zu entfernenden Daten viel schneller auswählen können. Darüber hinaus verfügt es über Bonusfunktionen, die Sie nach der Reinigung Ihres Speichers nutzen können.

Mit FoneLab Mac Sweep löschen Sie System-, E-Mail-, Foto- und iTunes-Junk-Dateien, um Speicherplatz auf dem Mac freizugeben.
- Verwalten Sie ähnliche Fotos und duplizieren Sie Dateien.
- Zeigen Sie Ihnen den detaillierten Status des Mac mit Leichtigkeit.
- Leeren Sie den Papierkorb, um mehr Speicherplatz zu erhalten.
Erhalten Sie den folgenden verwaltbaren Prozess als Beispiel für die Optimierung des Speichers auf dem Mac FoneLab Mac Sweep:
Schritt 1Geben Sie die Webadresse von FoneLab Mac Sweep in Ihren Mac-Browser ein, um die offizielle Seite mit dem anzuzeigen Free Download Taste. Klicken Sie anschließend darauf, um die Programmdatei zu speichern und auf Ihren Mac zu verschieben Anwendungen Ordner und führen Sie dann das Reinigungstool aus.
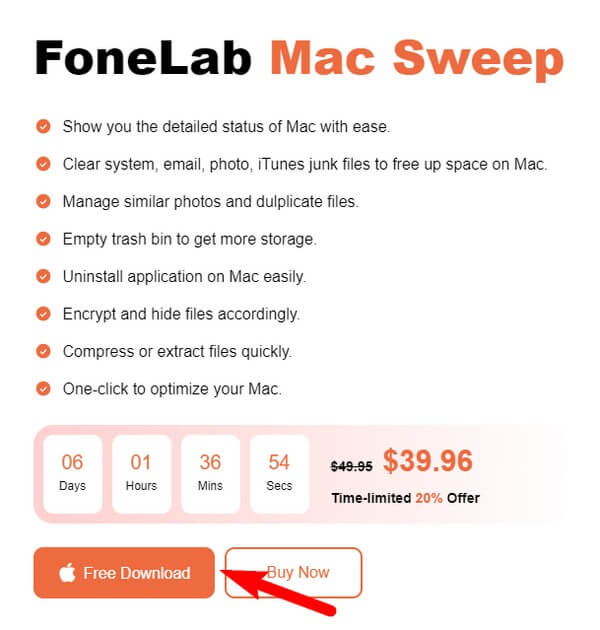
Schritt 2Die Hauptoberfläche mit den wichtigsten Funktionen des Programms wird angezeigt Reiniger mitten drin. Wählen Sie das entsprechende Kontrollkästchen aus, um auf der folgenden Benutzeroberfläche die Junk-Typen anzuzeigen, die gelöscht werden können. Wählen Sie entsprechend die Daten aus, die Sie löschen möchten, und klicken Sie dann Scannen damit das Tool Ihre Mac-Speicherdateien liest. Klicken Sie anschließend auf Anzeigen sie auszustellen.
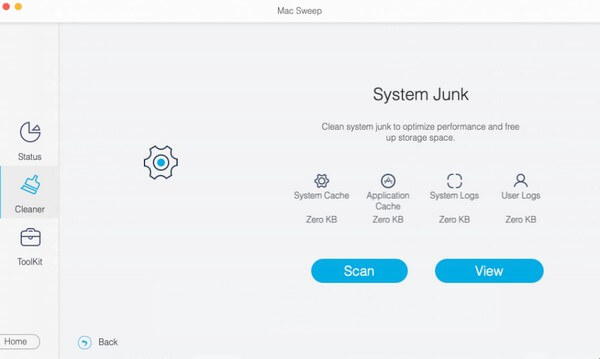
Schritt 3Wählen Sie alle Junk- oder unnötigen Daten aus, indem Sie die Kontrollkästchen neben den einzelnen Elementen aktivieren. Wenn Sie fertig sind, drücken Sie die Taste Clean Klicken Sie auf die Schaltfläche darunter, um alle ausgewählten Dateien vom Mac zu entfernen.
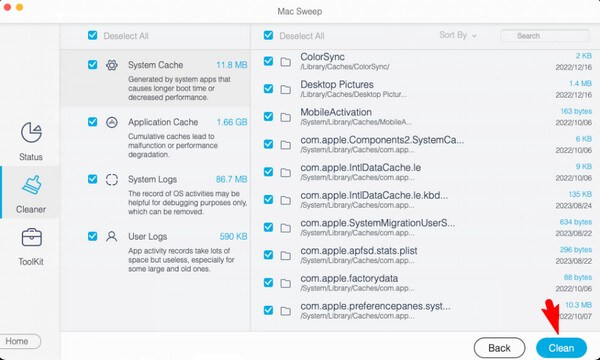

Mit FoneLab Mac Sweep löschen Sie System-, E-Mail-, Foto- und iTunes-Junk-Dateien, um Speicherplatz auf dem Mac freizugeben.
- Verwalten Sie ähnliche Fotos und duplizieren Sie Dateien.
- Zeigen Sie Ihnen den detaillierten Status des Mac mit Leichtigkeit.
- Leeren Sie den Papierkorb, um mehr Speicherplatz zu erhalten.
Teil 3. FAQs zur Optimierung von Mac-Computern
1. Wie kann ich meinen Mac-Speicher kostenlos optimieren?
Zu den Techniken in diesem Artikel gehört das Entfernen nutzloser Dateien und das Leeren des Papierkorbs, um Ihren Mac-Speicher kostenlos zu optimieren. Sehen Sie sich die Optionen 2 und 3 in Teil 2 an, um die Details dazu besser zu verstehen. Wenn Sie jedoch eine umfassendere Reinigung bevorzugen, empfehlen wir Ihnen FoneLab Mac Sweep.
2. Wie lösche ich Caches auf meinem Mac?
Aus den oben genannten Methoden FoneLab Mac Sweep ist das Programm, das Caches auf einem Mac entfernen kann. Die anderen entfernen meist nur die zugänglichen Dateien wie Fotos und Videos, aber dieses Tool sammelt sogar Caches und anderen Müll, um Ihren Mac effizienter zu bereinigen.
Wenn Sie die Korrekturanweisungen für die oben empfohlenen Methoden befolgen, wird die Optimierung Ihres Mac-Speichers und der Leistung garantiert. Zögern Sie nicht, zu vertrauen; Die Lösungen werden beweisen, dass sich Ihre harte Arbeit lohnt.

Mit FoneLab Mac Sweep löschen Sie System-, E-Mail-, Foto- und iTunes-Junk-Dateien, um Speicherplatz auf dem Mac freizugeben.
- Verwalten Sie ähnliche Fotos und duplizieren Sie Dateien.
- Zeigen Sie Ihnen den detaillierten Status des Mac mit Leichtigkeit.
- Leeren Sie den Papierkorb, um mehr Speicherplatz zu erhalten.
