- Papierkorb leeren
- Mail-App löschen
- Cache auf dem Mac löschen
- Holen Sie sich mehr Speicherplatz auf dem Mac
- Sorgen Sie dafür, dass Chrome weniger RAM verbraucht
- Wo befindet sich das Festplatten-Dienstprogramm auf dem Mac?
- Überprüfen Sie den Verlauf auf dem Mac
- Strg + Alt + Entf auf dem Mac
- Überprüfen Sie den Speicher auf dem Mac
- Überprüfen Sie den Verlauf auf dem Mac
- Löschen Sie eine App auf dem Mac
- Leeren Sie den Chrome-Cache auf dem Mac
- Überprüfen Sie den Speicher auf dem Mac
- Browser-Cache auf dem Mac löschen
- Favoriten auf dem Mac löschen
- Überprüfen Sie den Arbeitsspeicher auf dem Mac
- Browserverlauf auf dem Mac löschen
So geben Sie Speicherplatz auf dem Mac frei: Eine exemplarische Anleitung
 aktualisiert von Lisa Ou / 20 2023:09
aktualisiert von Lisa Ou / 20 2023:09Ein Mac mit vollem Speicher hat viele Konsequenzen. Ihr Mac verhält sich möglicherweise seltsam, was Sie noch nie zuvor erlebt haben. Eigentlich sollte Ihr Mac über mindestens 5-10 GB freien Speicherplatz verfügen, um Leistungsprobleme zu vermeiden. Dies hängt von der Speicherkapazität Ihres Mac-Modells ab. Wenn Sie bereits auf ein Problem stoßen, ist es vielleicht an der Zeit, etwas Speicherplatz auf Ihrem Mac freizugeben.
Wenn ja, wird Sie dieser Beitrag sicherlich interessieren. Es enthält Methoden zum Erlernen des Freigebens von Speicherplatz auf MacBook Air und anderen Mac-Geräten. Sie werden mehr wissen, wenn Sie mit der Lektüre beginnen. Bitte fahren Sie unten fort.
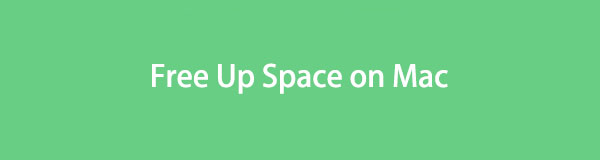

Führerliste
Teil 1. So überprüfen Sie den Speicherplatz auf dem Mac
Es ist besser, den verfügbaren Speicherplatz zu kennen, bevor Sie Dateien auf Ihrem Mac löschen. In diesem Fall können Sie abschätzen, wie viele Dateien Sie löschen müssen. Kennen Sie die Funktion „Über diesen Mac“ des Mac? Nun, es ist dafür verantwortlich, Ihnen den Überblick über Ihren Mac einschließlich seines Speichers zu zeigen. Die integrierte Funktion zeigt auch die Anzeige-, Support- und Ressourceninformationen des Mac an.
Darüber hinaus zeigt die Funktion den Mac-Speicher in farbigen Unterteilen an. Sie sehen den Datentyp, der den größten Teil Ihres Mac-Speicherplatzes belegt, in roter Farbe.
Bitte sehen Sie sich die detaillierten Schritte unten an, um den Speicherplatz auf dem Mac zu überprüfen. Weitergehen.
Schritt 1Schauen Sie auf die Oberseite Ihres Mac. Danach klicken Sie bitte auf Apple Symbol. Es befindet sich in der oberen linken Ecke der Hauptoberfläche. Die Funktion wird unter dem Symbol angezeigt. Bitte klicken Sie auf Über diesen Mac Knopf danach.
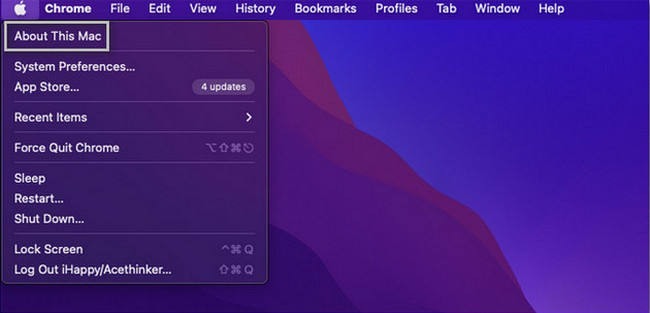
Schritt 2Oben im kleinen Fenster sehen Sie 5 Registerkarten. Es umfasst die Abschnitte „Übersicht“, „Anzeige“, „Speicher“, „Support“ und „Ressourcen“. Wählen Sie unter allen die aus Lagerung Taste. Danach sehen Sie den verfügbaren Speicherplatz auf Ihrem Mac.
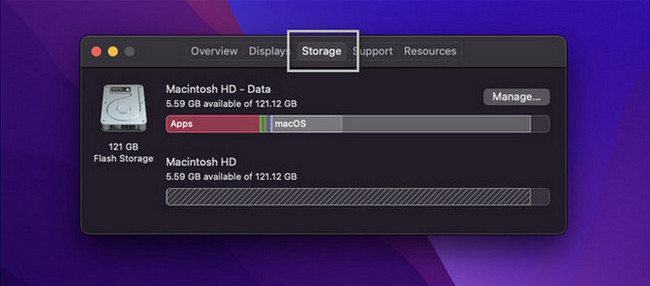
Alternativ können Sie unser Tool nutzen, FoneLab Mac Sweep leben, Überprüfen Sie den Mac-Speicher. Sie müssen nur das Tool herunterladen. Richten Sie es auf Ihrem Mac ein und starten Sie es anschließend. Die Hauptfunktionen werden auf dem Bildschirm angezeigt. Bitte wählen Sie das aus Status Klicken Sie auf die Schaltfläche, um die Festplatte, den Speicher und die CPU des Mac anzuzeigen.
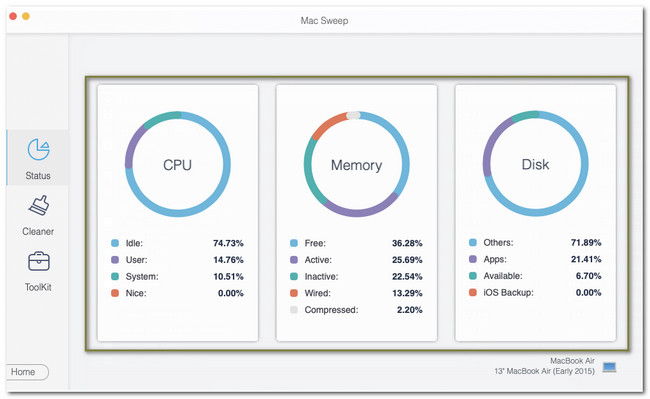

Mit FoneLab Mac Sweep löschen Sie System-, E-Mail-, Foto- und iTunes-Junk-Dateien, um Speicherplatz auf dem Mac freizugeben.
- Verwalten Sie ähnliche Fotos und duplizieren Sie Dateien.
- Zeigen Sie Ihnen den detaillierten Status des Mac mit Leichtigkeit.
- Leeren Sie den Papierkorb, um mehr Speicherplatz zu erhalten.
Teil 2. So geben Sie Speicherplatz auf dem Mac frei
Um Speicherplatz auf dem Mac freizugeben, müssen viele Dinge beachtet werden. Sie müssen die wesentlichen Dateien auf Ihrem Mac finden und darauf achten, sie nicht zu löschen. In dieser Hinsicht brauchen Sie sich keine Sorgen zu machen. Der Grund dafür ist, dass wir die sichersten Methoden aufgelistet haben, die Sie durchführen können. Wir stellen auch sicher, dass ihre Schritte detailliert sind. Sehen Sie sie unten.
Option 1. Dateien in iCloud verschieben
Sie können Cloud-Speicher wie iCloud verwenden, wenn Sie zu viele Dateien auf Ihrem Mac haben und diese nicht löschen möchten. Sie müssen die Daten lediglich in iCloud übertragen und anschließend auf dem Mac löschen. In diesem Fall verfügen Sie weiterhin über eine Kopie der Dateien. Sehen Sie sich nun die detaillierten Schritte unten an, um zu erfahren, wie Sie die Mac-Dateien in iCloud verschieben.
Schritt 1Klicken Sie auf die Apple-Menü oder Symbol oben links. Danach wählen Sie bitte die aus Systemeinstellungen Taste. Wählen Sie das apple ID Klicken Sie auf die Schaltfläche in der oberen rechten Ecke der Hauptoberfläche. Sie sehen den Inhalt des Kontos. Wählen Sie das iCloud Symbol danach.
Schritt 2Stellen Sie sicher, dass die icloud-Laufwerk ist aktiviert. Klicken Sie anschließend auf Optionen Taste. Bitte wählen Sie das aus Desktop- und Dokumentenordner Taste. Wählen Sie die Daten aus, die Sie in iCloud verschieben möchten. Klicken Sie später auf Erledigt Klicken Sie auf die Schaltfläche, um den Übertragungsvorgang zu starten.
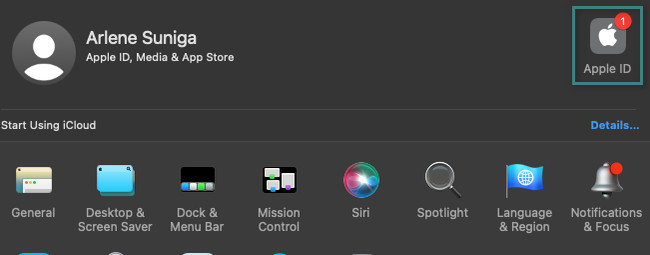
Option 2. Dateien mit dem Finder löschen
Wenn Sie sich entschieden haben, Daten auf einem Mac zu löschen, ist Finder das bequemste Tool, das Sie verwenden können. Das integrierte Tool ist für die Speicherung zuletzt gespeicherter Dateien auf Ihrem Mac verantwortlich. Außerdem werden die Klassifizierungen Ihrer Mac-Dateien gespeichert und gefiltert. Sie können sie damit auch löschen. Sehen Sie sich unten an, wie es geht.
Einführung Finder auf Ihrem Mac in der unteren linken Ecke der Hauptoberfläche. Danach sehen Sie links die zuletzt gespeicherten Dateien. Bitte gehen Sie zu Favoriten Abschnitt. Wenn Sie Programme auf Ihrem Mac löschen möchten, klicken Sie auf Anwendung Ordner. Wenn Sie Dateien löschen möchten, klicken Sie auf Dokumente Ordner. Wenn Sie heruntergeladene Dateien löschen möchten, klicken Sie auf Downloads Ordner. Klicken Sie anschließend bei gedrückter Strg-Taste und wählen Sie das aus In den Papierkorb legen .
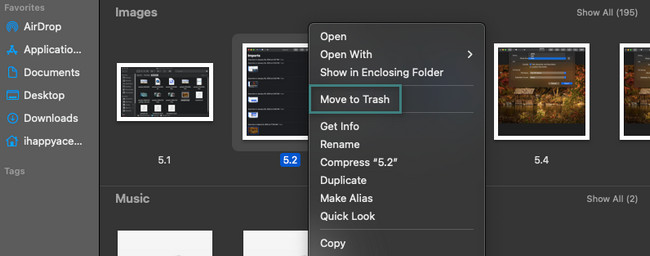
Option 3. Probieren Sie FoneLab Mac Sweep aus
Wenn Sie einen schnelleren Prozess wünschen, probieren Sie unser Tool aus. FoneLab Mac Sweep. Dieses Tool kann Speicherplatz auf Ihrem Mac freigeben, indem es diese beseitigt. Nachfolgend finden Sie einige Funktionen dieser Software.

Mit FoneLab Mac Sweep löschen Sie System-, E-Mail-, Foto- und iTunes-Junk-Dateien, um Speicherplatz auf dem Mac freizugeben.
- Verwalten Sie ähnliche Fotos und duplizieren Sie Dateien.
- Zeigen Sie Ihnen den detaillierten Status des Mac mit Leichtigkeit.
- Leeren Sie den Papierkorb, um mehr Speicherplatz zu erhalten.
- Dieses Tool kann ähnliche Dateien auf Ihrem Mac verwalten. Es löscht doppelte Fotos und Dateien, indem es alle Mac-Ordner scannt.
- Dieses Tool kann auch Leeren Sie den Papierkorb auf einem Mac. Diese Funktion ist eine der hilfreichen. Denn wenn wir Dateien auf dem Mac löschen, werden die meisten davon im Papierkorb gespeichert.
- Die Software kann Junk-Dateien aus verschiedenen Dateiordnern löschen.
- Sie können den Mac-Status anzeigen, indem Sie nur die Statusfunktion verwenden.
Geben Sie jetzt Ihren Speicherplatz auf dem Mac frei FoneLab Mac Sweep indem Sie die unten aufgeführten detaillierten Schritte befolgen.
Schritt 1Laden Sie die Software auf Ihren Mac herunter. Klicken Sie dazu auf Free Download Knopf. Kreuzen Sie an Pfeil nach unten Klicken Sie oben auf die Schaltfläche und richten Sie die Datei ein. Starten Sie anschließend das Tool sofort.
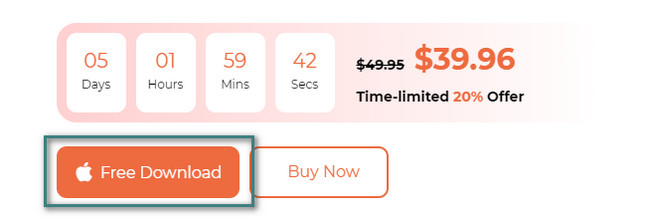
Schritt 2Die Funktionen Status, Cleaner und Toolkit werden angezeigt. Wenn Sie Junk-Dateien lieber löschen möchten, wählen Sie bitte das Cleaner-Symbol. Wenn Sie jedoch große Dateien löschen möchten, wählen Sie bitte das aus Toolkit Symbol. Darin finden Sie auch die Funktionen zum Verschlüsseln und Verstecken. Klicken Sie anschließend auf Scannen Klicken Sie auf die Schaltfläche oder folgen Sie den Anweisungen auf dem Bildschirm.
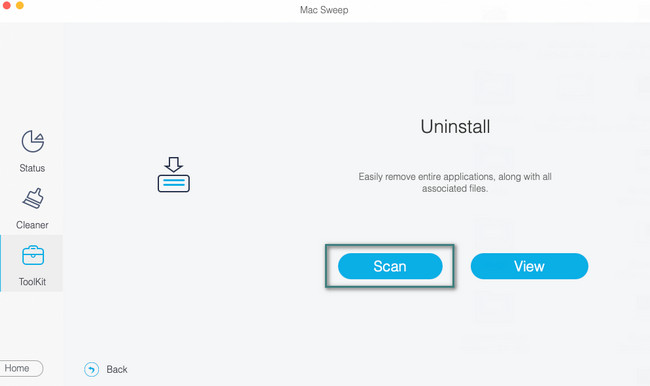
Schritt 3Klicken Sie auf die Anzeigen Klicken Sie auf die Schaltfläche, um zum nächsten Bildschirm zu gelangen. Anschließend sehen Sie die Ergebnisse des Scanvorgangs.
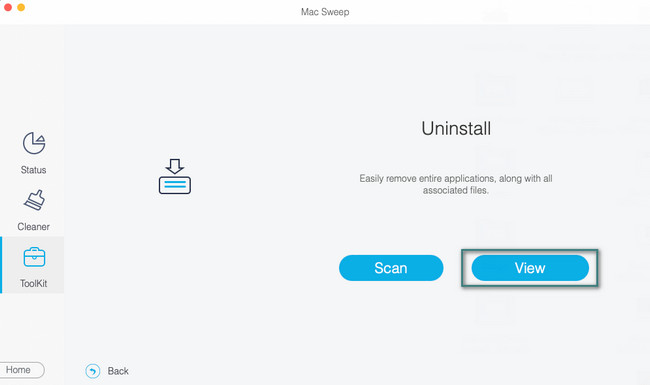
Schritt 4Wählen Sie die Daten aus, die Sie löschen möchten. Klicken Sie anschließend auf Clean Klicken Sie auf die Schaltfläche, um die Software zu starten und sie zu löschen.
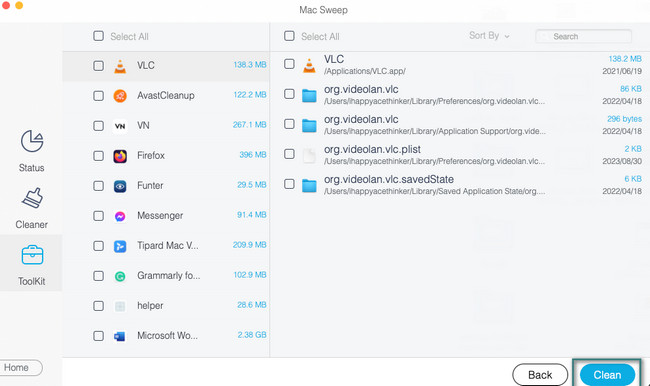
Teil 3. FAQs zum Freigeben von Speicherplatz auf dem Mac
1. Warum ist mein Mac so langsam, wenn ich über ausreichend Speicherplatz verfüge?
Abgesehen davon, dass der Speicherplatz voll ist, kann Ihr Mac auch langsam sein, wenn Programme geöffnet sind, die nicht mit ihm kompatibel sind. Diese Programme erfordern einen anderen Prozessor oder eine andere Grafikkarte, die der Mac nicht hat. Wenn ja, beenden Sie diese Programme, um zu verhindern, dass Ihr Mac so langsam arbeitet.
2. Wie lange reicht der Mac-Speicher?
Die Lebensdauer Ihres Mac kann etwa 4 Jahre betragen. Allerdings kommt es immer noch darauf an, wie Sie Ihren Mac nutzen und wie Sie ihn pflegen. Wenn Sie ihn nicht 24 Stunden am Tag verwenden, kann sich die Lebensdauer Ihres Mac um Monate oder Jahre verlängern.
Sie müssen auf Ihren Mac achten, um Leistungsprobleme zu vermeiden. Wir hoffen, dass die einfachen Methoden dieses Beitrags Ihnen dabei helfen, Speicherplatz auf dem Mac freizugeben. Machen Sie auch einen Test FoneLab Mac Sweep um Ihre Mac-Dateien sicher zu löschen und zu bereinigen. Danke schön!

Mit FoneLab Mac Sweep löschen Sie System-, E-Mail-, Foto- und iTunes-Junk-Dateien, um Speicherplatz auf dem Mac freizugeben.
- Verwalten Sie ähnliche Fotos und duplizieren Sie Dateien.
- Zeigen Sie Ihnen den detaillierten Status des Mac mit Leichtigkeit.
- Leeren Sie den Papierkorb, um mehr Speicherplatz zu erhalten.
