- Teil 1. Leeren Sie den Papierkorb auf dem Mac mit dem Finder
- Teil 2. Leeren Sie den Papierkorb auf dem Mac über die Tastenkombination
- Teil 3. Leeren Sie den Papierkorb auf dem Mac mit FoneLab Mac Sweep
- Teil 4. Leeren Sie den Papierkorb auf dem Mac über das Terminal
- Teil 5. Papierkorb auf dem Mac automatisch leeren
- Teil 6. FAQs zum Leeren des Papierkorbs auf dem Mac
- Papierkorb leeren
- Mail-App löschen
- Cache auf dem Mac löschen
- Holen Sie sich mehr Speicherplatz auf dem Mac
- Sorgen Sie dafür, dass Chrome weniger RAM verbraucht
- Wo befindet sich das Festplatten-Dienstprogramm auf dem Mac?
- Überprüfen Sie den Verlauf auf dem Mac
- Strg + Alt + Entf auf dem Mac
- Überprüfen Sie den Speicher auf dem Mac
- Überprüfen Sie den Verlauf auf dem Mac
- Löschen Sie eine App auf dem Mac
- Leeren Sie den Chrome-Cache auf dem Mac
- Überprüfen Sie den Speicher auf dem Mac
- Browser-Cache auf dem Mac löschen
- Favoriten auf dem Mac löschen
- Überprüfen Sie den Arbeitsspeicher auf dem Mac
- Browserverlauf auf dem Mac löschen
So leeren Sie den Papierkorb auf dem Mac mit den führenden Verfahren
 aktualisiert von Lisa Ou / 08 2023:09
aktualisiert von Lisa Ou / 08 2023:09Hallo! Der Speicherplatz auf meiner Mac-Festplatte geht langsam zur Neige, daher habe ich beschlossen, die Dateien zu löschen, die ich nicht mehr verwende. Allerdings ist mir aufgefallen, dass dadurch kein Speicherplatz frei wird, selbst wenn ich bereits so viel gelöscht habe. Um die Ursache herauszufinden, habe ich herausgefunden, dass ich den Papierkorb noch leeren muss, um mehr Speicherplatz zu schaffen. Ich bin ziemlich neu in diesem Bereich und hoffe, dass mir jemand helfen kann, wie man den Papierkorb auf dem Mac löscht. Danke!
Wenn Sie Dateien auf Ihrem Mac gelöscht haben, dies Ihr Speicherproblem jedoch nicht zu lösen scheint, muss das am Papierkorb liegen. Unabhängig davon, wie viel Sie löschen, können Sie keinen Speicherplatz freigeben, solange die Dateien im Papierkorbordner gespeichert bleiben. Daher müssen Sie lernen, den Papierkorb zu leeren, um mehr Speicherplatz zu erhalten. Oder auch, wenn Sie Ihren Mac nur von unnötigen Daten befreien möchten. Im Folgenden haben wir mehrere Techniken zum Löschen des Papierkorbs auf einem Mac aufgelistet, und jeder Teil enthält eine Schritt-für-Schritt-Anleitung. Neben den genannten Vorteilen bieten Ihnen diese Techniken auch eine reibungslose Leistung für Ihren Mac.
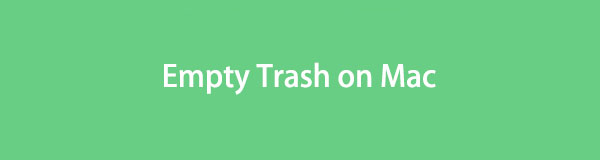

Führerliste
- Teil 1. Leeren Sie den Papierkorb auf dem Mac mit dem Finder
- Teil 2. Leeren Sie den Papierkorb auf dem Mac über die Tastenkombination
- Teil 3. Leeren Sie den Papierkorb auf dem Mac mit FoneLab Mac Sweep
- Teil 4. Leeren Sie den Papierkorb auf dem Mac über das Terminal
- Teil 5. Papierkorb auf dem Mac automatisch leeren
- Teil 6. FAQs zum Leeren des Papierkorbs auf dem Mac
Teil 1. Leeren Sie den Papierkorb auf dem Mac mit dem Finder
Der Aufruf des Finders ist die erste Methode zum Leeren des Papierkorbs auf einem Mac. Wenn Sie den Papierkorbordner öffnen, wird er automatisch im Finder-Fenster angezeigt. Daher werden die Prozesse, die Sie im Papierkorb ausführen, einschließlich des dauerhaften Löschens oder Leerens, alle über die Finder-Oberfläche ausgeführt. Die Richtlinien für dieses Verfahren sind sehr praktisch, sodass Sie keine Angst vor Schwierigkeiten haben müssen, selbst wenn Sie ein Anfänger in der Verwendung von macOS sind.
Befolgen Sie die einfachen Richtlinien zum Leeren des Papierkorbs auf dem Mac mit dem Finder:
Schritt 1Wählen Sie im unteren Teil Ihres Mac-Desktops das aus Müll Symbol ganz rechts im Dock. Anschließend werden Ihre gelöschten Dateien, die sich noch im Papierkorb befinden, angezeigt.
Schritt 2Es gibt zwei Möglichkeiten, den Papierkorb zu leeren.
Verwenden der leeren Registerkarte: Klicken Sie auf leer Klicken Sie auf die Registerkarte in der oberen rechten Ecke des Fensters. Wenn ein Bestätigungsfenster geöffnet wird, wählen Sie aus Papierkorb leeren um alles im Ordner zu löschen.
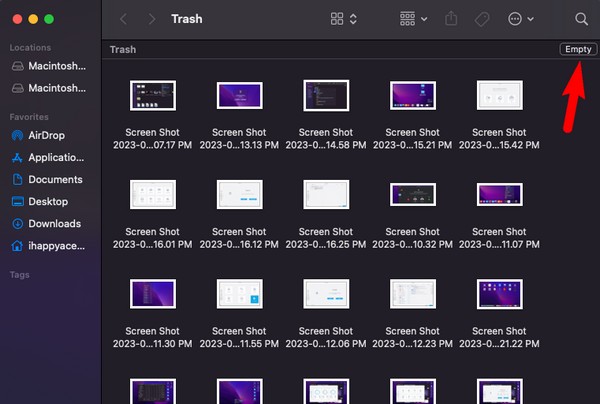
Verwenden der Finder-Optionen: Klicken Sie auf Finder Klicken Sie oben links auf dem Mac-Bildschirm auf die Registerkarte und wählen Sie die Option aus, wenn die Optionen angezeigt werden Papierkorb leeren. Bestätigen Sie anschließend den Löschvorgang, wenn Sie dazu aufgefordert werden.
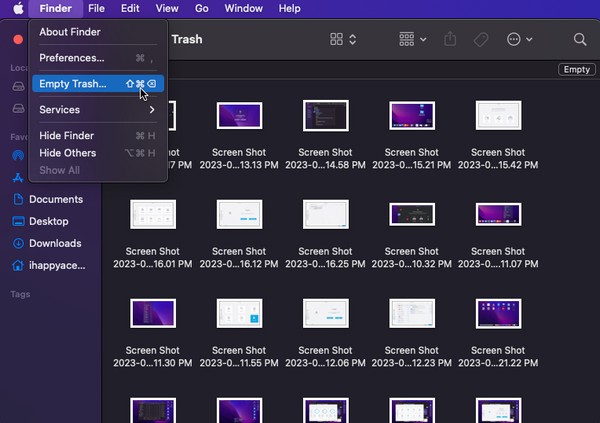
Teil 2. Leeren Sie den Papierkorb auf dem Mac über die Tastenkombination
Neben den Leeren-Schaltflächen der vorherigen Methode ist eine Tastenkombination eine weitere Möglichkeit, den Papierkorb von Dateien zu befreien. Wie viele Computerbenutzer wissen, verwenden macOS und andere Betriebssysteme verschiedene Tastaturkürzel, um eine Aufgabe schneller auszuführen. Für bestimmte Prozesse werden bestimmte Verknüpfungen verwendet, darunter das Leeren des Papierkorbordners auf einem Mac. Diese Technik wird auch im Papierkorbordner im Finder-Fenster ausgeführt.
Befolgen Sie die einfachen Anweisungen, um zu verstehen, wie Sie den Papierkorb auf dem Mac per Tastenkombination löschen:
Schritt 1Wählen Sie das Papierkorbsymbol im Dock unten auf Ihrem Mac-Desktop aus, um Ihren Papierkorbordner mit den von Ihnen gelöschten Dateien anzuzeigen.
Schritt 2Drücken Sie auf Umschalt + Befehl + Entf Tasten im Papierkorbfenster. Wenn das Bestätigungsfeld erscheint, drücken Sie Papierkorb leeren um die Dateien dauerhaft zu löschen. Alternativ wählen Sie die Wahltaste + Umschalttaste + Befehlstaste + Entf wenn Sie sie direkt ohne Bestätigungsfenster löschen möchten.
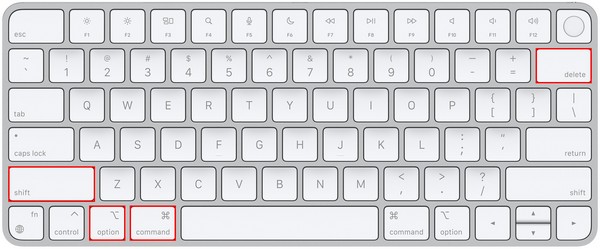
Teil 3. Leeren Sie den Papierkorb auf dem Mac mit FoneLab Mac Sweep
Unterdessen FoneLab Mac Sweep ist auch verfügbar, wenn Sie zusätzliche Funktionen und Vorteile wünschen. Dieses Programm ist ein effizienter Reiniger für diversen Müll und Daten auf Ihrem Mac. Mit der Cleaner-Funktion können Sie den Papierkorb innerhalb weniger Minuten leeren. Sobald Sie Ihr Hauptreinigungsziel erreicht haben, können Sie die anderen Reinigungsfunktionen erkunden, um Ihre Mac-Daten besser zu organisieren. Es verarbeitet nicht nur den Papierkorb, sondern auch den anderen Müll auf Ihrem System, iPhoto, E-Mails und mehr. Darüber hinaus die Statusschnittstelle Zeigt die aktuelle Situation Ihrer Mac-CPU an, Speicher und Festplatte, sodass Sie den Gesamtzustand überprüfen können.

Mit FoneLab Mac Sweep löschen Sie System-, E-Mail-, Foto- und iTunes-Junk-Dateien, um Speicherplatz auf dem Mac freizugeben.
- Verwalten Sie ähnliche Fotos und duplizieren Sie Dateien.
- Zeigen Sie Ihnen den detaillierten Status des Mac mit Leichtigkeit.
- Leeren Sie den Papierkorb, um mehr Speicherplatz zu erhalten.
Nachfolgend finden Sie das überschaubare Beispielverfahren zum Leeren des Papierkorbs auf einem Mac FoneLab Mac Sweep:
Schritt 1Suchen Sie mithilfe der Adressleiste Ihres Mac-Browsers nach der offiziellen FoneLab Mac Sweep-Website. Sobald die Seite angezeigt wird, werden Sie das Orange bemerken Free Download Schaltfläche mit dem Apple-Logo unter den Beschreibungen des Tools. Klicken Sie darauf, um eine Kopie der Installationsdatei auf Ihrem Mac zu sichern. Speichern Sie es nach dem Herunterladen auf Ihrem Anwendungen Ordner und starten Sie dann das Programm.
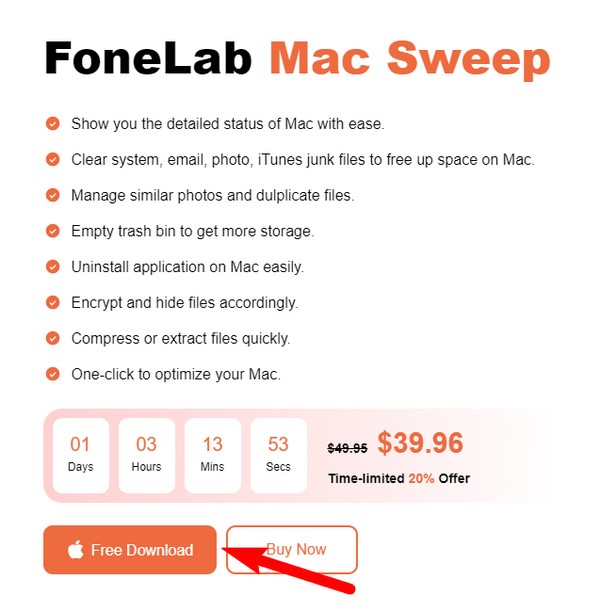
Schritt 2Die Felder „Status“, „Reiniger“ und „ToolKit“ werden angezeigt, nachdem Sie die Hauptoberfläche des Reinigungsprogramms gestartet haben. Wählen Sie das aus Reiniger Funktion in der Mitte, und die Datentypen, die dieses Tool bereinigen kann, befinden sich auf der folgenden Schnittstelle. Es umfasst System, iPhoto, E-Mail, iTunes Junk, ähnliche Fotos, Papierkorb, große und alte Dateien und den Duplikat-Finder. Drücke den Müll Müllbox.
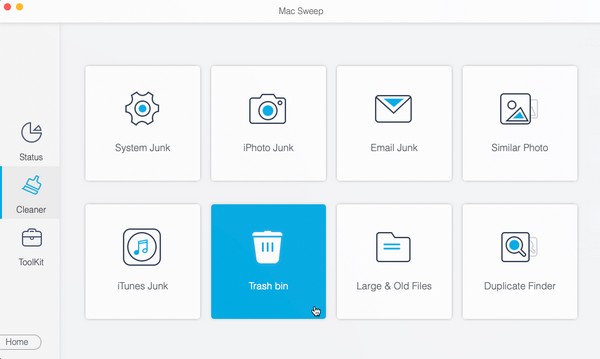
Schritt 3Anschließend wird die Funktionsbeschreibung angezeigt und darunter befinden sich zwei Schaltflächen. Wähle aus Scannen Klicken Sie auf die Registerkarte, damit das Reinigungstool zunächst die in Ihrem Mac-Papierkorb gespeicherten Daten liest. Klicken Sie nach dem Scannen auf die Schaltfläche Anzeigen Tab mit der Menge an Speicherplatz, die Sie benötigen Müll dauert, um mit dem nächsten Schritt fortzufahren.
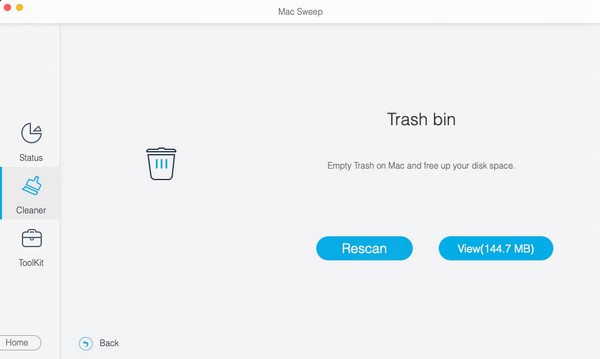
Schritt 4Die letzte Schnittstelle legt Ihren Papierkorbinhalt dar. Um alle Ihre Papierkorbdateien auszuwählen, klicken Sie oben links auf das Kontrollkästchen „Systempapierkorb“. Andererseits können Sie die Dateien auch einzeln auswählen, da sie auf der rechten Seite der Benutzeroberfläche aufgelistet sind. Wenn Sie mit der Auswahl fertig sind, drücken Sie Clean unter dem rechten Abschnitt, um Ihr zu leeren Müll Ordner auf dem Mac.
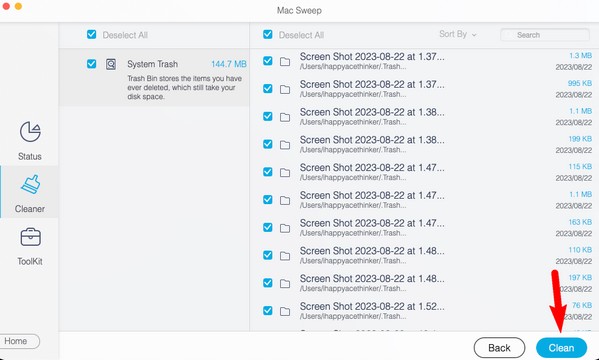

Mit FoneLab Mac Sweep löschen Sie System-, E-Mail-, Foto- und iTunes-Junk-Dateien, um Speicherplatz auf dem Mac freizugeben.
- Verwalten Sie ähnliche Fotos und duplizieren Sie Dateien.
- Zeigen Sie Ihnen den detaillierten Status des Mac mit Leichtigkeit.
- Leeren Sie den Papierkorb, um mehr Speicherplatz zu erhalten.
Teil 4. Leeren Sie den Papierkorb auf dem Mac über das Terminal
Sie können auch die Terminal-App verwenden, um den Papierkorb auf Ihrem Mac zu leeren. Indem Sie den für diese Aufgabe vorgesehenen Befehl festlegen, können Sie alle in Ihrem Papierkorb gespeicherten Dateien effizient löschen. Allerdings ist diese Technik recht empfindlich. Die Verarbeitung sieht technisch aus, daher müssen Sie jeden Schritt aufmerksam ausführen. Andernfalls funktioniert der Befehl nicht und Ihr Papierkorb wird nicht erfolgreich geleert.
Befolgen Sie die einfachen Schritte, um herauszufinden, wie Sie den Papierkorb auf dem Mac über das Terminal leeren:
Schritt 1Wählen Sie das Launchpad-Symbol im Mac Dock und die auf Ihrem Computer installierten Apps oder Programme werden angezeigt. Von dort aus blättern Sie manuell durch den Bildschirm, um das Terminal-Symbol zu finden. Oder klicken Sie oben auf das Suchfeld, um es schneller zu finden und zu öffnen.
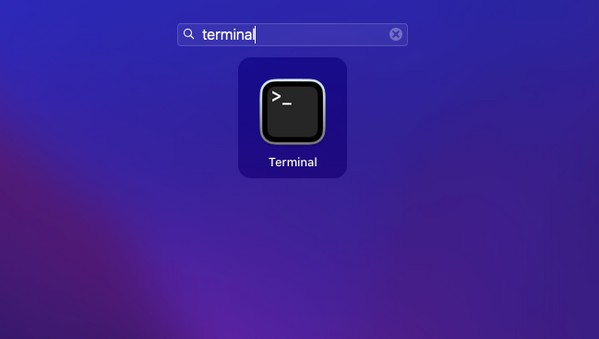
Schritt 2Sobald Sie das ansehen Terminal Oberflächentyp "sudo rm -rf” und stellen Sie sicher, dass jeder Buchstabe und jedes Leerzeichen richtig eingegeben ist. Sehen Sie sich anschließend Ihren Papierkorbordner an und wählen Sie dann den gesamten Inhalt aus, indem Sie auf klicken Befehl + A auf der Tastatur.
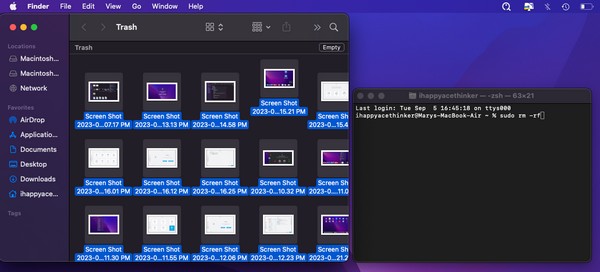
Schritt 3Wenn ausgewählt, ziehen Sie die Dateien aus dem Ordner in den Terminal Schnittstelle und drücken Return / Enter. Als nächstes werden Sie nach einem Passwort gefragt. Geben Sie also Ihr Mac-Passwort ein und drücken Sie dann Return / Enter zu leeren Müll Ordner erfolgreich auf Ihrem Mac gelöscht.
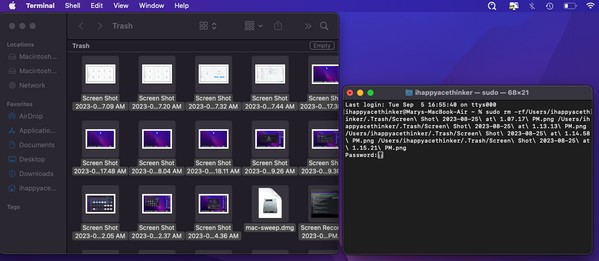

Mit FoneLab Mac Sweep löschen Sie System-, E-Mail-, Foto- und iTunes-Junk-Dateien, um Speicherplatz auf dem Mac freizugeben.
- Verwalten Sie ähnliche Fotos und duplizieren Sie Dateien.
- Zeigen Sie Ihnen den detaillierten Status des Mac mit Leichtigkeit.
- Leeren Sie den Papierkorb, um mehr Speicherplatz zu erhalten.
Teil 5. Papierkorb auf dem Mac automatisch leeren
Jede Datei, die Sie löschen, wird in den Papierkorb verschoben und verschwindet erst, wenn Sie sie manuell leeren oder aus dem Ordner löschen. Wenn Ihnen das nicht gefällt, können Sie die Option aktivieren, die Dateien in Ihrem Papierkorb nach 30 Tagen automatisch zu löschen. Auf diese Weise müssen Sie nicht mehr manuell löschen, da jedes Element nach Ablauf von 30 Tagen dauerhaft aus dem Papierkorb verschwindet.
Lassen Sie sich durch den sicheren Prozess zum automatischen Leeren des Papierkorbs auf dem Mac leiten:
Schritt 1Verwenden Sie das Papierkorbsymbol, um den Papierkorbordner zu öffnen und den Finder anzuzeigen. Klicken Sie oben rechts auf Ihrem Mac-Desktop auf Finder Klicken Sie auf die Registerkarte, um die Optionen anzuzeigen und auszuwählen Voreinstellungen Tab. Der Finder Voreinstellungen Das Fenster wird angezeigt. Fahren Sie mit dem fort Fortgeschrittener .
Schritt 2Danach kreuzen Sie an Entfernen Sie Gegenstände nach 30 Tagen aus dem Papierkorb Kontrollkästchen aus der Liste der Optionen. Ihre Dateien verschwinden automatisch, nachdem sie 30 Tage lang im Papierkorb gespeichert wurden.
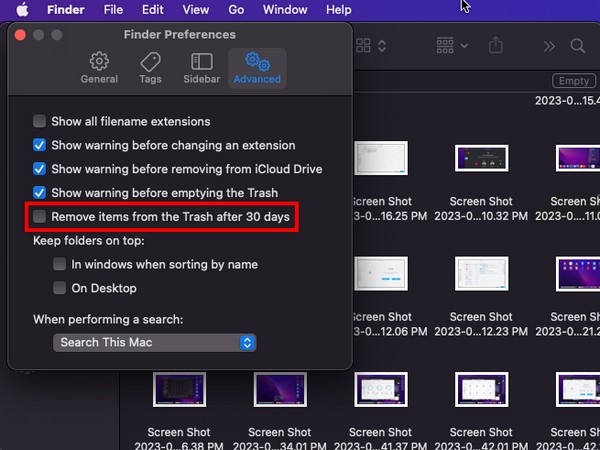
Teil 6. FAQs zum Leeren des Papierkorbs auf dem Mac
1. Warum kann ich den Papierkorb auf meinem Mac nicht leeren?
Wenn Sie den Papierkorb auf Ihrem Mac geleert haben, einige Dateien aber immer noch nicht verschwinden, kann das an den aktiven Prozessen liegen. Einige Daten, wie Dateien, Anwendungsteile oder irgendetwas in der Müll, ist möglicherweise noch in Gebrauch und kann daher nicht geleert werden. In diesem Fall empfiehlt es sich, die aktiven Aufgaben, Programme oder Prozesse auf dem Computer zu beenden und zu leeren Müll Ordner anschließend. Wenn es nicht funktioniert, starten Sie Ihren Mac neu und versuchen Sie es erneut, sobald er erneut geöffnet wird.
2. Wie finde ich den Papierkorb auf meinem Mac schneller?
Das Papierkorbsymbol befindet sich ganz rechts im Dock. Wenn Sie es jedoch versehentlich entfernt haben, können Sie die Spotlight-Suche als Alternative zum Suchen Ihres Papierkorbs verwenden. Klicken Sie auf das Lupensymbol ganz oben rechts auf Ihrem Mac-Desktop, und wenn das Suchfeld angezeigt wird, geben Sie „“ ein.Müll." Sobald das Symbol angezeigt wird, klicken Sie darauf, um den Ordner zu öffnen.
Wir garantieren, dass Sie Ihren Papierkorb auf dem Mac mit den oben beschriebenen Techniken erfolgreich leeren. Bei anderen Anliegen bezüglich Ihrer Geräte scannen Sie die FoneLab Mac Sweep Website.

Mit FoneLab Mac Sweep löschen Sie System-, E-Mail-, Foto- und iTunes-Junk-Dateien, um Speicherplatz auf dem Mac freizugeben.
- Verwalten Sie ähnliche Fotos und duplizieren Sie Dateien.
- Zeigen Sie Ihnen den detaillierten Status des Mac mit Leichtigkeit.
- Leeren Sie den Papierkorb, um mehr Speicherplatz zu erhalten.
