- Papierkorb leeren
- Mail-App löschen
- Cache auf dem Mac löschen
- Holen Sie sich mehr Speicherplatz auf dem Mac
- Sorgen Sie dafür, dass Chrome weniger RAM verbraucht
- Wo befindet sich das Festplatten-Dienstprogramm auf dem Mac?
- Überprüfen Sie den Verlauf auf dem Mac
- Strg + Alt + Entf auf dem Mac
- Überprüfen Sie den Speicher auf dem Mac
- Überprüfen Sie den Verlauf auf dem Mac
- Löschen Sie eine App auf dem Mac
- Leeren Sie den Chrome-Cache auf dem Mac
- Überprüfen Sie den Speicher auf dem Mac
- Browser-Cache auf dem Mac löschen
- Favoriten auf dem Mac löschen
- Überprüfen Sie den Arbeitsspeicher auf dem Mac
- Browserverlauf auf dem Mac löschen
Professionelle Möglichkeiten zur einfachen Überprüfung der CPU-Auslastung auf dem Mac
 aktualisiert von Lisa Ou / 04 2023:09
aktualisiert von Lisa Ou / 04 2023:09Guten Tag! Ich habe vor ein paar Augenblicken meinen Mac geöffnet und ihn ununterbrochen verwendet. Allerdings ist mir aufgefallen, dass es langsam überhitzt, auch wenn es erst seit mehr als einer Stunde ist. Normalerweise ist das nicht so, daher denke ich, dass ein zugrunde liegendes Problem die Ursache ist. Ein Freund hat vorgeschlagen, den CPU-Status zu überprüfen, aber ich weiß nicht wie. Bitte zeigen Sie mir daher, wie Sie die CPU-Auslastung auf dem Mac anzeigen können. Danke schön!
Treten bei Ihrem Mac Probleme auf, z. B. Überhitzung, zufälliges Herunterfahren, schlechter Betrieb usw.? Wenn ja, könnte das Problem etwas mit der CPU zu tun haben. Die Zentraleinheit oder der Prozessor ist einer der wichtigsten Teile eines Mac. Dabei handelt es sich um das Gehirn des Computers, das Anweisungen verarbeitet und dekodiert, beispielsweise zum Ausführen von Programmen, Spielen usw. Daher hat es großen Einfluss auf die Programme und deren Ausführung auf Ihrem Mac. Wenn also bei einem Prozess auf Ihrer CPU Probleme auftreten, kann dies zu Überhitzung oder anderen Problemen führen, die Ihr Mac-Erlebnis beeinträchtigen. Zum Glück können Sie die folgenden Methoden ausprobieren, um dieses Problem zu lösen.
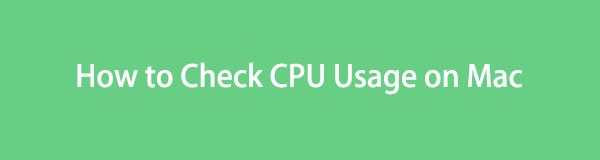

Führerliste
Teil 1. So überprüfen Sie Ihre CPU-Auslastung auf einem Mac
Durch die Überprüfung der CPU-Auslastung können Sie die Anomalien beobachten, die das Problem auf Ihrem Mac verursachen. Auf diese Weise können Sie sie besser verwalten, da Sie das Problem bereits untersuchen können. Darüber hinaus können Sie durch die Untersuchung erkennen, welche Fehler Sie möglicherweise gemacht haben, und vermeiden, dass Sie beim nächsten Mal wieder in die gleiche Situation geraten. Die beiden folgenden Optionen helfen Ihnen, Ihre CPU erfolgreich zu überprüfen.
Option 1. Aktivitätsmonitor
Wenn Sie neu bei macOS sind, sich aber mit Windows auskennen, ist der Aktivitätsmonitor einfach das Äquivalent zum Windows-Task-Manager. Es zeigt die auf Ihrem Mac aktiven Prozesse und verschiedenen Ressourcen in Echtzeit an. Wenn Sie dieses Programm öffnen, können Sie daher die CPU-Prozesse sehen, die auf dem Computer ausgeführt werden, einschließlich der Zeit, in der sie aktiv sind, Leerlaufaktivierungen usw. Darüber hinaus sind auf der unteren Benutzeroberfläche weitere Informationen verfügbar.
Befolgen Sie die folgenden praktischen Richtlinien, um zu bestimmen, wie Sie die CPU auf dem Mac mit dem Aktivitätsmonitor überprüfen:
Schritt 1Zeigen Sie die auf Ihrem Mac installierten Apps an, indem Sie auf den unteren Rand des Desktops fokussieren und auf klicken Launchpad Symbol im Dock. Sobald die Apps angezeigt werden, suchen Sie nach Activity Monitor indem Sie manuell scrollen oder die Suchleiste oben verwenden und den App-Namen eingeben.
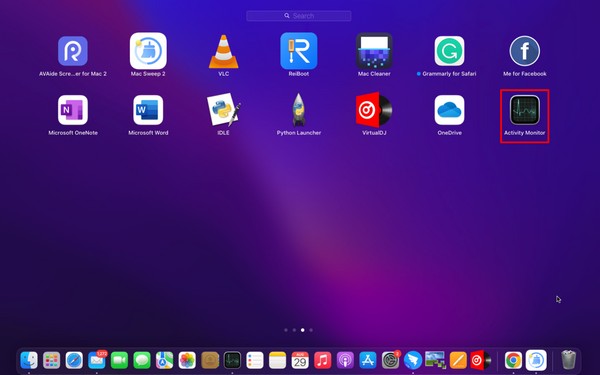
Schritt 2Klicken Sie anschließend darauf, um die App zu öffnen und ihre Benutzeroberfläche anzuzeigen. Der CPU Der Abschnitt wird automatisch auf dem Bildschirm angezeigt. Wenn dies nicht der Fall ist, klicken Sie auf CPU Klicken Sie oben rechts auf die Registerkarte „Optionen“. Von dort aus können Sie die CPU-Auslastung, einschließlich der Prozesse auf Ihrem Mac, beobachten und sehen, ob Sie etwaige Anomalien beheben können, um die Leistung Ihres Mac zu verbessern.
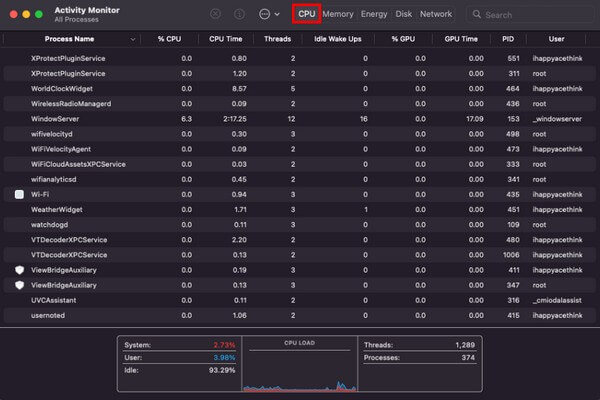

Mit FoneLab Mac Sweep löschen Sie System-, E-Mail-, Foto- und iTunes-Junk-Dateien, um Speicherplatz auf dem Mac freizugeben.
- Verwalten Sie ähnliche Fotos und duplizieren Sie Dateien.
- Zeigen Sie Ihnen den detaillierten Status des Mac mit Leichtigkeit.
- Leeren Sie den Papierkorb, um mehr Speicherplatz zu erhalten.
Option 2. Docken
Eine weitere Möglichkeit, Ihre CPU-Auslastung auf einem Mac anzuzeigen, ist über das Dock. Am unteren Rand Ihres Mac-Desktops befinden sich installierte Apps oder Programme, einschließlich des Aktivitätsmonitors. Daher können Sie die CPU-Auslastung direkt überprüfen, indem Sie das Dock als Verknüpfung durchsuchen.
Befolgen Sie die folgenden Schritte, um die CPU-Auslastung auf dem Mac im Dock anzuzeigen:
Schritt 1Suchen Sie den Activity Monitor Symbol auf Ihrem Mac Dock unten auf dem Desktop. Sobald die App angezeigt wird, klicken Sie tief auf die App, bis die Optionen auf dem Bildschirm angezeigt werden.
Schritt 2Richten Sie den Cursor darauf aus Monitore Option, um automatisch einen weiteren Satz von Optionen auf der rechten Seite anzuzeigen. Dann schlag zu CPU-Auslastung anzeigen um die CPU-Auslastung Ihres Mac auf dem Bildschirm anzuzeigen.
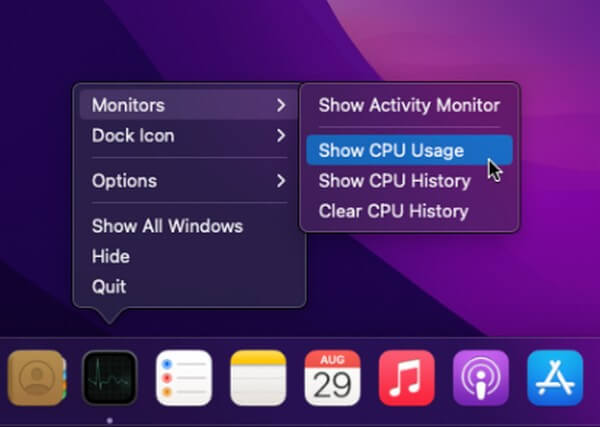
Option 3. FoneLab Mac Sweep
Andererseits können Sie auch ein Werkzeug wie verwenden FoneLab Mac Sweep um die Leistung Ihres Mac zu überprüfen. Dieses Programm zeigt nicht nur den CPU-Status an, sondern auch die Speicher- und Festplatteninformationen. Und die Benutzeroberfläche zeigt die verschiedenen Aspekte Ihres Mac-Status direkt an, sodass Sie die Details nur mit grundlegendem Verständnis verstehen können. Darüber hinaus bietet FoneLab Mac Sweep weitere Funktionen, die Ihnen helfen, Ihren Mac reibungslos zu betreiben. Erfahren Sie später im folgenden Teil weitere Informationen, um die Leistung zu verbessern.

Mit FoneLab Mac Sweep löschen Sie System-, E-Mail-, Foto- und iTunes-Junk-Dateien, um Speicherplatz auf dem Mac freizugeben.
- Verwalten Sie ähnliche Fotos und duplizieren Sie Dateien.
- Zeigen Sie Ihnen den detaillierten Status des Mac mit Leichtigkeit.
- Leeren Sie den Papierkorb, um mehr Speicherplatz zu erhalten.
Sehen Sie sich das zeitsparende Verfahren unten als Beispiel für die Überprüfung der CPU-Auslastung auf dem Mac und ihrer Leistung an FoneLab Mac Sweep:
Schritt 1Rufen Sie die FoneLab Mac Sweep-Website in einem Ihrer Mac-Browser auf. Klicken Sie nach dem Zugriff auf Free Download unter den Beschreibungen im linken Abschnitt der Seite, um die Programmdatei zu erhalten. Verschieben Sie es anschließend in die Anwendungen Ordner und führen Sie das Tool auf Ihrem Mac aus.
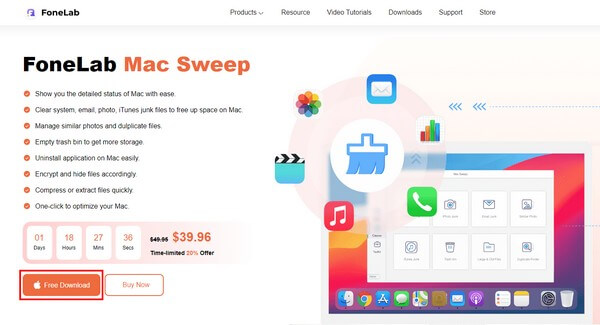
Schritt 2Klicken Sie auf der Hauptoberfläche des Tools auf Status Klicken Sie auf das Feld auf der linken Seite, um Ihren Mac anzuzeigen CPU, Memory und Festplatten Status. Konzentrieren Sie sich auf das erste Feld auf der folgenden Benutzeroberfläche, da das Programm Informationen wie Benutzer, System usw. anzeigt, damit Sie dies überprüfen können CPU Status.
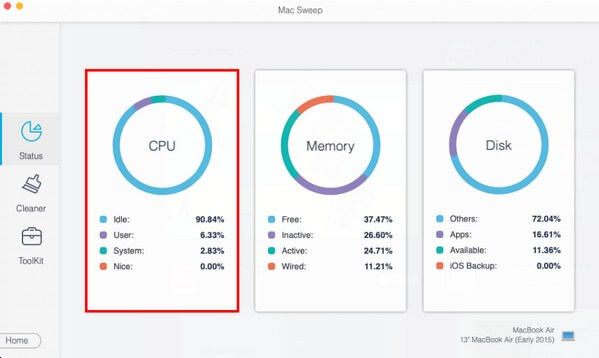
Teil 2. So verbessern Sie die Mac-Leistung
Jetzt haben Sie installiert FoneLab Mac Sweep Auf Ihrem Mac können Sie es erneut ausführen und seine Funktionen nutzen, um Speicherplatz freizugeben und die Computerleistung zu verbessern. Dieses Tool entfernt Junk-Dateien, große oder alte Dateien, Browserdaten und mehr auf Ihrem Mac. Auf diese Weise steht Ihnen mehr Platz zur Verfügung, um Programme und andere Prozesse reibungslos auszuführen.

Mit FoneLab Mac Sweep löschen Sie System-, E-Mail-, Foto- und iTunes-Junk-Dateien, um Speicherplatz auf dem Mac freizugeben.
- Verwalten Sie ähnliche Fotos und duplizieren Sie Dateien.
- Zeigen Sie Ihnen den detaillierten Status des Mac mit Leichtigkeit.
- Leeren Sie den Papierkorb, um mehr Speicherplatz zu erhalten.
Mac-Junk löschen:
Nachdem Sie Ihren Mac-Status überprüft haben, können Sie direkt mit dem fortfahren Reiniger Funktion zum Anzeigen verschiedener Junk-Typen. Klicken Sie auf den Junk, den Sie bereinigen möchten, z. B. auf das System-Junk-Feld, und klicken Sie dann auf Scannen auf der folgenden Schnittstelle. Danach wählen Sie aus Anzeigen, und wählen Sie dann den Systemmüll aus, den Sie entfernen möchten. Dann schlag zu Clean um sie von Ihrem Mac zu entfernen.
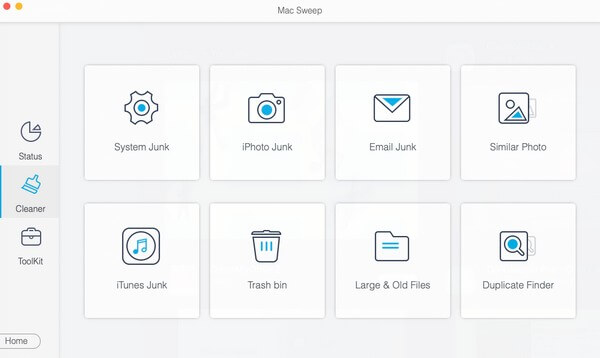
Programme deinstallieren:
Fahren Sie in der Zwischenzeit mit dem fort ToolKit Klicken Sie dann auf die Funktion Deinstallieren Box zu eine App entfernen. Klicken Sie anschließend auf „Nach dem Scannen anzeigen“ und wählen Sie auf der nächsten Oberfläche die Apps aus, die Sie entfernen möchten. Klicken Sie anschließend auf Clean um die ausgewählten Apps zu deinstallieren.
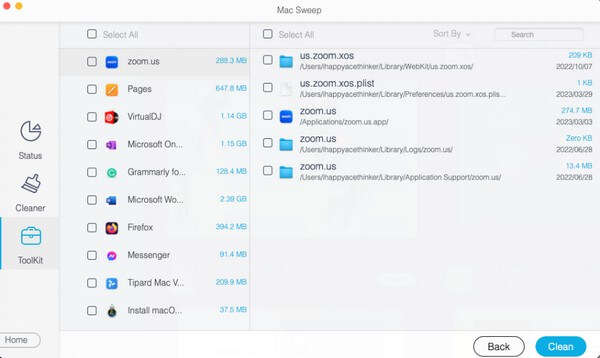
Sauberes Surfen in Apps:
Sie können auch Bereinigen Sie Ihre Browser durch Klicken auf Datenschutz Box in der ToolKit Abschnitt. Scannen Sie Ihre Mac-Browserdaten und zeigen Sie sie an, wenn Sie auf der App-Oberfläche dazu aufgefordert werden. Wählen Sie als Nächstes in jeder Browser-App die Daten aus, die Sie löschen möchten, z. B. Caches, Cookies, Verlauf usw. Drücken Sie dann die Taste Clean Klicken Sie auf die Registerkarte, um sie aus Ihren Mac-Browsern zu entfernen.
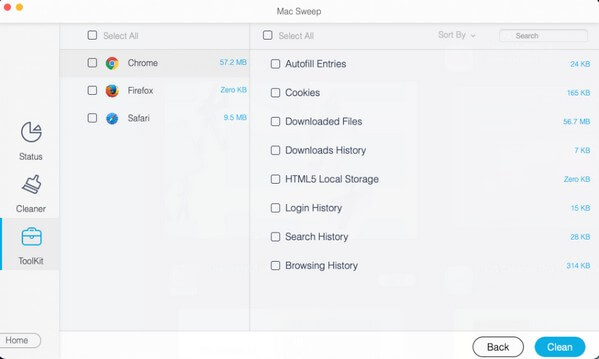
Hinweis: Zur Reinigung und Reinigung stehen Ihnen auch die anderen Funktionen zur Verfügung Verbessern Sie die Leistung Ihres Mac. Erkunden Sie einfach die Werkzeugoberfläche, um die verschiedenen Reinigungsvorgänge durchzuführen.

Mit FoneLab Mac Sweep löschen Sie System-, E-Mail-, Foto- und iTunes-Junk-Dateien, um Speicherplatz auf dem Mac freizugeben.
- Verwalten Sie ähnliche Fotos und duplizieren Sie Dateien.
- Zeigen Sie Ihnen den detaillierten Status des Mac mit Leichtigkeit.
- Leeren Sie den Papierkorb, um mehr Speicherplatz zu erhalten.
Teil 3. FAQs zur CPU-Auslastung auf dem Mac
1. Wie hoch ist die empfohlene CPU-Auslastung auf einem Mac?
Mac- oder andere CPUs sind so konzipiert, dass sie auch bei 100 % Auslastung gut laufen, daher gibt es keine spezifische empfohlene CPU-Auslastung. Wenn Sie jedoch die optimale Leistung Ihres Mac beibehalten möchten, ist 50 % die ideale Nutzung. Und je höher es geht, desto stärker wirkt es sich auf die Leistung Ihres Mac aus.
2. Ist eine CPU-Auslastung von 20 % normal?
Ja ist es. Wenn Sie nur einige Ihrer Mac-Programme nutzen, sind 20 % normal, insbesondere wenn diese nur eine geringe CPU-Auslastung erfordern. Seien Sie also beruhigt, denn dies wird auf Ihrem Mac kein Problem verursachen.
Wir hoffen, dass Sie die CPU-Auslastung auf Ihrem Mac mit den oben empfohlenen Methoden erfolgreich beobachtet haben. Erwarten Sie außerdem, dass Ihr Mac gereinigt wird FoneLab Mac Sweep solange Sie die richtigen Anweisungen befolgen.

Mit FoneLab Mac Sweep löschen Sie System-, E-Mail-, Foto- und iTunes-Junk-Dateien, um Speicherplatz auf dem Mac freizugeben.
- Verwalten Sie ähnliche Fotos und duplizieren Sie Dateien.
- Zeigen Sie Ihnen den detaillierten Status des Mac mit Leichtigkeit.
- Leeren Sie den Papierkorb, um mehr Speicherplatz zu erhalten.
