- Papierkorb leeren
- Mail-App löschen
- Cache auf dem Mac löschen
- Holen Sie sich mehr Speicherplatz auf dem Mac
- Sorgen Sie dafür, dass Chrome weniger RAM verbraucht
- Wo befindet sich das Festplatten-Dienstprogramm auf dem Mac?
- Überprüfen Sie den Verlauf auf dem Mac
- Strg + Alt + Entf auf dem Mac
- Überprüfen Sie den Speicher auf dem Mac
- Überprüfen Sie den Verlauf auf dem Mac
- Löschen Sie eine App auf dem Mac
- Leeren Sie den Chrome-Cache auf dem Mac
- Überprüfen Sie den Speicher auf dem Mac
- Browser-Cache auf dem Mac löschen
- Favoriten auf dem Mac löschen
- Überprüfen Sie den Arbeitsspeicher auf dem Mac
- Browserverlauf auf dem Mac löschen
So überprüfen Sie einfach und schnell den Verlauf auf dem Mac
 aktualisiert von Lisa Ou / 17. August 2023 09:15
aktualisiert von Lisa Ou / 17. August 2023 09:15Hallo! Mein Bruder hat gestern Abend meinen Mac benutzt, weil er nach Informationen für seine Schulhausaufgaben suchte. Aber sobald ich den von ihm verwendeten Webbrowser benutzte, kam es zu Verzögerungen. Ich vermute, dass er viele Websites durchsucht und besucht hat, die das Problem verursacht haben. Allerdings weiß ich nicht, wo ich den Verlauf auf dem Mac finden kann. Bitte hilf mir. Vielen Dank im Voraus, Leute. Ich schätze Sie!
Danke für dein Vertrauen! Sie sind beim richtigen Beitrag gelandet, wenn Sie nicht wissen, wo Sie den Verlauf auf dem Mac überprüfen können. Wir haben detaillierte Anleitungen für die drei Webbrowser vorbereitet, die Sie auf Ihrem Mac verwenden, um deren Verlauf zu überprüfen. Bitte sehen Sie sie sich unten an.
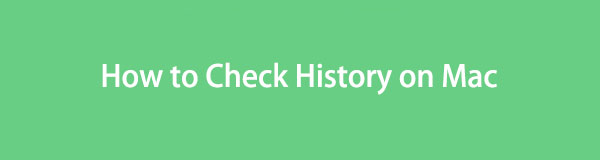

Führerliste
Teil 1. So überprüfen Sie den Verlauf auf dem Mac
Es gibt viele Webbrowser, die Sie auf Ihrem Mac verwenden können. Einige von Ihnen verwenden möglicherweise Safari, Chrome, Firefox usw. Das hängt von Ihren Vorlieben ab. Was auch immer Sie verwenden, sie haben nur fast die gleichen Prozesse, aber unterschiedliche Schnittstellen und Schaltflächen.
Wie auch immer, lassen Sie uns ihre Prozesse einzeln betrachten, um ihren Verlauf zu überprüfen. Wählen Sie Ihren Webbrowser und folgen Sie den Anweisungen.

Mit FoneLab Mac Sweep löschen Sie System-, E-Mail-, Foto- und iTunes-Junk-Dateien, um Speicherplatz auf dem Mac freizugeben.
- Verwalten Sie ähnliche Fotos und duplizieren Sie Dateien.
- Zeigen Sie Ihnen den detaillierten Status des Mac mit Leichtigkeit.
- Leeren Sie den Papierkorb, um mehr Speicherplatz zu erhalten.
Option 1. Safari
Es besteht kein Zweifel, dass Safari der am häufigsten verwendete Webbrowser auf dem Mac ist. Der Grund dafür ist, dass es sich um den Standard-Webbrowser handelt. Eigentlich nicht nur für Mac, sondern für alle Apple-Geräte. Sehen wir uns unten an, wie Sie den Verlauf dieses Webbrowsers auf Ihrem Mac anzeigen können. Bitte fahren Sie mit den folgenden detaillierten Schritten fort.
Schritt 1Bitte starten Sie die Safari auf Ihrem Mac. Sie können dafür das Launchpad des Computers verwenden Scheinwerfer Symbol in der oberen rechten Ecke der Hauptoberfläche. Danach klicken Sie bitte auf Geschichte Schaltfläche am oberen Bildschirmrand.
Schritt 2Auf Ihrem Bildschirm wird eine neue Dropdown-Liste angezeigt. Bitte wählen Sie die erste Option aus Alle Geschichte Taste. Danach zeigt Ihnen Safari den Verlauf an. Die Auflistung erfolgt nach ihrem letzten Öffnungsdatum.
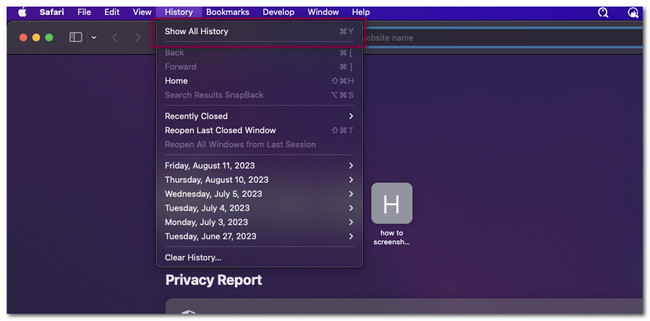
Option 2. Chrome
Wenn Sie Chrome lieber auf Ihrem Mac verwenden, ist dieser Teil dieses Artikels genau das Richtige für Sie! Allerdings verfügt Chrome über eine Funktion, mit der Sie sich anmelden können. Sie können dafür Ihr Google-Konto verwenden. In diesem Fall werden Ihr Browserverlauf, Ihr Suchverlauf und andere Daten in einem Konto gespeichert.
Wie auch immer, lassen Sie uns unten herausfinden, wie Sie den Verlauf Ihres Mac Chrome anzeigen können. Bitte fahren Sie fort.
Klicken Sie auf die Drei-Punkte-Symbol in der oberen rechten Ecke von Chrome. Danach erscheinen neue Dropdown-Optionen auf Ihrem Bildschirm. Klicken Sie unter allen auf das Geschichte Klicken Sie auf die Schaltfläche, um den Verlauf des Webbrowsers anzuzeigen.
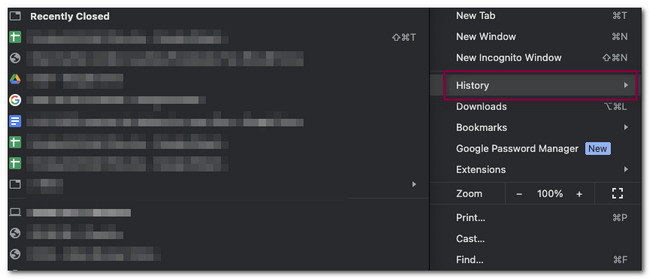
Option 3. Firefox
Von allen drei in diesem Beitrag erwähnten Webbrowsern wird Firefox auf dem Mac am wenigsten verwendet. Wir zeigen Ihnen jedoch eine weitere detaillierte Anleitung zum Löschen des Verlaufs, falls Sie es verwenden. Bitte scrollen Sie nach unten, um den Vorgang zu erfahren.
Starten Sie den Firefox-Webbrowser. Danach klicken Sie bitte auf Geschichte Klicken Sie oben auf der Hauptoberfläche auf die Schaltfläche. Später werden auf Ihrem Bildschirm neue Optionen angezeigt. Wählen Sie unter allen die aus Alle Geschichte Taste. Firefox zeigt Ihnen den Verlauf auf Ihrem Mac an.
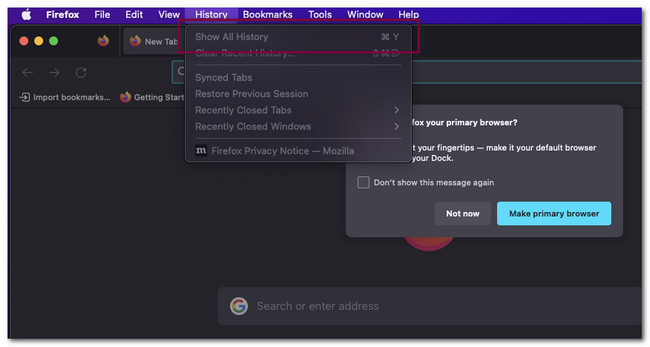
Teil 2. So löschen Sie den Verlauf auf einem Mac mit FoneLab Mac Sweep
Was ist, wenn auf dem Mac zu viel Verlauf vorhanden ist? Löschen Sie sie mit dieser Software. FoneLab Mac Sweep. Mit wenigen Klicks können Sie den gesamten Verlauf Ihres Mac-Webbrowsers löschen! Dieses Tool besteht auch aus verschiedenen Tools für Ihren Mac. Lassen Sie uns sie unten entdecken.

Mit FoneLab Mac Sweep löschen Sie System-, E-Mail-, Foto- und iTunes-Junk-Dateien, um Speicherplatz auf dem Mac freizugeben.
- Verwalten Sie ähnliche Fotos und duplizieren Sie Dateien.
- Zeigen Sie Ihnen den detaillierten Status des Mac mit Leichtigkeit.
- Leeren Sie den Papierkorb, um mehr Speicherplatz zu erhalten.
- Dieses Tool kann Dateien auf Ihrem Mac extrahieren und komprimieren.
- Es kann Optimieren Sie Ihren Mac mit wenigen Klicks.
- Sie können dieses Tool verwenden, um Deinstallieren Sie mehrere Anwendungen auf Ihrem Mac in einem Prozess.
- It Leert den Mac-Papierkorb in wenigen Sekunden.
- Es kann Gib Speicherplatz auf deinem Mac frei durch Löschen von Junk-Dateien und anderen doppelten Daten.
Beginnen wir nun mit dem Löschen des Verlaufs auf dem MacBook oder iMac. Bitte sehen Sie sich die detaillierten Schritte unten an und befolgen Sie diese entsprechend, um die besten Ergebnisse zu erzielen.
Schritt 1Laden Sie die Software herunter, indem Sie die Hauptwebsite von FoneLab Mac Sweep besuchen. Drücke den Free Download Klicken Sie dazu auf die Schaltfläche. Warten Sie später, bis der Downloadvorgang abgeschlossen ist. Klicken Sie anschließend auf die heruntergeladene Datei und richten Sie sie ein, indem Sie sie in den Anwendungsordner ziehen. Der Mac startet das Tool automatisch.
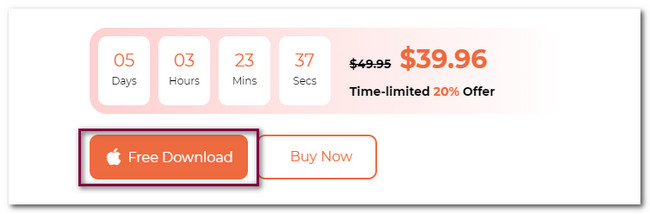
Schritt 2Sie werden die 3 Hauptfunktionen der Software bemerken. Dies sind die Abschnitte „Status“, „Cleaner“ und „Toolkit“. Wählen Sie unter allen die aus Toolkit Taste. Dieser Abschnitt enthält 6 weitere Funktionen im Zusammenhang mit Ihren Mac-Problemen. Bitte wählen Sie die aus Datenschutz .
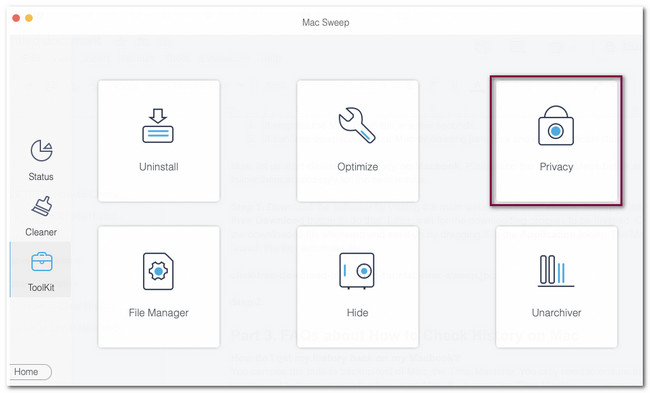
Schritt 3Das Tool leitet Sie zur Scanoberfläche weiter. Es zeigt Ihnen eine kurze Einführung in den Vorgang, den Sie auf Ihrem Mac durchführen werden. Bitte lesen Sie es zuerst, bevor Sie mit dem nächsten Schritt fortfahren. Klicken Sie später bitte auf Scannen Taste. Der Scanvorgang dauert nur wenige Sekunden.
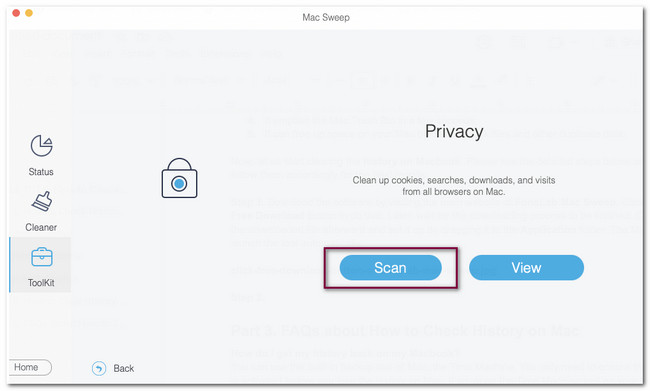
Schritt 4Wenn der Scanvorgang abgeschlossen ist, sehen Sie die gesamten MB der auf Ihrem Mac gefundenen Dateien. Bitte klicken Sie auf Anzeigen Klicken Sie auf die Schaltfläche und das Tool leitet Sie zu einer anderen Schnittstelle weiter. Die Aktion kostet nur eine Sekunde.
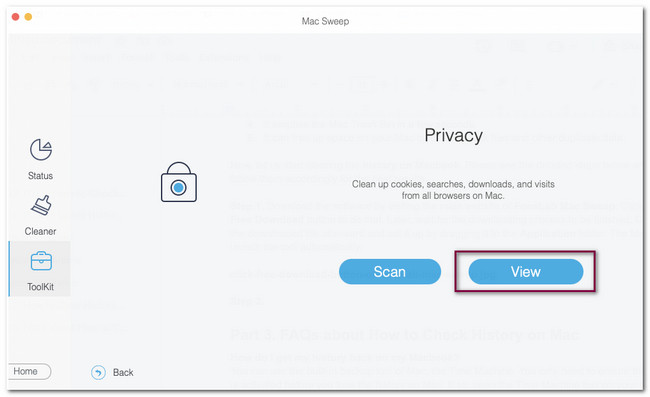
Schritt 5Auf dem Alle auswählen Abschnitt sehen Sie alle auf Ihrem Mac verfügbaren Webbrowser. Bitte wählen Sie den Webbrowser aus, dessen Verlauf Sie löschen möchten. Wählen Sie danach die aus Geschichte Kategorien auf der rechten Seite des Tools. Um den Reinigungsvorgang zu starten, klicken Sie bitte auf Clean Symbol in der unteren rechten Ecke der Software.
Hinweis: Der Vorgang dauert nur wenige Sekunden. Bitte unterbrechen Sie den Vorgang nicht, um die besten Ergebnisse zu erzielen. Die Software kann den Verlauf Ihrer Webbrowser vollständig löschen.
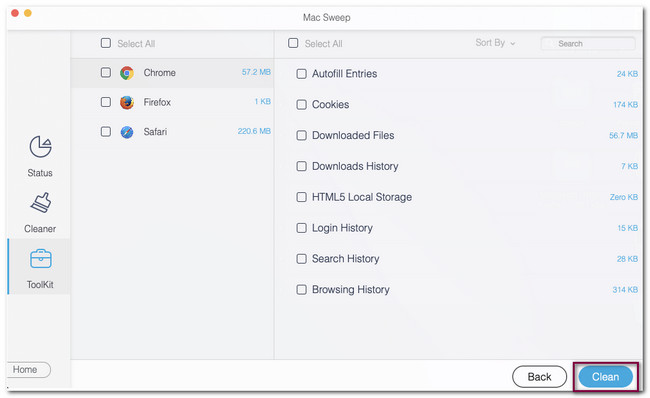

Mit FoneLab Mac Sweep löschen Sie System-, E-Mail-, Foto- und iTunes-Junk-Dateien, um Speicherplatz auf dem Mac freizugeben.
- Verwalten Sie ähnliche Fotos und duplizieren Sie Dateien.
- Zeigen Sie Ihnen den detaillierten Status des Mac mit Leichtigkeit.
- Leeren Sie den Papierkorb, um mehr Speicherplatz zu erhalten.
Teil 3. FAQs zum Überprüfen des Verlaufs auf dem Mac
1. Wie bekomme ich meinen Verlauf auf mein MacBook zurück?
Sie können das integrierte Backup-Tool des Mac, die Time Machine, verwenden. Sie müssen lediglich sicherstellen, dass dieses Tool aktiviert ist, bevor der Verlauf auf dem Mac verloren geht. Wenn ja, öffnen Sie das Time Machine-Tool auf Ihrem Mac. Danach sehen Sie die mehreren Backups, die dieses Tool erstellt hat. Sie müssen nur den Tag ermitteln, an dem der Verlauf noch auf Ihrem Mac vorhanden ist. Drücke den Wiederherstellen Knopf danach.
2. Werden durch das Löschen des Verlaufs Daten gelöscht?
Nein. Durch das Löschen des Verlaufs auf Ihrem Mac werden Ihre Daten nicht gelöscht. Durch das Löschen des Verlaufs wird nur der Datensatz der von Ihnen besuchten Website gelöscht. Durch den Vorgang werden Ihr Google-Suchverlauf, gespeicherte Passwörter und andere auf Ihrem Mac gespeicherte Daten nicht gelöscht.
Das ist es! So einfach können Sie den Verlauf Ihres Mac überprüfen. Wir hoffen, dass Sie dies auch berücksichtigen FoneLab Mac Sweep Erfahren Sie, wie Sie den Verlauf auf dem Mac löschen. Tatsächlich ist dieses Tool für Ihren Mac sehr praktisch, da es über mehr als 10 Funktionen verfügt, die Sie nutzen können. Wenn Sie dieses Tool kennenlernen möchten, laden Sie es jetzt herunter!

Mit FoneLab Mac Sweep löschen Sie System-, E-Mail-, Foto- und iTunes-Junk-Dateien, um Speicherplatz auf dem Mac freizugeben.
- Verwalten Sie ähnliche Fotos und duplizieren Sie Dateien.
- Zeigen Sie Ihnen den detaillierten Status des Mac mit Leichtigkeit.
- Leeren Sie den Papierkorb, um mehr Speicherplatz zu erhalten.
