- Papierkorb leeren
- Mail-App löschen
- Cache auf dem Mac löschen
- Holen Sie sich mehr Speicherplatz auf dem Mac
- Sorgen Sie dafür, dass Chrome weniger RAM verbraucht
- Wo befindet sich das Festplatten-Dienstprogramm auf dem Mac?
- Überprüfen Sie den Verlauf auf dem Mac
- Strg + Alt + Entf auf dem Mac
- Überprüfen Sie den Speicher auf dem Mac
- Überprüfen Sie den Verlauf auf dem Mac
- Löschen Sie eine App auf dem Mac
- Leeren Sie den Chrome-Cache auf dem Mac
- Überprüfen Sie den Speicher auf dem Mac
- Browser-Cache auf dem Mac löschen
- Favoriten auf dem Mac löschen
- Überprüfen Sie den Arbeitsspeicher auf dem Mac
- Browserverlauf auf dem Mac löschen
So gelangen Sie zum Festplatten-Dienstprogramm auf dem Mac und wie verwenden Sie es?
 aktualisiert von Lisa Ou / 16. August 2023 09:15
aktualisiert von Lisa Ou / 16. August 2023 09:15Guten Tag! Mein Mac hatte in letzter Zeit Probleme wie Systemabstürze, Störungen und Verzögerungen. Ich denke, dass das Problem mit der Speicherung zusammenhängt, da ich in den letzten Monaten große Dateien heruntergeladen und Programme installiert habe. Daher plane ich, eine Formatierung durchzuführen, da die meisten meiner Daten online zugänglich sind. Das Problem ist jedoch, dass ich keine Ahnung habe, wie ich auf dem Mac auf das Festplatten-Dienstprogramm zugreifen soll. Gibt es hier jemanden, der mir helfen könnte? Dank im Voraus!
Wenn auf dem Mac Probleme wie Verzögerungen, Abstürze usw. auftreten, liegt die Ursache normalerweise in einem unzureichenden Speicher. Und die Formatierung ist häufig die wichtigste Lösung, um die Leistung Ihres Computers wieder herzustellen. Zum Glück wird Ihnen dies keine Schwierigkeiten bereiten, da macOS über ein Festplatten-Dienstprogramm verfügt, mit dem Sie die internen und externen Speichergeräte Ihres Computers verwalten können. Weitere Informationen zu dieser Mac-Funktion finden Sie im folgenden Artikel. Außerdem stellen wir Ihnen Richtlinien für den Zugriff auf das Festplatten-Dienstprogramm und dessen Verwendung zur Verfügung. Darüber hinaus finden Sie im späteren Teil auch eine Alternative zum einfachen Reinigen Ihres Mac, um Ihnen mehr Optionen zu bieten. Beginnen Sie bitte damit, sich die unten aufgeführten Kenntnisse anzueignen.
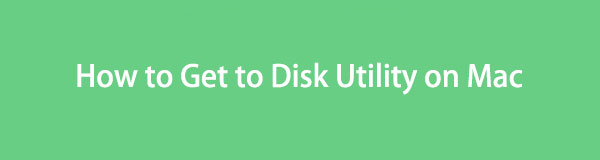

Führerliste
Teil 1. Was ist das Festplatten-Dienstprogramm auf dem Mac?
Das Festplatten-Dienstprogramm ist eines der Systemdienstprogramme des Mac, mit dem Festplattenaufgaben unter macOS ausgeführt werden. Wie oben erwähnt, können Sie darauf zugreifen, um den internen oder externen Computerspeicher zu verwalten. Es zeigt Ihre Festplatteninformationen an, einschließlich Kapazität, belegtem und verfügbarem Speicherplatz und mehr. Und was noch wichtiger ist: Sie können damit Ihre Festplatte in nur wenigen Schritten formatieren. Daher kann es sehr hilfreich sein, wenn Sie auf Speicherprobleme auf der internen oder externen Festplatte Ihres Mac stoßen. Außerdem informiert es Sie über den verfügbaren Speicherplatz und informiert Sie, wenn es an der Zeit ist, das Speichern von Dateien zu verlangsamen oder unnötige Daten, insbesondere Junk, zu entfernen. Darüber hinaus können Sie mit dem Festplatten-Dienstprogramm grundlegende Probleme mithilfe der Erste-Hilfe-Funktion beheben.

Mit FoneLab Mac Sweep löschen Sie System-, E-Mail-, Foto- und iTunes-Junk-Dateien, um Speicherplatz auf dem Mac freizugeben.
- Verwalten Sie ähnliche Fotos und duplizieren Sie Dateien.
- Zeigen Sie Ihnen den detaillierten Status des Mac mit Leichtigkeit.
- Leeren Sie den Papierkorb, um mehr Speicherplatz zu erhalten.
Teil 2. Wo befindet sich das Festplatten-Dienstprogramm auf dem Mac und wie wird es verwendet?
Das Festplatten-Dienstprogramm befindet sich im Ordner /Applications/Utilities Ihres Mac. Sie können darauf zugreifen, indem Sie den Finder ausführen und die genannten Ordner eingeben. Darüber hinaus können Sie auch die Befehlstaste + Leertaste auf Ihrer Mac-Tastatur drücken und „Festplatten-Dienstprogramm“ in die Spotlight-Suchleiste eingeben. Anschließend erscheint das Festplatten-Dienstprogramm, auf das Sie klicken und es öffnen können. Sein Symbol ist ein Bild einer Festplatte mit einem Stethoskop oben. Eine detaillierte Anleitung wird später veröffentlicht, um Sie beim Aufrufen des Festplatten-Dienstprogramms zu unterstützen.
Beachten Sie die einfachen Schritte unten, um herauszufinden, wo sich das Festplatten-Dienstprogramm auf einem Mac befindet und wie Sie es zum Überprüfen oder Formatieren Ihrer Festplatte verwenden:
Schritt 1Greifen Sie auf dem Mac auf das Festplatten-Dienstprogramm zu.
Mit Launchpad: Suchen Sie das Launchpad-Symbol und klicken Sie darauf Dock unten auf Ihrem Mac-Desktop. Wenn die Programme angezeigt werden, geben Sie „Festplatten-Dienstprogramm” im Suchfeld und klicken Sie dann auf Festplatten-Dienstprogramm Symbol, sobald es auftritt. Sie können es auch manuell finden, indem Sie die App-Seiten verschieben.
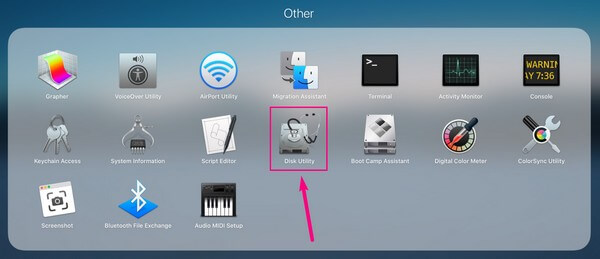
Mit Finder: Starten Sie das Finder-Programm auf Ihrem Mac und öffnen Sie dann das Anwendungen Ordner. Suchen Sie anschließend nach dem Utilities Ordner. Doppelklicken Sie dort auf Festplatten-Dienstprogramm klicken.
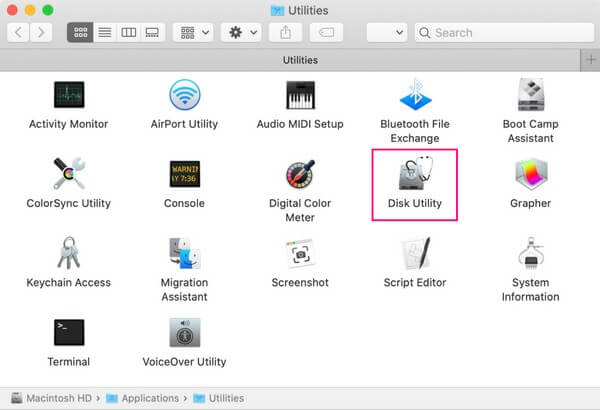
Schritt 2Sobald Sie auf der Festplatten-Dienstprogramm Benutzeroberfläche werden die Festplatten auf Ihrem Mac in der Seitenleiste aufgelistet. Die internen Festplatten befinden sich oben und die externen darunter. Klicken Sie auf den Datenträger, den Sie verwalten oder formatieren möchten, um dessen Informationen auf dem rechten Bildschirm anzuzeigen.
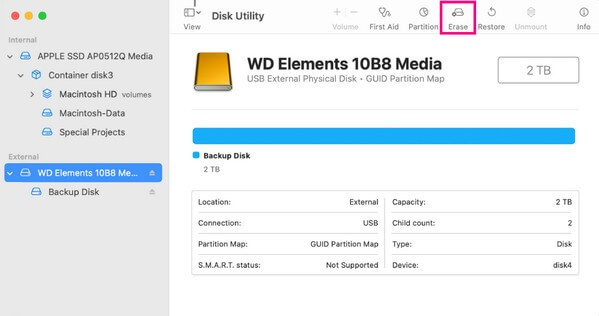
Schritt 3Als nächstes, drücken Sie die Löschen Klicken Sie auf die Registerkarte unter den Schaltflächen oben auf dem Bildschirm. Die Bestätigungsoptionen werden dann im Dialogfeld angezeigt. Geben Sie Ihre Präferenzen in die dafür vorgesehenen Felder ein, wählen Sie sie aus und klicken Sie dann auf Löschen unten rechts, um die ausgewählte Mac-Festplatte zu formatieren.
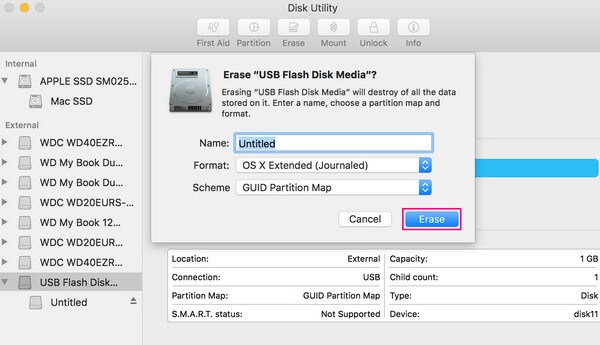
Teil 3. So verwalten Sie den Speicher mit FoneLab Mac Sweep
Wenn die Verwaltung Ihrer Mac-Daten im Festplatten-Dienstprogramm das Problem mit Ihrem Speicher nicht beheben kann, versuchen Sie es mit der professionellen Alternative: FoneLab Mac Sweep. Wie das Festplatten-Dienstprogramm ermöglicht Ihnen dieses benutzerfreundliche Programm auch die Verwaltung von Daten auf Ihrem Mac. Aber was noch besser ist, ist, dass es Ihnen mehr Vorteile bietet und die Navigation viel einfacher ist. Es gruppiert Ihre Daten beispielsweise nach Kategorien wie Systemmüll, Fotomüll, E-Mail-Junk, Ähnliches Foto usw. So können Sie schneller erkennen, welche Daten Sie löschen möchten. Neben der Reinigungsfunktion des Programms können Sie auch das Toolkit nutzen, das weitere Optionen wie die Deinstallation von Apps bietet Holen Sie sich mehr Speicherplatz auf dem Mac mit einfachen Klicks.

Mit FoneLab Mac Sweep löschen Sie System-, E-Mail-, Foto- und iTunes-Junk-Dateien, um Speicherplatz auf dem Mac freizugeben.
- Verwalten Sie ähnliche Fotos und duplizieren Sie Dateien.
- Zeigen Sie Ihnen den detaillierten Status des Mac mit Leichtigkeit.
- Leeren Sie den Papierkorb, um mehr Speicherplatz zu erhalten.
Betrachten Sie die benutzerfreundlichen Anweisungen unten als Beispiel dafür, wie Sie Ihre Mac-Daten mit der Alternative verwalten können: FoneLab Mac Sweep, wenn das Festplatten-Dienstprogramm die Festplatte nicht reparieren kann:
Schritt 1Navigieren Sie zur offiziellen Website von FoneLab Mac Sweep und Sie werden eine sehen Free Download Schaltfläche mit einem Apple-Logo im linken Bereich der Seite. Klicken Sie darauf, um die Installationsdatei des Reinigungsprogramms zu erhalten. Sobald Sie es gespeichert haben, verschieben Sie es auf Ihren Mac Anwendungen Ordner und verwalten Sie dann die Berechtigungen, wenn Sie dazu aufgefordert werden. Führen Sie anschließend das neu installierte Tool auf Ihrem Computer aus.
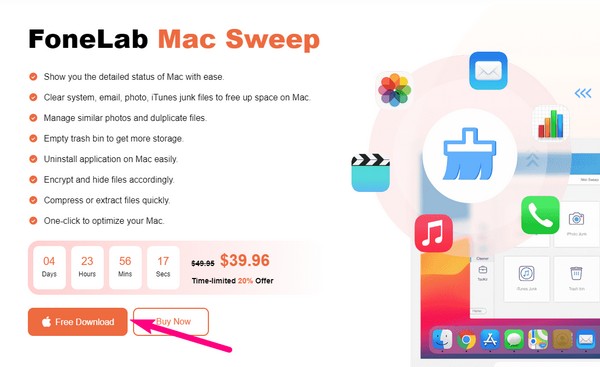
Schritt 2Die erste Benutzeroberfläche des Reinigungstools enthält seine drei Hauptfunktionen. Wenn Sie zuerst den Status Ihres Mac-Speichers sehen möchten, klicken Sie auf Status Kasten. Wenn Sie Ihr Gerät jedoch direkt verwalten möchten, fahren Sie sofort mit dem fort Reiniger Kasten. Ihre Mac-Daten werden dann auf der folgenden Oberfläche nach Kategorien geordnet angezeigt.
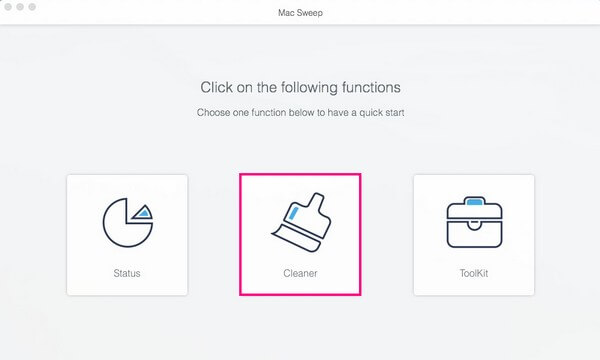
Schritt 3Wählen Sie die Datentypen aus, die Sie löschen möchten. Sie können verschiedene Arten von Junk auswählen, darunter System-, Foto-, E-Mail- und iTunes-Junk. Darüber hinaus umfassen die Kategorien auch „Ähnliche Fotos“ zum Löschen identischer Bilder, große und alte Dateien, die Sie möglicherweise nicht mehr verwenden. Cache-Dateien auf dem Mac und Leeren Sie Ihren Papierkorb Inhalt. Öffnen Sie jede Kategorie, die Sie bereinigen möchten.
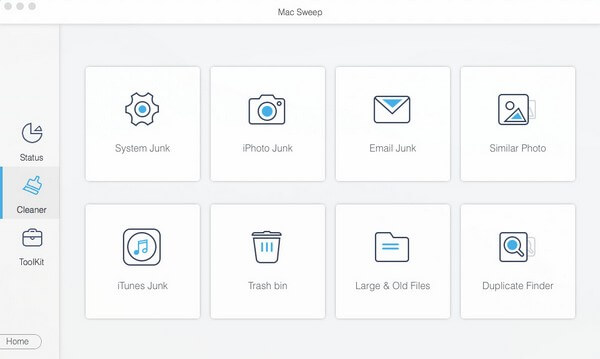
Schritt 4Sobald Sie einen Datentyp ausgewählt haben, klicken Sie auf Scannen Klicken Sie auf der folgenden Oberfläche auf die Schaltfläche, damit das Reinigungsprogramm Ihre Daten durchsuchen und anzeigen kann. Überprüfen Sie anschließend die Daten im linken Abschnitt der nächsten Schnittstelle und klicken Sie dann auf Clean Klicken Sie auf die Registerkarte im untersten Teil, um Ihren Mac-Speicher effizient zu bereinigen.
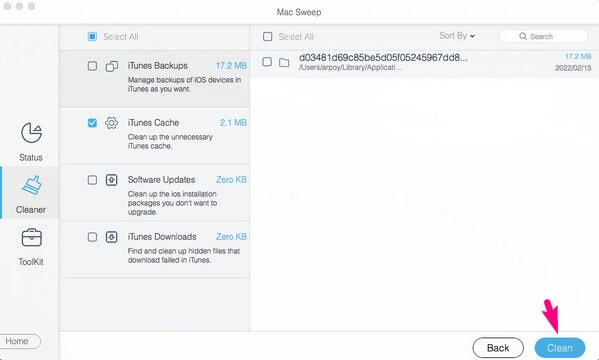

Mit FoneLab Mac Sweep löschen Sie System-, E-Mail-, Foto- und iTunes-Junk-Dateien, um Speicherplatz auf dem Mac freizugeben.
- Verwalten Sie ähnliche Fotos und duplizieren Sie Dateien.
- Zeigen Sie Ihnen den detaillierten Status des Mac mit Leichtigkeit.
- Leeren Sie den Papierkorb, um mehr Speicherplatz zu erhalten.
Teil 4. FAQs zum Festplatten-Dienstprogramm auf dem Mac
1. Wie kann ich meinen Mac mit dem Festplatten-Dienstprogramm wiederherstellen?
Klicken Sie oben links auf die Registerkarte „Ansicht“. Festplatten-Dienstprogramm Schnittstelle. Wählen Sie dann aus Alle Geräte anzeigen , um alle Festplatten in der Seitenleiste anzuzeigen, wenn Optionen angezeigt werden. Klicken Sie auf die Festplatte, die Sie auf Ihrem Mac wiederherstellen möchten, und klicken Sie auf Wiederherstellen Klicken Sie auf die obere Auswahl, um mit der Wiederherstellung zu beginnen.
2. Wie oft sollte ich das Festplatten-Dienstprogramm auf dem Mac ausführen?
Es wird empfohlen, das Festplatten-Dienstprogramm alle 2–3 Monate auf dem Mac auszuführen, insbesondere wenn Probleme auftreten. Sie können es gelegentlich ausführen Erste Hilfe Funktion, um Ihre Mac-Festplatten oder Ihren Mac-Speicher gesund und funktionsfähig zu halten.
3. Löscht die Festplatten-Dienstprogramm-Reparatur Daten?
Wenn Sie nur die Reparaturfunktion des Festplatten-Dienstprogramms verwenden, werden Ihre Mac-Daten nicht gelöscht. Ihre Dateien werden erst gelöscht, wenn Sie ein Laufwerk oder eine Festplatte löschen, die sie enthält. Daher müssen Sie sich bei Verwendung der Reparaturfunktion keine Sorgen über Datenverlust machen.
Das ist alles über das Festplatten-Dienstprogramm auf dem Mac. Da Sie nun über ausreichende Kenntnisse über dieses Mac-Systemdienstprogramm verfügen, können Sie endlich jederzeit auf seine Funktionen zugreifen und diese nutzen. Bei anderen Problemen mit dem Gerät wenden Sie sich bitte an die FoneLab Mac Sweep Website.

Mit FoneLab Mac Sweep löschen Sie System-, E-Mail-, Foto- und iTunes-Junk-Dateien, um Speicherplatz auf dem Mac freizugeben.
- Verwalten Sie ähnliche Fotos und duplizieren Sie Dateien.
- Zeigen Sie Ihnen den detaillierten Status des Mac mit Leichtigkeit.
- Leeren Sie den Papierkorb, um mehr Speicherplatz zu erhalten.
