- Teil 1. So überprüfen Sie den Arbeitsspeicher auf einem Mac über „Über diesen Mac“.
- Teil 2. So überprüfen Sie den Arbeitsspeicher auf einem Mac mit FoneLab Mac Sweep
- Teil 3. So überprüfen Sie den Arbeitsspeicher auf dem Mac über den Aktivitätsmonitor
- Teil 4. FAQs zum Überprüfen des Arbeitsspeichers auf dem Mac
- Papierkorb leeren
- Mail-App löschen
- Cache auf dem Mac löschen
- Holen Sie sich mehr Speicherplatz auf dem Mac
- Sorgen Sie dafür, dass Chrome weniger RAM verbraucht
- Wo befindet sich das Festplatten-Dienstprogramm auf dem Mac?
- Überprüfen Sie den Verlauf auf dem Mac
- Strg + Alt + Entf auf dem Mac
- Überprüfen Sie den Speicher auf dem Mac
- Überprüfen Sie den Verlauf auf dem Mac
- Löschen Sie eine App auf dem Mac
- Leeren Sie den Chrome-Cache auf dem Mac
- Überprüfen Sie den Speicher auf dem Mac
- Browser-Cache auf dem Mac löschen
- Favoriten auf dem Mac löschen
- Überprüfen Sie den Arbeitsspeicher auf dem Mac
- Browserverlauf auf dem Mac löschen
Hervorragende Techniken zum bequemen Überprüfen des Arbeitsspeichers auf dem Mac
 aktualisiert von Lisa Ou / 24. August 2023 09:15
aktualisiert von Lisa Ou / 24. August 2023 09:15Hallo! Mein Mac läuft immer schlecht, wenn ich mehrere Programme öffne, die zum Erstellen eines Schulprojekts erforderlich sind. Einer meiner Klassenkameraden sagte, es müsse an der begrenzten RAM-Kapazität liegen, also möchte ich den Status überprüfen. Auf diese Weise kann ich abschätzen, welche Programme auf meinem Mac geöffnet werden, weiß aber nicht, wo ich nachsehen soll. Kann mir jemand helfen, die RAM-Nutzung auf dem Mac zu überprüfen?
macOS-Computer und alle anderen Geräte, die Sie verwenden, verfügen über RAM, kurz für Random Access Memory. Es ist der Hauptspeicher des Mac und einer seiner wichtigsten Teile. Diese Hardware speichert Ihr aktives Betriebssystem, Ihre Programme und Daten. So wissen Sie, dass der Arbeitsspeicher knapp wird, wenn Ihr Mac Schwierigkeiten hat, die aktiven Prozesse zu verwalten. Es wird jedoch empfohlen, nicht zu warten, bis der Speicher vollständig erschöpft ist, um Probleme wie Verzögerungen zu vermeiden. Lehnen Sie sich also zurück und lassen Sie sich in diesem Beitrag die Techniken zum Überprüfen des Arbeitsspeichers auf Ihrem Mac vorstellen, sodass Sie dessen Status und die Programme überwachen können, die Sie auf dem Computer ausführen.
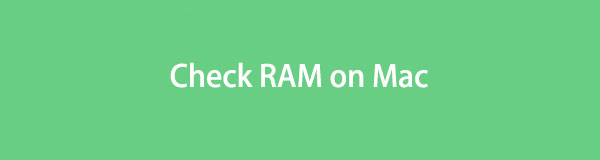

Führerliste
- Teil 1. So überprüfen Sie den Arbeitsspeicher auf einem Mac über „Über diesen Mac“.
- Teil 2. So überprüfen Sie den Arbeitsspeicher auf einem Mac mit FoneLab Mac Sweep
- Teil 3. So überprüfen Sie den Arbeitsspeicher auf dem Mac über den Aktivitätsmonitor
- Teil 4. FAQs zum Überprüfen des Arbeitsspeichers auf dem Mac
Teil 1. So überprüfen Sie den Arbeitsspeicher auf einem Mac über „Über diesen Mac“.
Wenn Sie den Arbeitsspeicher Ihres Mac überprüfen möchten, können Sie vor allem den Abschnitt „Über diesen Mac“ besuchen. Hier sehen Sie Informationen zu Ihrem Mac, einschließlich RAM, macOS-Version, Prozessor, Grafik, Seriennummer und mehr. Wenn Sie es anzeigen, erfahren Sie die Größe oder Kapazität des Arbeitsspeichers Ihres Computers und können so die Anzahl der Prozesse ermitteln, die er beim Ausführen Ihres Mac verarbeiten kann.
Befolgen Sie die folgenden benutzerorientierten Anweisungen, um zu bestimmen, wie Sie die Mac-RAM-Nutzung über „Über diesen Mac“ überprüfen können:
Schritt 1Schalten Sie Ihren Mac ein und warten Sie, bis er erfolgreich geöffnet wird. Klicken Sie oben links auf Ihrem Mac-Desktop auf Apple Symbol, um die Menüliste anzuzeigen. Wählen Sie dort die aus Über diesen Mac .
Schritt 2Auf dem Bildschirm wird ein Popup-Fenster mit Ihrer macOS-Übersicht angezeigt. Es enthält Informationen zu Ihrer macOS-Version und mehr. neben dem Memory Option, sehen Sie den RAM-Speicher Ihres Computers.
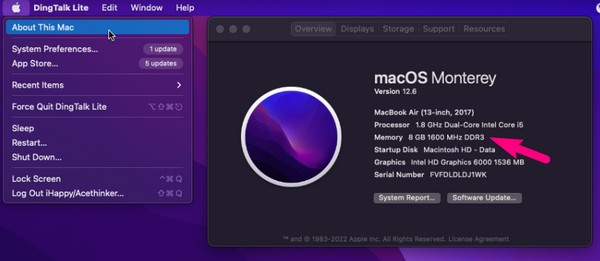
Beachten Sie, dass diese Methode Ihnen nur die RAM-Kapazität und nicht die aktiven, inaktiven oder anderen RAM-Informationen anzeigt. Wenn Sie mehr sehen möchten, probieren Sie den folgenden Vorgang aus.
Teil 2. So überprüfen Sie den Arbeitsspeicher auf einem Mac mit FoneLab Mac Sweep
Sie können ein zuverlässiges Tool installieren, z FoneLab Mac Sweep, um den RAM-Status auf Ihrem Mac zu überprüfen. Dieses Programm ist darauf spezialisiert, einen Mac-Computer unter Kontrolle zu halten, um die Effizienz aufrechtzuerhalten und größere Probleme zu vermeiden. Mit nur wenigen Klicks können Sie den Status Ihres Mac anzeigen und automatisch die aktiven oder inaktiven Prozesse sowie den verfügbaren Speicher auf dem Computer anzeigen. Darüber hinaus bietet es Bonusfunktionen, die Ihnen helfen können Optimieren Sie Ihren Mac Leistung, wie die Reinigungsfunktion. Sie können auch den ToolKit-Bereich erkunden, um weitere hilfreiche Funktionen für Ihren Mac zu finden.

Mit FoneLab Mac Sweep löschen Sie System-, E-Mail-, Foto- und iTunes-Junk-Dateien, um Speicherplatz auf dem Mac freizugeben.
- Verwalten Sie ähnliche Fotos und duplizieren Sie Dateien.
- Zeigen Sie Ihnen den detaillierten Status des Mac mit Leichtigkeit.
- Leeren Sie den Papierkorb, um mehr Speicherplatz zu erhalten.
Nehmen Sie das folgende überschaubare Verfahren als Beispiel für die Überprüfung der RAM-Nutzung auf einem Mac FoneLab Mac Sweep:
Schritt 1Starten Sie einen Ihrer Mac-Browser und fahren Sie dann mit der FoneLab Mac Sweep-Website fort. Die linke Seite der Seite enthält die wichtigsten Informationen zum Tool und darunter die Free Download Taste. Klicken Sie darauf, um mit dem Speichern der Programmdatei zu beginnen. Während Sie dies tun, können Sie durch die anderen Informationen unten scrollen und diese scannen, um weitere Funktionen zu sehen. Verschieben Sie anschließend die heruntergeladene Datei in das Anwendungen Ordner und führen Sie dann das Tool auf Ihrem macOS-Computer aus.
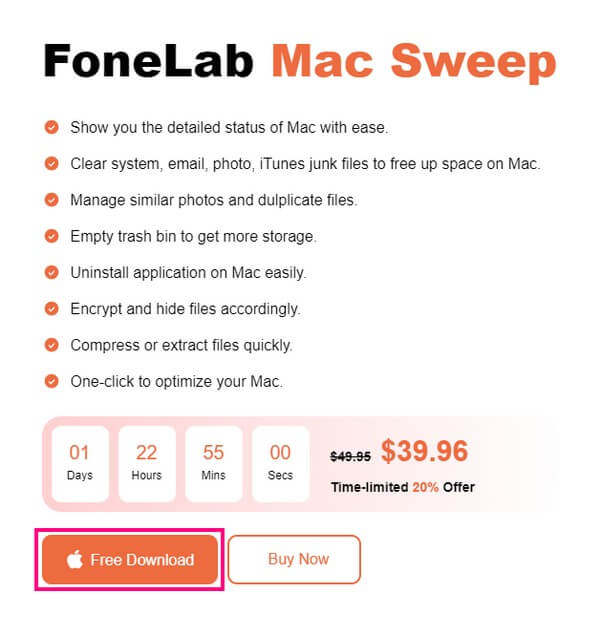
Schritt 2Wenn die erste Benutzeroberfläche von FoneLab Mac Sweep angezeigt wird, werden die drei Hauptfunktionen auf dem Bildschirm angezeigt. Dies sind die Felder „Status“, „Cleaner“ und „ToolKit“, die alle unterschiedliche Verwendungszwecke haben. Wenn Sie Ihren Mac-Junk und unnötige Dateien bereinigen möchten Holen Sie sich mehr Speicherplatz auf dem MacKlicken Sie später auf diese Funktion. Darüber hinaus stehen im ToolKit weitere Funktionen zur Verfügung, die Sie später nutzen können. Fahren Sie in der Zwischenzeit mit dem fort Status Klicken Sie auf das Feld, um den detaillierten Status Ihres Mac anzuzeigen.
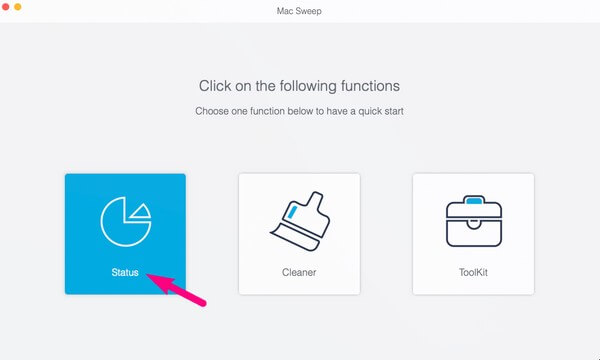
Schritt 3Die nächste Oberfläche zeigt Ihnen Informationen zu den verschiedenen Teilen Ihres Mac. Es enthält die Details zu CPU, Speicher und Festplatte. Fokussiere auf Memory Klicken Sie auf das Kästchen in der Mitte der Benutzeroberfläche, um Ihre RAM-Informationen zu überprüfen. Sie sehen den Prozentsatz der aktiven und inaktiven Prozesse auf dem Computer. Außerdem wird der verfügbare RAM bzw. Arbeitsspeicher, den Sie noch nutzen können, an die angepasst Frei Option oben in den aufgelisteten Informationen.
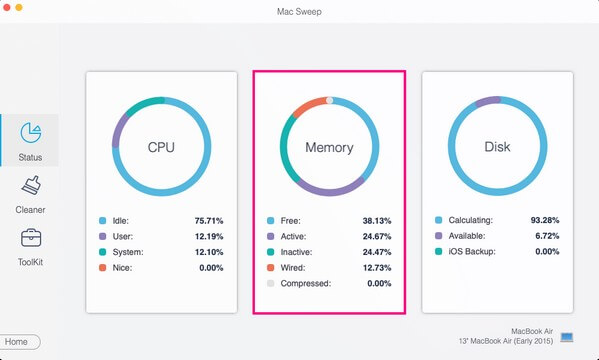
Wenn Sie mit der Überprüfung des RAM-Nutzungsstatus Ihres Mac fertig sind, können Sie sofort darauf zugreifen Reiniger or ToolKit Funktionen im äußersten linken Teil der Benutzeroberfläche, die Ihnen dies ermöglichen Leeren Sie den Papierkorb auf dem Mac, Programme deinstallieren, Junk-Dateien entfernen und mehr.

Mit FoneLab Mac Sweep löschen Sie System-, E-Mail-, Foto- und iTunes-Junk-Dateien, um Speicherplatz auf dem Mac freizugeben.
- Verwalten Sie ähnliche Fotos und duplizieren Sie Dateien.
- Zeigen Sie Ihnen den detaillierten Status des Mac mit Leichtigkeit.
- Leeren Sie den Papierkorb, um mehr Speicherplatz zu erhalten.
Teil 3. So überprüfen Sie den Arbeitsspeicher auf dem Mac über den Aktivitätsmonitor
Die Aktivitätsmonitor-App ist ein weiterer Ort, auf den Sie zugreifen können, um den RAM Ihres Mac zu überprüfen. Wie der Name schon sagt, hilft Ihnen diese App dabei, aktuelle Aktivitäten oder Prozesse zu überwachen. Außerdem werden die Computerleistung und der Stromverbrauch untersucht, sodass Sie überwachen können, welche Programme oder Aktivitäten auf Ihrem Mac am meisten Energie verbrauchen. Wie die vorherigen Techniken ist auch diese App zugänglich und einfach zu verarbeiten.
Beachten Sie die folgenden einfachen Anweisungen, um die Mac-RAM-Auslastung über den Aktivitätsmonitor zu überprüfen:
Schritt 1Klicken Sie auf die Launchpad unten links auf dem Mac-Bildschirm, um die auf dem Computer installierten Apps oder Programme anzuzeigen. Klicken Sie anschließend auf den Ordner „Andere“, um den zu finden und zu starten Activity Monitor App.
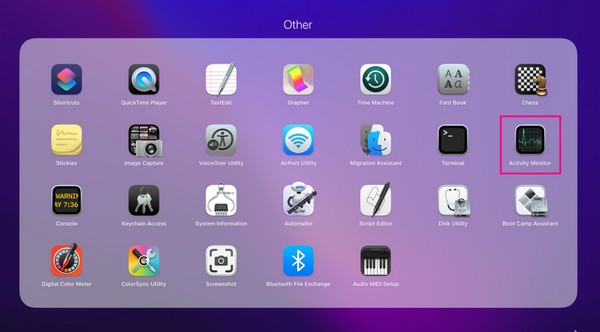
Schritt 2Wenn die Benutzeroberfläche des Aktivitätsmonitors gestartet wird, klicken Sie auf Memory Klicken Sie oben rechts auf die Registerkarte „Optionen“. Die aktiven Prozesse auf Ihrem Mac werden dann auf dem Bildschirm angezeigt und Ihre RAM-Informationen werden am unteren Rand der Benutzeroberfläche angezeigt.
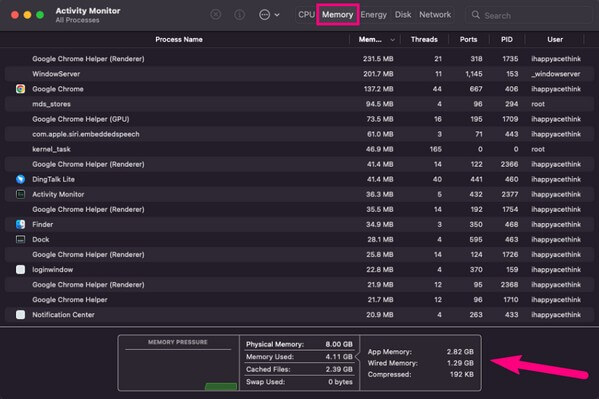
Diese Methode ist ebenfalls effizient und informativ, bietet aber im Gegensatz zum vorherigen Teil keine weiteren Vorteile für die Verwaltung Ihres Mac. Es ist perfekt, wenn Sie nur den RAM überprüfen möchten, aber den vorherigen FoneLab Mac Sweep wird dringend empfohlen, wenn Sie darüber nachdenken möchten, mehr zu tun.
Teil 4. FAQs zum Überprüfen des Arbeitsspeichers auf dem Mac
1. Reichen 16 GB RAM auf meinem macOS?
Ja ist es. 16 GB RAM sind für macOS- und Windows-Betriebssysteme bereits hervorragend, insbesondere wenn Sie Ihren Computer nur für regelmäßige Aktivitäten und Programme nutzen. Es ist auch für viele Gaming-Apps gut geeignet, aber wenn Sie ein High-End-Gamer sind oder es für professionelle Zwecke benötigen, benötigen Sie möglicherweise mehr RAM.
2. Wie hoch ist der maximale Arbeitsspeicher auf dem Mac?
Das neueste Apple MacBook Pro aus dem Jahr 2023 unterstützt bis zu 96 GB RAM. Es ist derzeit der beste verfügbare Mac und verfügt über den maximal unterstützten RAM. Darüber hinaus werden bis zu 8 TB Speicher unterstützt. Daher können Sie Ihr Gerät darauf aktualisieren, wenn Sie den maximal verfügbaren RAM erhalten möchten.
3. Reichen 8 GB RAM zum Surfen im Internet?
Ja ist es. Wenn Sie Ihren Computer nur regelmäßig nutzen, beispielsweise im Internet surfen, sind 8 GB RAM auf Ihrem Mac bereits ausreichend. Für Spiele und Multimedia-Erstellung wird jedoch ein höherer RAM-GB-Speicher empfohlen. Um Ihren RAM-Status zu überprüfen, probieren Sie die oben genannten Techniken aus und prüfen Sie, ob dieser für Ihre Mac-Anforderungen ausreicht.
Hoffentlich haben Ihnen die im obigen Artikel empfohlenen herausragenden Techniken dabei geholfen, den Arbeitsspeicher Ihres Mac zu überprüfen. Für weitere Anliegen wie dieses geben Sie die ein FoneLab Mac Sweep Website, um weitere Lösungen zu entdecken.

Mit FoneLab Mac Sweep löschen Sie System-, E-Mail-, Foto- und iTunes-Junk-Dateien, um Speicherplatz auf dem Mac freizugeben.
- Verwalten Sie ähnliche Fotos und duplizieren Sie Dateien.
- Zeigen Sie Ihnen den detaillierten Status des Mac mit Leichtigkeit.
- Leeren Sie den Papierkorb, um mehr Speicherplatz zu erhalten.
