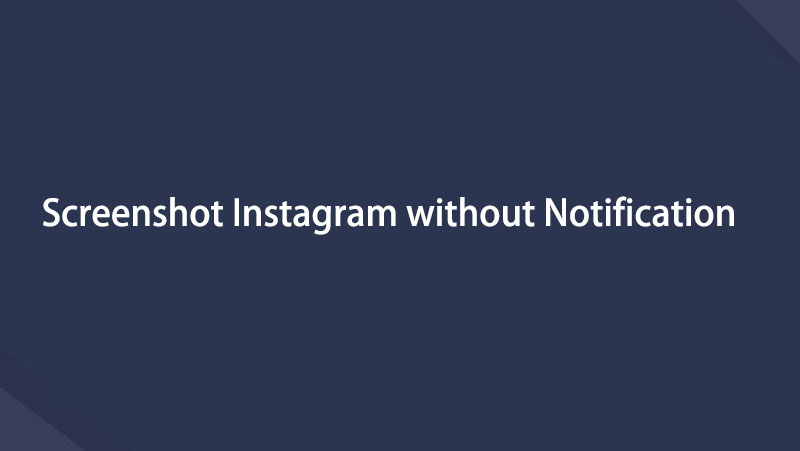Nehmen Sie Videos, Audiodateien, Online-Tutorials usw. unter Windows / Mac auf und passen Sie die Größe an, bearbeiten Sie Videos oder Audiodateien und vieles mehr.
- Screen Recorder
- Mac Video Recorder
- Windows-Videorecorder
- Mac Audio Recorder
- Windows Audio Recorder
- Webcam Recorder
- Game Recorder
- Besprechungsrekorder
- Messenger Call Recorder
- Skype Recorder
- Kursaufzeichner
- Präsentationsrecorder
- Chrome Recorder
- Firefox-Rekorder
- Screenshot unter Windows
- Screenshot auf dem Mac
3 einfache und schnelle Methoden, um einen Beitrag auf Instagram zu scannen
 aktualisiert von Lisa Ou / 20. Februar 2023, 10:00 Uhr
aktualisiert von Lisa Ou / 20. Februar 2023, 10:00 UhrEinige Leute machen Screenshots von den Beiträgen anderer, um sie zu stalken. Andererseits machen manche Leute einen Schnappschuss, weil sie die Bilder nicht herunterladen können. Einige fragen sich jedoch, ob Instagram Sie benachrichtigt, wenn Sie einen Screenshot eines Beitrags erstellen? Das ist eine der führenden Fragen der Nutzer von Instagram. Wenn Sie Angst haben, dass Sie beim Screenshots auf Instagram erwischt werden, ist dieser Beitrag perfekt für Sie. Es wird diese Frage professionell beantworten. Abgesehen davon zeigt Ihnen dieser Artikel die 3 effektiven Methoden, um Instagram ohne Schwierigkeiten zu scannen. Es enthält FoneLab Screen Recorder. Es ist der beste Bildschirmrekorder unter den anderen. Wenn Sie diese Tools verwenden möchten, fahren Sie fort.
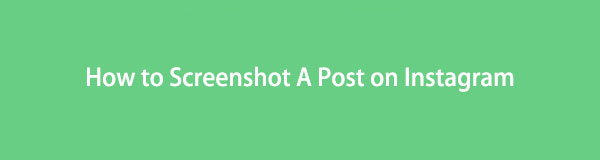

Führerliste
Teil 1. Benachrichtigt Instagram, wenn Sie Screenshots von Beiträgen erstellen
Viele Benutzer von Instagram fragen sich, ob es den Eigentümer benachrichtigt, wenn jemand Screenshots seiner Beiträge erstellt. Beispielsweise möchten Sie das neu hochgeladene Bild Ihres Kollegen scannen. Sie können den Screenshot-Vorgang jedoch nicht durchführen, weil Sie befürchten, dass Ihr Kollege davon erfährt. Glücklicherweise gibt es nichts zu befürchten, wenn Sie einen Schnappschuss machen möchten. Instagram benachrichtigt den Eigentümer des Beitrags, den Sie scannen möchten, nicht. Nicht nur auf die hochgeladenen Bilder oder Videos des Besitzers. Diese Anwendung informiert den Eigentümer nicht, wenn Sie seine Filmrollen, Direktnachrichten und Geschichten aufzeichnen oder Screenshots machen möchten.
Jetzt, da Sie die Antwort kennen, ist es an der Zeit zu verstehen, wie der Screenshot-Prozess durchgeführt oder ausgeführt wird. Sie werden die 3 faszinierenden Methoden auf verschiedenen Geräten entdecken, mit denen Sie den Beitrag scannen möchten. Sie lernen den Screenshot-Prozess für iPhone, Android und Computer kennen. Sind Sie bereit, sie zu verwenden? Lesen Sie den Artikel ernsthaft und führen Sie die Schritte entsprechend aus, um die besten Ergebnisse zu erzielen.
Mit FoneLab Screen Recorder können Sie Videos, Audiodaten, Online-Tutorials usw. unter Windows / Mac aufzeichnen und die Größe anpassen, Videos oder Audiodaten bearbeiten und vieles mehr.
- Nehmen Sie Video, Audio, Webcam und Screenshots auf Windows / Mac auf.
- Vorschau der Daten vor dem Speichern.
- Es ist sicher und einfach zu bedienen.
Teil 2. So erstellen Sie einen Screenshot eines Beitrags auf Instagram
Nachdem Sie wissen, dass Instagram den Eigentümer nicht benachrichtigt, wenn Sie einen Screenshot seiner Beiträge erstellen, kann Sie jetzt nichts mehr davon abhalten. Instagram ist sehr bekannt, wenn es darum geht, ästhetische Bilder und Videos hochzuladen. Einige sagen, dass es die Qualität ihrer Bilder oder Videos im Vergleich zu anderen Social-Media-Plattformen nicht beeinträchtigt. Abgesehen davon ist Instagram nicht nur auf Mobiltelefonen zugänglich. Sie können Ihr Konto auch über Ihren Computer verwenden oder sich bei diesem anmelden. Sie werden jedoch nicht auf alle Funktionen zugreifen können. Sie können beispielsweise nicht mit Ihrem Computer live gehen, da dies nur dann exklusiv ist, wenn Sie ein Mobiltelefon verwenden. Wie auch immer, wenn Sie Screenshots auf einem PC, Laptop, iPhone oder Android machen möchten, können Sie die folgenden Anleitungen lesen.
Methode 1. Verwenden Sie den FoneLab Screen Recorder
FoneLab Screen Recorder ist das ultimative Tool, mit dem Sie Bildschirme auf jedem Gerät aufzeichnen können. Abgesehen davon wird es wie Instagram die Qualität Ihres Bildes nicht beeinträchtigen. Es erfasst, was auf dem Gerätebildschirm angezeigt wird, und zerstört es nicht. Nachdem Sie den Screenshot-Vorgang durchgeführt haben, können Sie die Bilder außerdem mit den fantastischen Bearbeitungsfunktionen bearbeiten. Wenn Sie dieses Tool verwenden möchten, um den Instagram-Post einer anderen Person zu scannen, fahren Sie fort.
Mit FoneLab Screen Recorder können Sie Videos, Audiodaten, Online-Tutorials usw. unter Windows / Mac aufzeichnen und die Größe anpassen, Videos oder Audiodaten bearbeiten und vieles mehr.
- Nehmen Sie Video, Audio, Webcam und Screenshots auf Windows / Mac auf.
- Vorschau der Daten vor dem Speichern.
- Es ist sicher und einfach zu bedienen.
Schritt 1Klicken Sie auf die Free Download Schaltfläche auf der Hauptoberfläche basierend auf Ihrer bevorzugten Version. Danach müssen Sie mindestens einige Sekunden auf den Downloadvorgang warten. Klicken Sie danach auf die heruntergeladene Datei von FoneLab Screen Recorder. Richten Sie es danach auf Ihrem Computer entsprechend ein. Später installieren > Starten Sie es sofort auf Ihrem Computer.
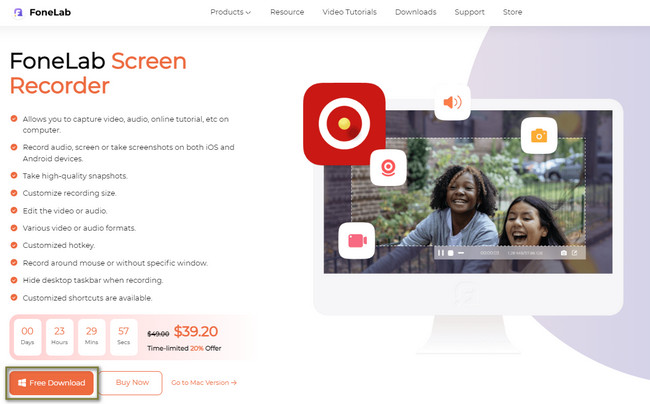
Schritt 2Sie sehen die Funktionen des Screenshot-Tools für die Bildschirmaufnahme. Da Sie nur einen Screenshot machen, müssen Sie sich zwischen ihnen entscheiden. Sie können Video Recorder, Audio Recorder und Game Recorder auswählen, um das Screenshot-Tool zu finden.
Hinweis: Wenn Sie Ihr Mobiltelefon verbinden möchten, klicken Sie auf Telefon Symbol. Es befindet sich auf der rechten Seite des Werkzeugs. Danach führt Sie die Software durch jeden Schritt, um Ihr Telefon mit dem Computer zu verbinden und zu spiegeln.
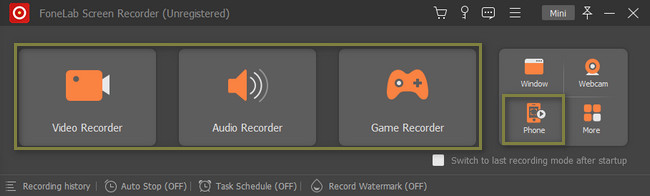
Schritt 3Du wirst das sehen Schnappschuss Werkzeug der Software. Starten Sie danach Instagram und suchen Sie den Beitrag, den Sie scannen möchten. Drücke den Bildschirmfoto Tool, dann Screenshot des Beitrags mit dem Einstellbarer Rahmen der Software. In diesem Fall wird der genaue und konkrete Teil Ihres Computerbildschirms erfasst.
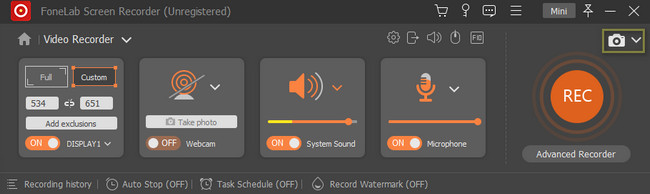
Schritt 4Nachdem Sie den Screenshot mit dem Rahmen aufgenommen haben, können Sie das Bild bearbeiten, bevor Sie es auf Ihrem Gerät behalten. Wenn Sie fertig und mit dem Ergebnis zufrieden sind, speichern Sie das Bild auf Ihrem Computer, indem Sie auf klicken Speichern klicken.
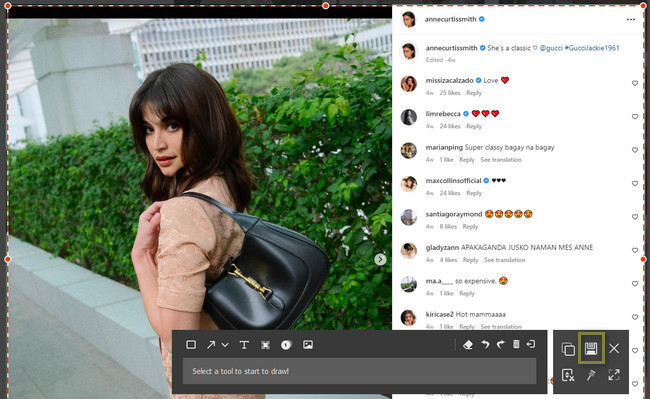
Mit FoneLab Screen Recorder können Sie Videos, Audiodaten, Online-Tutorials usw. unter Windows / Mac aufzeichnen und die Größe anpassen, Videos oder Audiodaten bearbeiten und vieles mehr.
- Nehmen Sie Video, Audio, Webcam und Screenshots auf Windows / Mac auf.
- Vorschau der Daten vor dem Speichern.
- Es ist sicher und einfach zu bedienen.
Methode 2. Integriertes Screenshot-Tool auf Android
Das Gute an Mobiltelefonen wie Android ist, dass Sie keine Screenshot-Anwendung herunterladen müssen. Sie verfügen über ein integriertes Screenshot-Tool, mit dem Sie Screenshots von Instagram-Posts erstellen können. Wenn Sie ein Android-Benutzer sind, ist dieser Teil des Beitrags der beste für Sie! Wenn Sie das integrierte Tool Ihres Android-Telefons verwenden oder lernen möchten, um Instagram-Posts zu scannen, fahren Sie fort.
Schritt 1Suchen Sie den Einstellungen Ihres Android-Telefons. Klicken Sie danach darauf. Sie sehen die verschiedenen Einstellungen für Ihr Telefon.
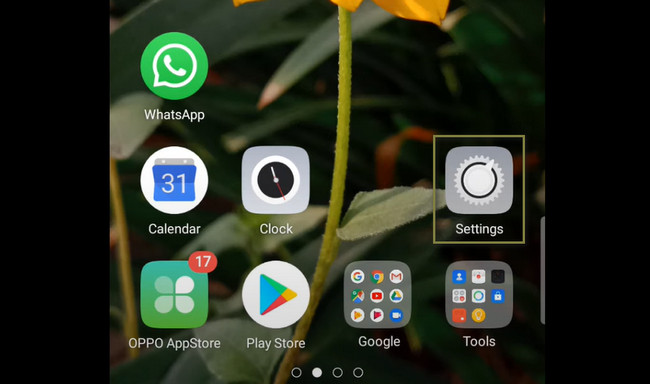
Schritt 2Wählen Sie unter allen Optionen die aus Intelligent und bequem Symbol. In diesem Fall haben Sie Zugriff auf die Anpassung Ihres Screenshot-Tools.
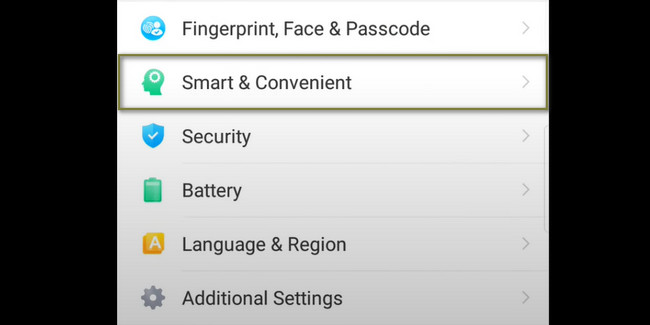
Schritt 3Wählen Sie auf der Hauptoberfläche die Geste & Bewegung klicken.
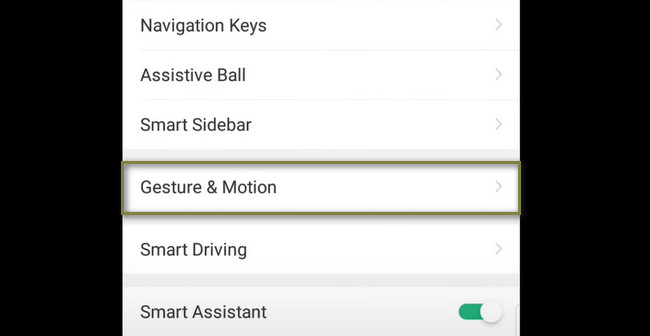
Schritt 4Wählen und aktivieren Sie die 3-Finger-Screenshot auf die Optionen. Gehen Sie danach zu dem Instagram-Post, den Sie scannen möchten. Danach müssen Sie nur noch mit Ihren 3 Fingern nach unten wischen, um einen Screenshot zu machen. Später speichert das von Ihnen verwendete Mobiltelefon das Bild automatisch. Wenn Sie das Bild bearbeiten möchten, können Sie die Bearbeitungswerkzeuge und -funktionen Ihres Mobiltelefons verwenden.
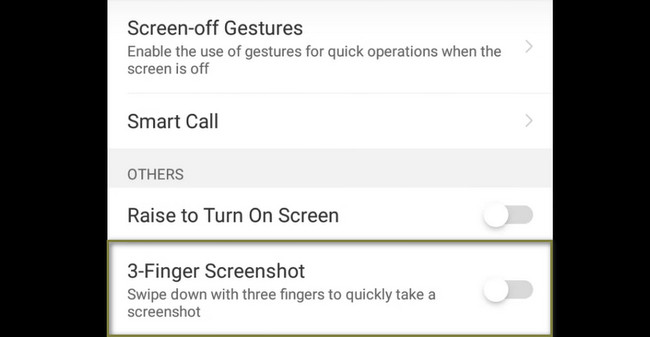
Methode 3. AssistiveTouch auf dem iPhone
Wie Sie vielleicht wissen, können Sie mit kombinierten Tasten Screenshots auf dem iPhone machen. Das iPhone verfügt jedoch über ein AssistiveTouch, mit dem Sie nach der Einrichtung schneller Screenshots erstellen können. Sie müssen es nur auf Ihrem Gerät anpassen. Es gibt viele Möglichkeiten, einen iPhone-Bildschirm zu scannen. Dieser Artikel zeigt Ihnen jedoch die beste Methode zum Erstellen von Screenshots, bei der es sich um die oben erwähnte Technik oder das oben genannte Tool handelt. Wenn Sie bereit sind, den Screenshot-Prozess durchzuführen, befolgen Sie bitte die entsprechenden Schritte, um Fehler und Irrtümer zu vermeiden.
Schritt 1Suchen Sie den Einstellungen auf Ihrem iPhone. Danach sehen Sie die Einstellungen aller Anwendungen und Systeme Ihres Telefons. Für ein schnelleres Verfahren müssen Sie sich mit der Benutzeroberfläche vertraut machen.
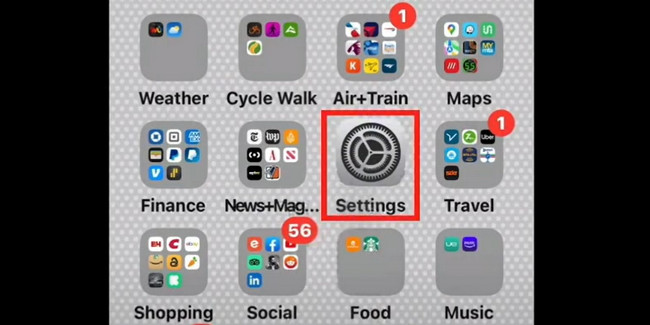
Schritt 2Scrollen Sie nach unten auf der Einstellungen Fenster. Danach, sobald Sie die sehen Zugänglichkeit Symbol, klicken Sie darauf. Sie sehen die Anpassungseinstellungen der Screenshot-Tools.
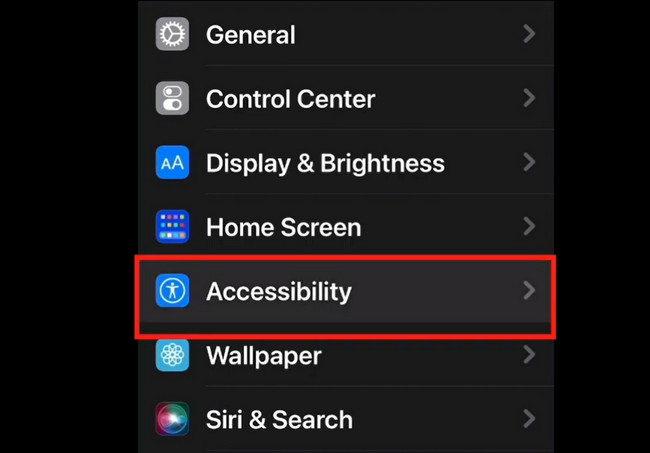
Schritt 3Scrollen Sie erneut nach unten Zugänglichkeit Fenster, bis Sie die Touch-Schaltfläche finden. In diesem Fall sehen Sie die Einstellungen und Optionen des Screenshot-Tools. Danach wählen Sie die AssistiveTouch drücken und einschalten.
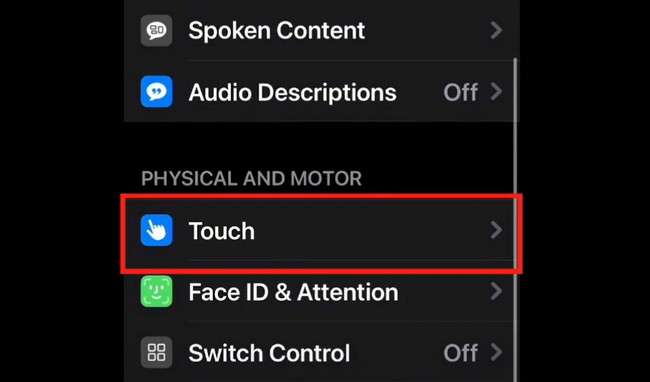
Schritt 4Starten Sie den Instagram-Beitrag, den Sie scannen möchten. Tippen Sie danach auf AssistiveTouch Symbol auf dem Hauptbildschirm des iPhone und klicken Sie auf die Schaltfläche Gerät auf der rechten Seite des schwebenden Fensters. Sie werden viele Tools darin sehen, aber Sie werden immer noch nicht das Screenshot-Tool sehen. Klicken Sie in diesem Fall auf die Schaltfläche Mehr. Klicken Sie danach auf die Bildschirmfoto Schaltfläche oben in der Mitte des Fensters. In diesem Fall erstellt das iPhone-Gerät einen Screenshot auf dem Instagram-Bildschirm. Das von Ihnen verwendete Mobiltelefon speichert den Screenshot automatisch in seinem Album.
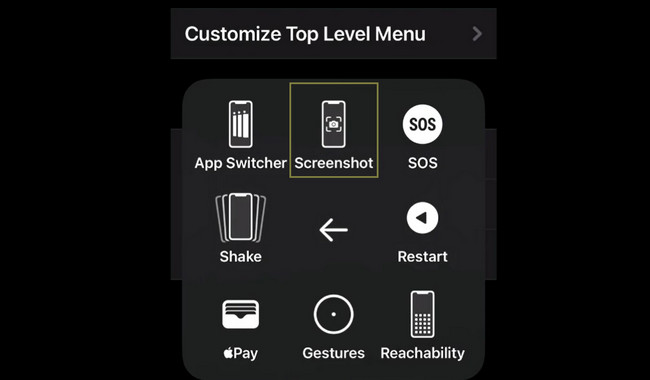
Mit FoneLab Screen Recorder können Sie Videos, Audiodaten, Online-Tutorials usw. unter Windows / Mac aufzeichnen und die Größe anpassen, Videos oder Audiodaten bearbeiten und vieles mehr.
- Nehmen Sie Video, Audio, Webcam und Screenshots auf Windows / Mac auf.
- Vorschau der Daten vor dem Speichern.
- Es ist sicher und einfach zu bedienen.
Teil 3. Häufig gestellte Fragen zum Erstellen von Screenshot-Posts auf Instagram
Ist es illegal, Instagram-Fotos zu Screenshots zu machen?
Es kommt immer darauf an, wie Sie das Foto verwenden. Es ist beispielsweise illegal, wenn das Bild nicht Ihnen gehört und ohne Urheberrechtsverletzung gepostet wird. Wenn Sie jedoch die Erlaubnis des Eigentümers haben, Screenshots zu machen oder sie auf anderen Social-Media-Plattformen zu posten, ist dies legal.
Was tun, wenn jemand Ihre Inhalte kopiert, indem er Screenshots auf Instagram macht?
Wenn Sie Ihren Beitrag auf einer anderen Pinnwand sehen, können Sie den Screenshot oder das Foto dieses Benutzers melden. Sie müssen nur auf den DMCA-Link klicken. Wählen Sie danach die Option, die besagt, dass Sie den Inhalt gefunden haben, der gegen das Urheberrecht verstößt. Fügen Sie Ihre Kontaktinformationen hinzu, bestätigen Sie Ihre E-Mail-Adresse und wählen Sie das Land Ihres Wohnsitzes aus. In diesem Fall übermitteln Sie den Bericht auf Instagram.
Es gibt viele Möglichkeiten, Instagram-Geschichten zu scannen. Allerdings, wenn Sie verwenden FoneLab Screen Recorder, benötigen Sie kein weiteres Tool für Ihre mehreren Geräte, wenn Sie Screenshots machen. Verpassen Sie nicht die Gelegenheit, dieses hervorragende Tool zu verwenden. Jetzt herunterladen!
Mit FoneLab Screen Recorder können Sie Videos, Audiodaten, Online-Tutorials usw. unter Windows / Mac aufzeichnen und die Größe anpassen, Videos oder Audiodaten bearbeiten und vieles mehr.
- Nehmen Sie Video, Audio, Webcam und Screenshots auf Windows / Mac auf.
- Vorschau der Daten vor dem Speichern.
- Es ist sicher und einfach zu bedienen.
Nachfolgend finden Sie ein Video-Tutorial als Referenz.