- Screen Recorder
- Mac Video Recorder
- Windows-Videorecorder
- Mac Audio Recorder
- Windows Audio Recorder
- Webcam Recorder
- Game Recorder
- Besprechungsrekorder
- Messenger Call Recorder
- Skype Recorder
- Kursaufzeichner
- Präsentationsrecorder
- Chrome Recorder
- Firefox-Rekorder
- Screenshot unter Windows
- Screenshot auf dem Mac
Nehmen Sie Audio auf dem Mac mit einfachen Methoden professionell auf
 Geschrieben von Lisa Ou / 02 2022:16
Geschrieben von Lisa Ou / 02 2022:16Suchen Sie im Internet nach Möglichkeiten, Audio auf einem MacBook oder Mac-Computer aufzunehmen? Es gibt zahlreiche Audiodateien, die Sie auf dem Mac anhören können. Dazu gehören Musik, Anrufe, Besprechungen, Klingeltöne und alle anderen Arten von Audio. Einige davon möchten Sie offline speichern. Und manche haben Sie nur eine Chance zu hören. Daher kann es viel bequemer sein, wenn Sie diese Audiodateien aufnehmen können, um sie später wiederzugeben.

Vielleicht gibt es ein Lied, das Sie ständig im Radio hören, dessen Titel Sie aber nicht kennen. Wenn Sie es aufnehmen können, ist es viel einfacher, es jederzeit anzuhören, anstatt stundenlang darauf zu warten, dass es im Radio kommt. Oder vielleicht befinden Sie sich über einen Online-Anruf in einem Meeting mit Ihren Kollegen, können sich aber aus mehreren Gründen nicht konzentrieren. Das Aufzeichnen des Anrufs, um ihn später noch einmal zu hören, kann Sie davor bewahren, wichtige Details zu verpassen. In diesem Sinne kann Ihnen die Audioaufnahme in vielerlei Hinsicht helfen.
Daher haben wir verschiedene Tools von mehreren Plattformen evaluiert und die besten ausgewählt. In diesem Artikel finden Sie die effektivsten Tools und Methoden, die Sie finden können, um Audio auf dem Mac aufzunehmen. Lesen Sie die folgenden Richtlinien, um zu sehen, wie sie funktionieren.

Führerliste
Teil 1. Audio auf dem Mac mit QuickTime aufnehmen
Quicktime ist ein Multimedia-Player, der von Apple entwickelt wurde. Sie können es als Audioplayer, Bildbetrachter oder Videoplayer verwenden. Es unterstützt verschiedene digitale Videoformate, Audio, Bilder und mehr. Sie können es verwenden, um Audio auf Ihrem Mac aufzunehmen.
Befolgen Sie die nachstehenden Schritte, um herauszufinden, wie Sie mit QuickTime Computer-Audio auf einem Mac aufnehmen können:
Schritt 1Öffnen Sie QuickTime auf Ihrem Mac-Computer und klicken Sie dann auf Reichen Sie das.
Schritt 2Auswählen Neue Audioaufnahme aus der Optionsliste. Klicken Sie auf die kleine rote Schaltfläche unten in der Mitte, um die Aufnahme zu starten.
Schritt 3Um die Aufnahme zu beenden, klicken Sie auf dieselbe Schaltfläche. Die Audioaufnahme wird dann automatisch als M4A gespeichert, was ein hochwertiges Audioformat ist.
Sie sollten jedoch wissen, dass QuickTime niemals Gespräche von einer anderen Seite aufzeichnet, wenn Sie auf dem Mac telefonieren. Es ist ein Problem, wenn Sie keine Musik oder andere Audiodaten von der Soundkarte aufnehmen.
Teil 2. Audio auf dem Mac mit FoneLab Screen Recorder aufnehmen
Wenn Sie einen einfacheren Prozess wünschen, FoneLab Screen Recorder kann es Ihnen leicht zur Verfügung stellen. Dieses Tool kann alle Arten von Audio auf Ihrem Mac-Computer aufnehmen. Außerdem ist dies kein gewöhnlicher Rekorder. Weil FoneLab Screen Recorder eine hat Mikrofon-Rauschunterdrückung und Erweiterung Funktion, mit der es eine viel höhere Qualität produziert als die anderen Audiorecorder da draußen. Darüber hinaus können Sie es weiter verbessern, indem Sie die Software verwenden Bearbeitung Funktionen wie Schneiden und mehr. Und einer der besten Teile ist, dass Sie die Aufnahme einfach über den On-Screen-Manager steuern können.
Mit FoneLab Screen Recorder können Sie Videos, Audiodaten, Online-Tutorials usw. unter Windows / Mac aufzeichnen und die Größe anpassen, Videos oder Audiodaten bearbeiten und vieles mehr.
- Nehmen Sie Video, Audio, Webcam und Screenshots auf Windows / Mac auf.
- Vorschau der Daten vor dem Speichern.
- Es ist sicher und einfach zu bedienen.
Befolgen Sie die nachstehenden Schritte, um herauszufinden, wie Sie eine Audiodatei auf dem Mac aufnehmen:
Schritt 1Greifen Sie auf die offizielle Website des FoneLab Screen Recorder zu. Wenn Sie eine kostenlose Download-Schaltfläche mit dem Windows-Logo sehen, klicken Sie auf die Gehen Sie zu Mac Versionsoption. Das Windows-Logo wird dann zum Apple-Logo. Klicken Sie darauf, um die Softwaredatei auf Ihrem Computer zu speichern. Öffnen Sie es, um mit der Installation zu beginnen, und starten Sie anschließend den FoneLab Screen Recorder auf Ihrem Mac.
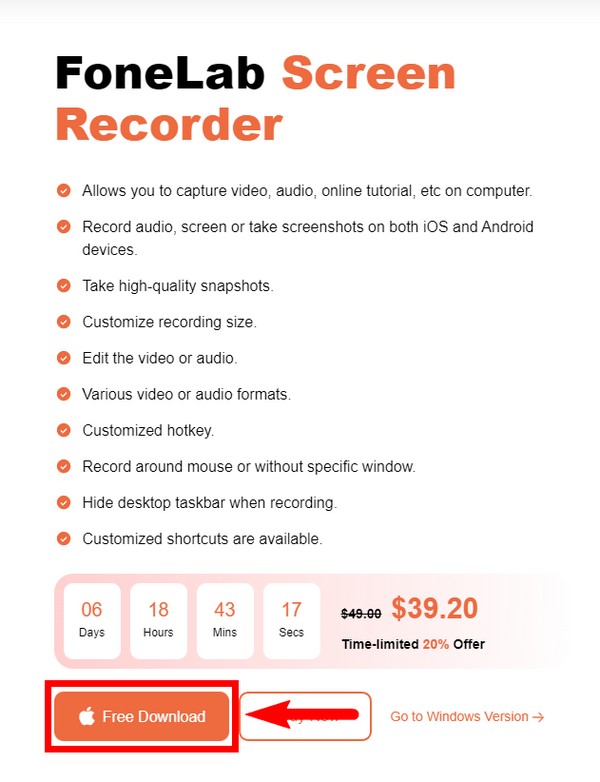
Schritt 2Sie sehen die Funktionen des FoneLab Screen Recorders auf der Hauptoberfläche. Dazu gehören der Videorecorder, der Webcam-Recorder, die Bildschirmaufnahme und natürlich die Audio Recorder. Sie können die anderen Funktionen verwenden, sobald Sie sie in Zukunft benötigen, aber wählen Sie die aus Audio Recorder zur Zeit.
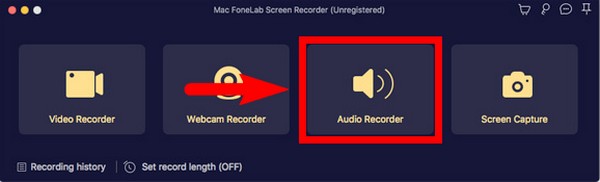
Schritt 3Um externes Mikrofon-Audio auf dem Mac aufzunehmen, müssen Sie zuerst die Einstellungen auf Ihrem PC ändern. Schließen Sie das Mikrofon an Ihren Mac an und gehen Sie zu Systemeinstellungen auf Einstellungen. Offen Klingen, und wählen Sie dann Ihren bevorzugten Audiokanal aus.
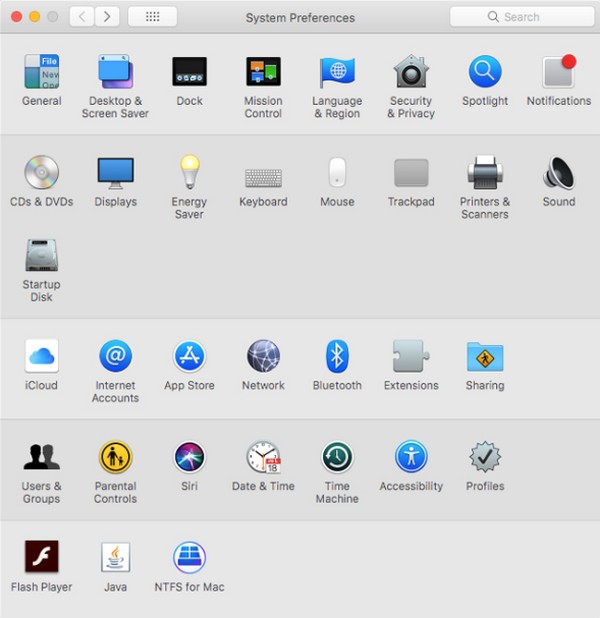
Schritt 4Zurück zum FoneLab Screen Recorder werden die Audioaufnahmeoptionen auf der nächsten Oberfläche angezeigt. Sie können die Lautstärke des Systemsounds und des Mikrofons Ihres Mac nach Ihren Wünschen anpassen. Klicken Sie dann auf die Rekord Schaltfläche, um die Audioaufnahme auf dem Mac zu starten.
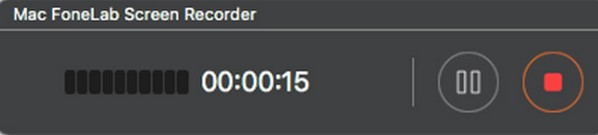
Schritt 5Schließlich können Sie die Aufnahme bearbeiten, abspielen usw. Sobald Sie zufrieden sind, können Sie es auf Ihrem Mac-Computer speichern.
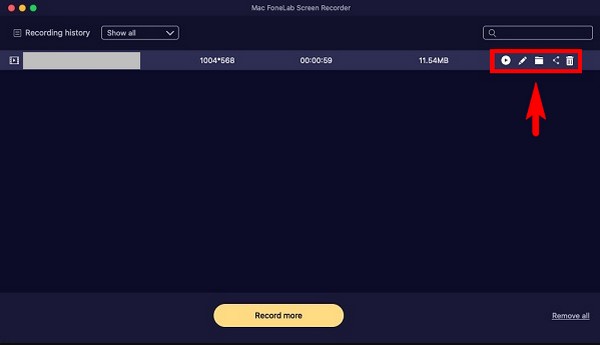
Mit FoneLab Screen Recorder können Sie Videos, Audiodaten, Online-Tutorials usw. unter Windows / Mac aufzeichnen und die Größe anpassen, Videos oder Audiodaten bearbeiten und vieles mehr.
- Nehmen Sie Video, Audio, Webcam und Screenshots auf Windows / Mac auf.
- Vorschau der Daten vor dem Speichern.
- Es ist sicher und einfach zu bedienen.
Teil 3. Audio auf dem Mac mit Sprachnotiz aufnehmen
Voice Memo ist eine integrierte Funktion auf Apple-Geräten. Sie können Audio mit dem eingebauten Mikrofon Ihres Mac aufnehmen, und Sie können auch ein kompatibles Headset oder externes Mikrofon verwenden. Wenn Sie diese Funktion in Ihrer iCloud aktivieren, wird Ihre Aufnahme automatisch auf jedem Ihrer iOS-Geräte gespeichert, auf denen Ihre Apple-ID angemeldet ist.
Befolgen Sie die nachstehenden Schritte, um Audio auf Ihrem Mac aufzunehmen:
Schritt 1Starten Sie die Sprachmemos-App auf Ihrem Computer und klicken Sie dann auf Rekord .
Schritt 2Sie können die Audioaufnahme anhalten und fortsetzen, indem Sie auf klicken Pause .
Schritt 3Klicken Sie anschließend auf das Erledigt in der unteren rechten Ecke der Benutzeroberfläche, um die Aufnahme zu stoppen und zu speichern.
Teil 4. Audio auf dem Mac mit der Screenshot-Symbolleiste aufnehmen
Die Screenshot-Symbolleiste ist eine weitere integrierte Funktion auf dem Mac. Sie müssen nur eine Tastenkombination drücken, um es auf Ihrem PC zu aktivieren.
Befolgen Sie die folgenden Schritte für die Audioaufnahme auf dem Mac mit der Screenshot-Symbolleiste:
Schritt 1Drücken Sie die Tastenkombination Command + Shift + 5.
Schritt 2Hit the Rekord -Taste, um mit der Audioaufnahme auf Ihrem Mac-Computer zu beginnen.
Schritt 3Danach wird Ihre Aufnahme standardmäßig auf Ihrem Desktop gespeichert. Sie können den Dateispeicherort in den Optionen ändern, wenn Sie möchten.
Mit FoneLab Screen Recorder können Sie Videos, Audiodaten, Online-Tutorials usw. unter Windows / Mac aufzeichnen und die Größe anpassen, Videos oder Audiodaten bearbeiten und vieles mehr.
- Nehmen Sie Video, Audio, Webcam und Screenshots auf Windows / Mac auf.
- Vorschau der Daten vor dem Speichern.
- Es ist sicher und einfach zu bedienen.
Teil 5. Häufig gestellte Fragen zu Mac-Audiorecordern
1. Wie lange können Sie mit Voice Memo auf dem Mac aufnehmen?
Das Aufnehmen von Audio mit Sprachnotiz hat keine Beschränkung. Sie können abhängig vom Speicherplatz Ihres Geräts aufnehmen, sodass Sie sich keine Sorgen machen müssen, solange Sie freien Speicherplatz auf Ihrem Mac haben. Dies bedeutet jedoch nicht, dass die Aufzeichnung so hervorragend ist wie bei einem Drittanbieter-Tool. Wenn Sie nach Qualität suchen, ist es immer noch besser, die zu verwenden FoneLab Screen Recorder.
2. Gibt es QuickTime unter Windows 10?
Nein, aber Sie können es installieren, wenn Sie möchten. Zahlreiche Windows-Benutzer verwenden QuickTime auf ihren Computern. Allerdings muss man das nicht unbedingt. Sie können mehrere Alternativen unter Windows 10 verwenden, wie den VLC Media Player. Wenn Sie vorhaben, es für den Audiorecorder zu verwenden, gibt es außerdem viel bessere Aufnahmetools, die Sie auf Ihrem Windows 10 installieren können. Dazu gehört die Windows-Version von FoneLab Screen Recorder. Wie oben erwähnt, bietet es eine viel höhere Qualität als die anderen Audiorecorder.
3. Was sind die anderen Funktionen von FoneLab Screen Recorder?
FoneLab Screen Recorder kann vieles. Abgesehen davon, dass Sie die gewünschte Audioqualität auswählen können, verfügt es auch über einen integrierten Aufgabenplan, mit dem Sie Audio in Zeitintervallen aufnehmen können. Darüber hinaus ist dieses Tool in der Lage, den Bildschirm und den Ton Ihres Computers gleichzeitig aufzuzeichnen. Es kann auch Ihre Webcam aufzeichnen und hochwertige Screenshots auf Ihrem Mac machen.
FoneLab Screen Recorder ist das empfohlene Werkzeug unter den oben genannten Werkzeugen und Methoden. Neben seinen hervorragenden Funktionen ist es aufgrund seines einfachen Installationsprozesses und seiner benutzerfreundlichen Oberfläche für jedermann sehr zugänglich. Probieren Sie es jetzt aus.
Mit FoneLab Screen Recorder können Sie Videos, Audiodaten, Online-Tutorials usw. unter Windows / Mac aufzeichnen und die Größe anpassen, Videos oder Audiodaten bearbeiten und vieles mehr.
- Nehmen Sie Video, Audio, Webcam und Screenshots auf Windows / Mac auf.
- Vorschau der Daten vor dem Speichern.
- Es ist sicher und einfach zu bedienen.
