Nehmen Sie Videos, Audiodateien, Online-Tutorials usw. unter Windows / Mac auf und passen Sie die Größe an, bearbeiten Sie Videos oder Audiodateien und vieles mehr.
- Screen Recorder
- Mac Video Recorder
- Windows-Videorecorder
- Mac Audio Recorder
- Windows Audio Recorder
- Webcam Recorder
- Game Recorder
- Besprechungsrekorder
- Messenger Call Recorder
- Skype Recorder
- Kursaufzeichner
- Präsentationsrecorder
- Chrome Recorder
- Firefox-Rekorder
- Screenshot unter Windows
- Screenshot auf dem Mac
3 hilfreiche Methoden zum einfachen Aufzeichnen von Join.me-Meetings auf Mac und Windows
 aktualisiert von Lisa Ou / 30. Januar 2023, 15:20 Uhr
aktualisiert von Lisa Ou / 30. Januar 2023, 15:20 UhrDie meisten Geschäftstreffen nutzen Online-Plattformen, insbesondere wenn der Chef nicht da ist. Sie nutzen mehrere Online-Meeting-Plattformen. Ein Beispiel ist Join.me, mit dem sich Menschen von verschiedenen Standorten aus verbinden können. In diesem Fall können Sie die Aufgabe in Bezug auf Ihr Unternehmen erklären oder eine Diskussion darüber beginnen, wo immer Sie sich befinden. Manchmal möchten einige Leute das Meeting aufzeichnen, um es in ihrer Freizeit erneut anzusehen. Die Frage ist jedoch, können Sie ein Teammeeting aufzeichnen? Definitiv Ja! Sie müssen nur bedenken, dass Sie sich mit der Bildschirmaufzeichnung auskennen müssen. Aus diesem Grund hilft Ihnen FoneLab Screen Recorder dabei, professionell zu werden Aufzeichnung Ihres Bildschirms. Abgesehen davon zeigt Ihnen dieser Artikel auch seine Alternative.
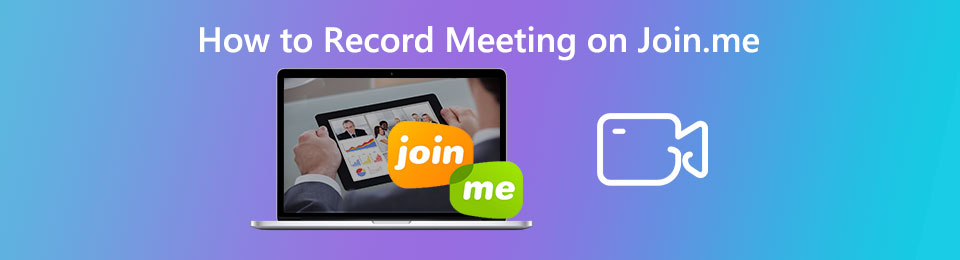

Führerliste
Teil 1. So nehmen Sie Join.me mit FoneLab Screen Recorder auf
Wenn Sie ein Online-Meeting aufzeichnen, sollten Sie einen Bildschirmrekorder haben, der eine hohe Qualität unterstützt. In diesem Fall sind sie unabhängig vom Thema, vor allem wenn es Wörter enthält, immer noch lesbar. FoneLab Screen Recorder ist das Tool, mit dem Sie Ihre Join.me-Meetings in hoher Qualität aufnehmen können. Es wird Ihnen helfen, herauszufinden, wie Sie Teambesprechungen auf Join.me aufzeichnen und anschließend bearbeiten können. Eine weitere gute Sache an diesem Tool ist, dass Sie mit diesem Tool den Aufzeichnungsverlauf anzeigen können.
Aus diesem Grund sehen Sie das kürzlich aufgenommene Video in der Software. Sie werden keine Schwierigkeiten haben, das Video im Geräteordner zu finden. Fahren Sie fort, um die einfachen Schritte zu lernen.
Mit FoneLab Screen Recorder können Sie Videos, Audiodaten, Online-Tutorials usw. unter Windows / Mac aufzeichnen und die Größe anpassen, Videos oder Audiodaten bearbeiten und vieles mehr.
- Nehmen Sie Video, Audio, Webcam und Screenshots auf Windows / Mac auf.
- Vorschau der Daten vor dem Speichern.
- Es ist sicher und einfach zu bedienen.
Schritt 1Kreuzen Sie an Free Download Schaltfläche auf der Hauptschnittstelle Ihres Geräts. Wählen Sie die richtige Version dieser Software auf Ihrem Gerät. Warten Sie danach bitte auf den Download-Vorgang und richten Sie ihn auf dem Gerät ein. Installieren Sie es sofort, starten Sie die Software und führen Sie sie auf Ihrem Gerät aus.
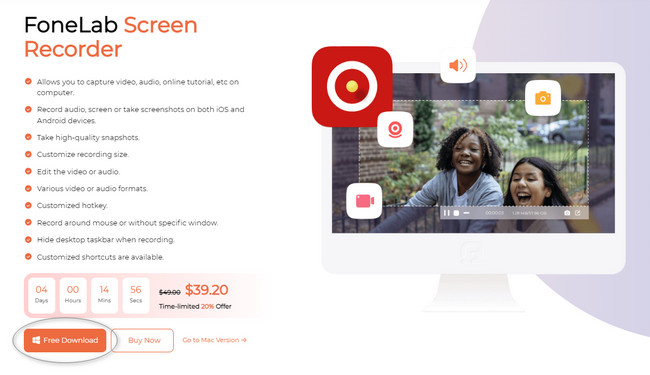
Schritt 2Wählen Sie auf der rechten Seite der Software die aus Video Recorder Abschnitt. In diesem Fall können Sie mit dem Tool seine Aufnahmefunktionen für die Videoaufnahme verwenden. Wie Sie sehen können, können Sie die anzeigen Aufzeichnungsverlauf am unteren Rand des Bildschirmrekorders.
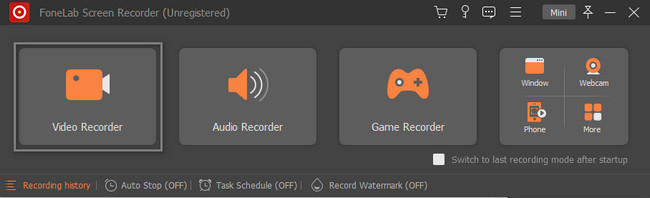
Schritt 3Starten Sie die Join.me-Sitzung, die Sie auf Ihrem Gerät aufzeichnen möchten. Klicken Sie danach auf die Maßgeschneidert Schaltfläche auf der linken Seite des Werkzeugs. Damit können Sie die verwenden Einstellbarer Rahmen um die Besprechungssitzung, die Sie aufzeichnen möchten, zu verfolgen oder zu lokalisieren. Es ist ratsam, die Abschnitte Webcam, Systemsound und Mikrofon des Tools einzuschalten, da Sie ein Online-Meeting aufzeichnen. Wenn die Sitzung später erfasst werden kann, klicken Sie auf REC Taste. Die Aufnahme startet sofort.
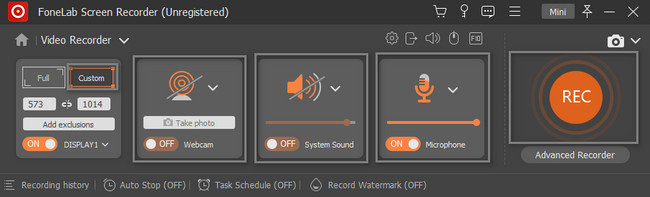
Schritt 4Während die Aufzeichnung läuft, können Sie wann immer möglich einen Screenshot machen. Sie müssen nur auf klicken Schnappschuss Werkzeug der Software. Wenn Sie sich danach entschieden haben, die Aufzeichnung des Join.me-Meetings zu beenden, klicken Sie auf Rote Box Taste. Die Software öffnet das Video mit dem Screen Recorder Tool. Um die Aufnahme zu speichern, klicken Sie auf Erledigt Schaltfläche in der unteren rechten Ecke der Software.
Hinweis: Sie können das Video bearbeiten, bevor Sie es auf Ihrem Gerät speichern. Sie müssen sich nur mit den Bearbeitungswerkzeugen unten auf der Hauptoberfläche vertraut machen.
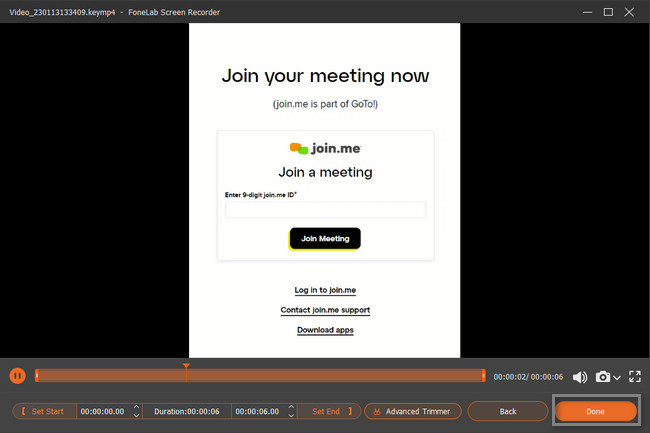
Die obige Software kann Ihre Aufzeichnung von Join.me-Sitzungen besser und reibungsloser machen. Es ist sowohl für Windows als auch für Mac verfügbar. Wussten Sie, dass Sie Join.me mit den integrierten Tools Ihres Mac oder Windows aufnehmen können? Wenn nicht, fahren Sie unten fort. Dieser Artikel hilft Ihnen bei der Verwendung der komplizierten integrierten Tools Ihres Geräts.
Mit FoneLab Screen Recorder können Sie Videos, Audiodaten, Online-Tutorials usw. unter Windows / Mac aufzeichnen und die Größe anpassen, Videos oder Audiodaten bearbeiten und vieles mehr.
- Nehmen Sie Video, Audio, Webcam und Screenshots auf Windows / Mac auf.
- Vorschau der Daten vor dem Speichern.
- Es ist sicher und einfach zu bedienen.
Teil 2. So nehmen Sie Join.me über die Spielleiste auf einem Windows-PC auf
Lassen Sie uns über das integrierte Tool von Windows 10 und späteren Versionen sprechen. Dieses Tool auf Ihrem PC kann Ihnen helfen, alles auf Ihrem Bildschirm zu erfassen. Das Gute an diesem Tool ist, dass Sie den aktuellen Status Ihres Geräts kennen. Es zeigt Ihnen die CPU-, GPU-, VRAM-, RAM- und PC-Leistung. In diesem Fall wissen Sie, ob der Computer in ausgezeichnetem Zustand ist. Sie können dieses Tool nur mit den Tastenkombinationen auf Ihrer Tastatur starten. Es ist etwas riskant, da die Möglichkeit besteht, dass Sie die falschen Verknüpfungen ausführen. Dieser Artikel wird das nicht zulassen. Weiter zur Anleitung.
Schritt 1Suchen Sie die Windows-Suchleiste Ihres Computergeräts. Klicken Sie danach auf die Suchleiste, dann tippe ein Spielleiste. Wenn Sie nicht auf das Tool zugreifen können, müssen Sie die Aktivierung durchführen. Suchen Sie die Spielmodus-Einstellungen auf der Hauptschnittstelle. Suche nach On Schaltfläche des integrierten Tools. Schieben Sie es nach rechts, um es einzuschalten Spielmodus auf Ihrem Gerät.
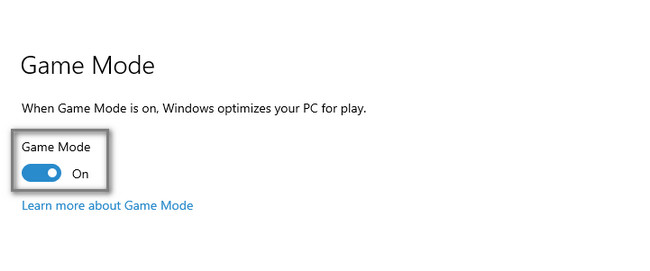
Schritt 2Drücken Sie auf Windows + G. Taste auf der Tastatur, um die Spielleiste zu starten. Drücke den Kreis Schaltfläche auf der linken Seite des Werkzeugs. Schalten Sie die b-Taste ein. Das integrierte Tool startet die Aufnahme sofort. Sie müssen nur auf klicken Stoppen Symbol, um die Aufzeichnung auf Ihrem Join zu beenden. mich Sitzung.
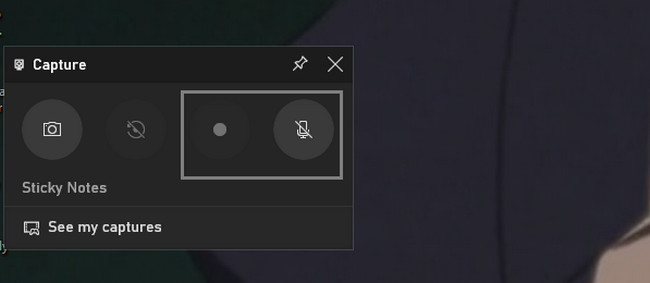
Verwenden Sie einen Mac, um Join.me aufzunehmen? Weitergehen.
Teil 3. So nehmen Sie Join.me mit QuickTime auf dem Mac auf
Wenn Sie einen Mac verwenden, hilft Ihnen QuickTime bei vielen Dingen auf Ihrem Gerät. Es ist das beste Tool, das Sie verwenden können, wenn Sie sich entscheiden, einen Film auf Ihrem Gerät anzusehen, es ist das beste Tool. Die Frage ist: Kann QuickTime Ihre Join.me-Meeting-Sitzung aufzeichnen? Absolut ja! Sie müssen es nur auf Ihrem Gerät starten und einrichten. Danach zeichnet es automatisch Teambesprechungen auf Join.me auf. Möchten Sie seine Schritte entdecken? Lesen Sie die nachstehenden Anweisungen.
Schritt 1Einführung Schnelle Zeit auf dem Mac und klicken Sie auf die Reichen Sie das Taste an der Oberseite.
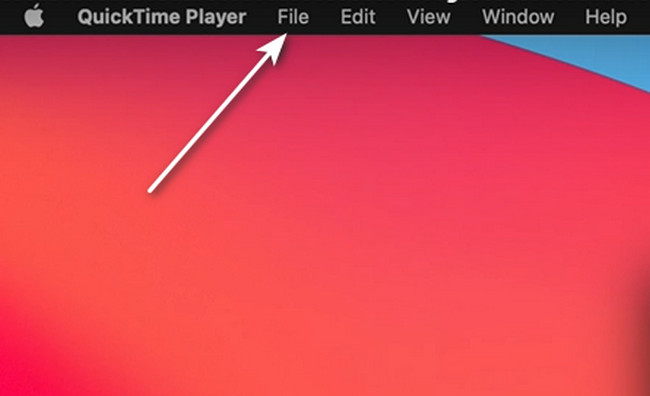
Schritt 2Klicken Sie auf die Neue Bildschirmaufnahme Taste. Danach werden die Tools für die Aufnahme auf dem Bildschirm angezeigt. Drücke den Rekord Schaltfläche der integrierten Tools, um die Aufnahme zu starten.
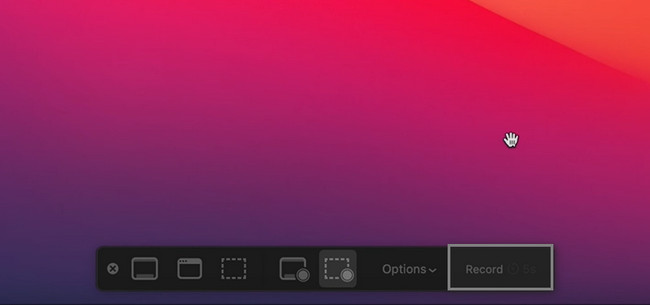
Mit FoneLab Screen Recorder können Sie Videos, Audiodaten, Online-Tutorials usw. unter Windows / Mac aufzeichnen und die Größe anpassen, Videos oder Audiodaten bearbeiten und vieles mehr.
- Nehmen Sie Video, Audio, Webcam und Screenshots auf Windows / Mac auf.
- Vorschau der Daten vor dem Speichern.
- Es ist sicher und einfach zu bedienen.
Teil 4. Häufig gestellte Fragen zum Aufnehmen von Join.me
Wie lange dauert es, bis Aufnahmen in Join.me verarbeitet werden?
Manchmal dauert es mehrere Minuten, bis die Aufnahme auf Join.me beginnt und endet. Dies hängt von der verwendeten Internet- oder Datenverbindung ab. In diesem Fall müssen Sie sicherstellen, dass das von Ihnen verwendete Gerät einen hervorragenden und schnellen Zugriff auf die Internetverbindung hat.
Welches Videoformat haben die Join.me-Aufnahmen?
Wenn Sie Join.me verwenden, um die Sitzung aufzuzeichnen, ist das Dateiformat des Videos MP4. Wenn Sie jedoch neben MP4 weitere Ausgabeformate wünschen, können Sie Software von Drittanbietern wie verwenden FoneLab Screen Recorder um Ihre Meetings aufzuzeichnen.
Sie können Join.me-Meetings mit den integrierten Mac- oder Windows-Tools aufzeichnen. Und Sie können dies auch mit der führenden Software tun, die auf beiden Geräten aufnehmen kann, nämlich dem FoneLab Screen Recorder für Join.me-Aufnahmen. Sie müssen nur das Tool erkunden, um die beste Erfahrung beim Aufzeichnen Ihres iPhone-Bildschirms zu haben. Installieren Sie es jetzt auf Ihrem Computer, um mit dem Üben zu beginnen, um in der Bildschirmaufzeichnung professionell zu werden.
Mit FoneLab Screen Recorder können Sie Videos, Audiodaten, Online-Tutorials usw. unter Windows / Mac aufzeichnen und die Größe anpassen, Videos oder Audiodaten bearbeiten und vieles mehr.
- Nehmen Sie Video, Audio, Webcam und Screenshots auf Windows / Mac auf.
- Vorschau der Daten vor dem Speichern.
- Es ist sicher und einfach zu bedienen.
