- Teil 1. So nehmen Sie mit der Photo Booth App ein Video von sich selbst auf dem Mac auf
- Teil 2. So nehmen Sie Videos auf dem Mac über die Screenshot-Symbolleiste auf
- Teil 3. So nehmen Sie mit FoneLab Screen Recorder Videos auf einem Mac auf
- Teil 4. So nehmen Sie Videos mit QuickTime auf einem Mac auf
- Teil 5. Häufig gestellte Fragen zu Videorekordern auf dem Mac
Stellen Sie die verlorenen / gelöschten Daten von Computer, Festplatte, Flash-Laufwerk, Speicherkarte, Digitalkamera und mehr wieder her.
Effektive Methoden zum einfachen Aufnehmen eines Videos auf dem Mac
 aktualisiert von Lisa Ou / 03 2022:09
aktualisiert von Lisa Ou / 03 2022:09Wie kann ich Videos auf dem Mac mit Ton aufzeichnen? Was ist der beste Videorecorder?
Der beste Videorecorder bietet Ihnen die Möglichkeit, Videos mit oder ohne Ton aufzunehmen. Und welches Werkzeug ist das beste? Sie werden später mehr darüber erfahren, aber zuerst gibt es so viel, was Sie tun können, wenn Sie wissen, wie man Bildschirmaufnahmen macht. Wenn Sie neu bei Mac sind, können Sie die Rekorder möglicherweise nicht leicht finden. Deshalb sind wir hier, um Sie dabei zu begleiten.

Sie können Videorecorder verwenden, um viele Dinge zu erreichen. Sie haben beispielsweise an einem Webinar teilgenommen, können sich aber aus verschiedenen Gründen nicht vollständig konzentrieren. Sie können die Diskussion auf Video aufzeichnen, um sie sich später anzusehen, falls Sie eine wichtige Information verpassen. Wenn Sie ein YouTube-Vlogger sind, ist die Bildschirmaufzeichnung eine sehr effektive Möglichkeit, ein Reaktionsvideo zu erstellen. Oder ein Vlog, in dem es nur darum geht, den Bildschirm Ihres Computers zu durchsuchen. Vor allem können Sie die Bildschirmaufzeichnung verwenden, um ein Video-Tutorial zu erstellen.
Davon abgesehen haben wir unten die führenden Methoden aufgelistet, um Sie durch den Videoaufzeichnungsprozess zu führen. Probieren Sie die empfohlenen Tools aus und wählen Sie die effektivsten Tools und Methoden für Sie aus.

Führerliste
- Teil 1. So nehmen Sie mit der Photo Booth App ein Video von sich selbst auf dem Mac auf
- Teil 2. So nehmen Sie Videos auf dem Mac über die Screenshot-Symbolleiste auf
- Teil 3. So nehmen Sie mit FoneLab Screen Recorder Videos auf einem Mac auf
- Teil 4. So nehmen Sie Videos mit QuickTime auf einem Mac auf
- Teil 5. Häufig gestellte Fragen zu Videorekordern auf dem Mac
Teil 1. So nehmen Sie mit der Photo Booth App ein Video von sich selbst auf dem Mac auf
Photo Booth ist eine Softwareanwendung von Apple für macOS und iPadOS. Damit können Sie Fotos und Videos mit der im Mac integrierten Kamera, iSight oder einer an Ihren Computer angeschlossenen externen Kamera aufnehmen. Mit der Effektfunktion können Sie zum Spaß auch Videoaufnahmen machen. Einige Bewertungen sagen jedoch, dass die Qualität nicht so gut ist wie bei anderen Aufnahmetools.
Lassen Sie sich von den nachstehenden Anweisungen leiten, um zu erfahren, wie Sie mit der Photo Booth App ein Video auf dem Mac aufnehmen:
Schritt 1Klicken Sie auf das Spotlight-Symbol auf Ihrem Desktop und suchen Sie dann nach Photo Booth. Sie können auch im Anwendungsordner danach suchen. Starten Sie das Tool auf Ihrem Mac.
Schritt 2Die Hauptschnittstelle begrüßt Sie mit der Fotokamera. Klicken Sie unten links in der Photo Booth auf Videokamera Symbol, um mit der Videoaufnahme fortzufahren.
Schritt 3Starten Sie die Aufnahme, indem Sie auf klicken roten Knopf in der unteren Mitte. Beenden Sie anschließend die Aufnahme, um das Video auf Ihrem Mac-Computer zu speichern.
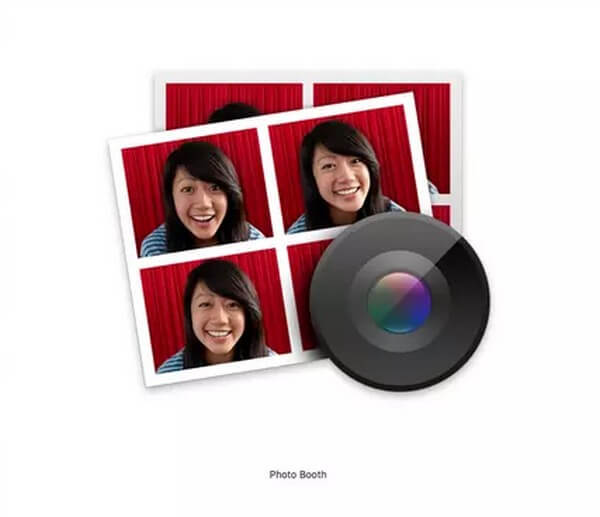
FoneLab Data Retriever - Wiederherstellung verlorener / gelöschter Daten von Computer, Festplatte, Flash-Laufwerk, Speicherkarte, Digitalkamera und mehr.
- Stellen Sie Fotos, Videos, Kontakte, WhatsApp und weitere Daten mühelos wieder her.
- Vorschau der Daten vor der Wiederherstellung.
Teil 2. So nehmen Sie Videos auf dem Mac über die Screenshot-Symbolleiste auf
Sie können Videos auf Ihrem Mac-Computer aufnehmen, indem Sie die Screenshot-Symbolleiste öffnen. Es ist eine integrierte Funktion auf dem Mac, mit der Sie den Bildschirm Ihres Geräts erfassen oder aufzeichnen können.
Lassen Sie sich von den nachstehenden Anweisungen leiten, um zu erfahren, wie Sie Videos auf dem Mac mit Ton und ohne Ton über die Screenshot-Symbolleiste aufnehmen:
Schritt 1Drücken Sie die Umschalttaste + Befehlstaste + 5, um die Screenshot-Symbolleiste anzuzeigen. Dort finden Sie die Schaltflächen für Videoaufnahmen.
Schritt 2In der Symbolleiste befinden sich verschiedene Schaltflächen, mit denen Sie den gesamten Bildschirm, das Fenster und einen Teil des Bildschirms des Computers erfassen können. Sie sehen auch die Schaltflächen für die Video-Bildschirmaufnahme.
Schritt 3Sie können wählen, ob Sie den gesamten Bildschirm oder nur einen Teil davon aufnehmen möchten. Klicken Sie auf die Schaltfläche, die Sie benötigen, um ein Video auf Ihrem Mac aufzunehmen.
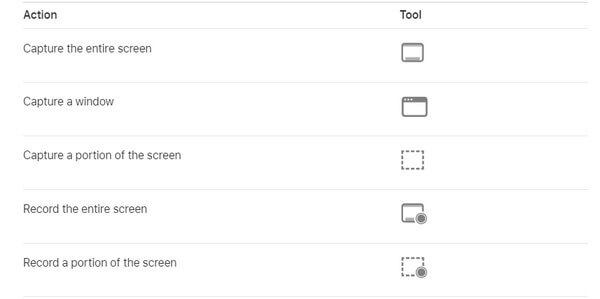
Teil 3. So nehmen Sie mit FoneLab Screen Recorder Videos auf einem Mac auf
Abgesehen von den integrierten Funktionen des Mac können Sie ein Tool eines Drittanbieters installieren, um Ihre Kreation zu beschleunigen. FoneLab Screen Recorder hat die Fähigkeit, alles auf dem Bildschirm Ihres Computers aufzuzeichnen. Mit der Bildschirmaufzeichnung können Sie Ihre Lieblingsfilme speichern, Episoden, Vlogs, Videoanrufe, Online-Meetings und mehr zeigen. Sie können die Aktivitäten auch auf Ihrem Mac aufzeichnen, z. B. Tutorials für Videos in höherer Qualität. Das ist nicht alles. Mit FoneLab Screen Recorder können Sie auch während der Aufnahme Schnappschüsse machen. Außerdem können Sie damit Ihre Videos bearbeiten und verbessern.
FoneLab Data Retriever - Wiederherstellung verlorener / gelöschter Daten von Computer, Festplatte, Flash-Laufwerk, Speicherkarte, Digitalkamera und mehr.
- Stellen Sie Fotos, Videos, Kontakte, WhatsApp und weitere Daten mühelos wieder her.
- Vorschau der Daten vor der Wiederherstellung.
Lassen Sie sich von den folgenden Anweisungen leiten, um herauszufinden, wie Sie mit FoneLab Screen Recorder ein Video auf einem Mac aufnehmen können:
Schritt 1Besuchen Sie die offizielle Website von FoneLab Screen Recorder. Drücke den Gehen Sie zu Mac Versionsoption, um die anzuzeigen Free Download Schaltfläche mit einem Apple-Logo. Klicken Sie darauf, um die Software kostenlos herunterzuladen. Lassen Sie die Installation zu und führen Sie dann FoneLab Screen Recorder auf Ihrem Mac-Computer aus.
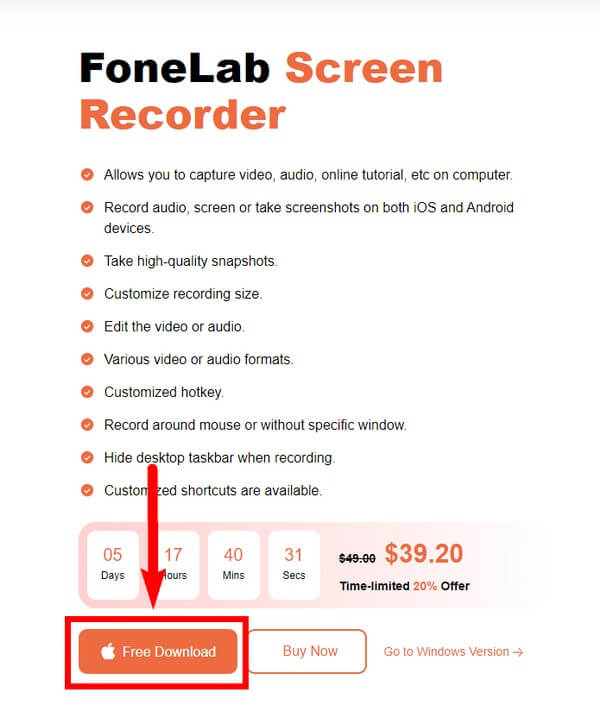
Schritt 2Die Hauptfunktionen des FoneLab Screen Recorders werden auf der Hauptoberfläche angezeigt. Dazu gehören der Videorekorder, der Audiorekorder, der Webcam-Rekorder und die Bildschirmaufnahme. Sie können auch Ihren Aufzeichnungsverlauf unten links auf der Benutzeroberfläche sehen, nachdem Sie ihn verwendet haben.
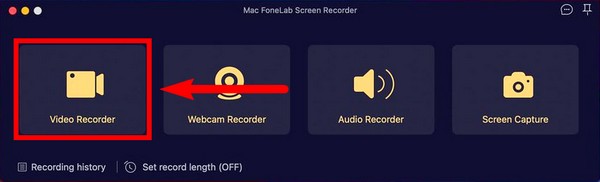
Schritt 3Sie können wählen, ob Sie den gesamten Bildschirm erfassen oder ihn anpassen möchten. Sie können auch die Kamera, den Systemton und das Mikrofon basierend auf Ihrer gewünschten Videoaufnahme anpassen. Abgesehen von diesen Optionen gibt es weitere Funktionen, die Sie anpassen können, wenn Sie die Benutzeroberfläche erkunden, während Sie den Videorecorder einrichten.
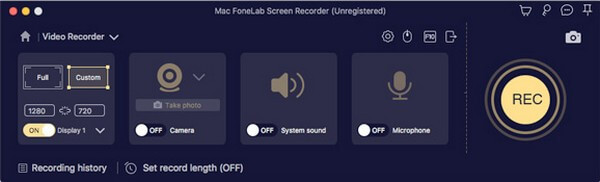
Schritt 4Nachdem Sie Ihre bevorzugten Optionen eingerichtet haben, klicken Sie auf REC Schaltfläche ganz rechts in der Benutzeroberfläche von FoneLab Screen Recorder.
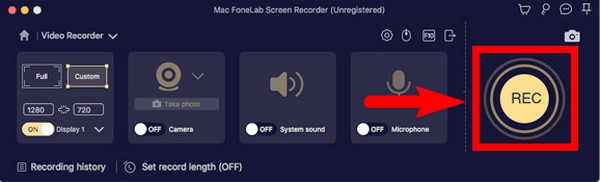
Schritt 5Wenn der Videorecorder zu laufen beginnt, können Sie einen Teil überspringen, indem Sie die Pause-Taste drücken, und dann fortfahren, um danach fortzufahren. Es gibt auch ein Bearbeitungssymbol, auf das Sie jederzeit klicken können, wenn Sie einen Teil von irgendetwas hervorheben möchten.
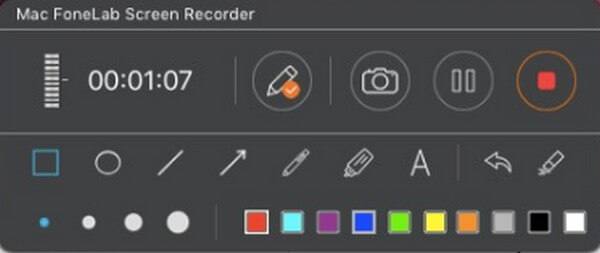
Schritt 6Speichern Sie abschließend die Datei auf Ihrem Computer, indem Sie den gewünschten Zielordner auswählen.
FoneLab Data Retriever - Wiederherstellung verlorener / gelöschter Daten von Computer, Festplatte, Flash-Laufwerk, Speicherkarte, Digitalkamera und mehr.
- Stellen Sie Fotos, Videos, Kontakte, WhatsApp und weitere Daten mühelos wieder her.
- Vorschau der Daten vor der Wiederherstellung.
Teil 4. So nehmen Sie Videos mit QuickTime auf einem Mac auf
Quicktime ist ein Player, der von Mac produziert wird. Sie können Bilder anzeigen und Videos und Audio in vielen unterstützten Formaten abspielen. Sie können den Bildschirm Ihres Computers damit aufzeichnen und es bietet grundlegende Bearbeitungsfunktionen, die Sie verwenden können Verbessere deine Videos. Im Vergleich zum vorherigen Tool ist dieses ziemlich gewöhnlich.
Lassen Sie sich von den nachstehenden Anweisungen leiten, um zu erfahren, wie Sie mit dem QuickTime Player ein Video auf dem Mac aufnehmen:
Schritt 1Öffnen Sie QuickTime auf Ihrem Mac. Sie finden es im Ordner „Programme“. Dann klick Reichen Sie das oben auf Ihrem Desktop.
Schritt 2Auswählen Neue Bildschirmaufnahme aus der Dropdown-Liste und klicken Sie dann auf die Rekord Symbol, um die Aufnahme zu starten.
Schritt 3Wähle aus halt Symbol, um die Aufnahme zu beenden und das Video auf Ihrem Mac zu speichern.
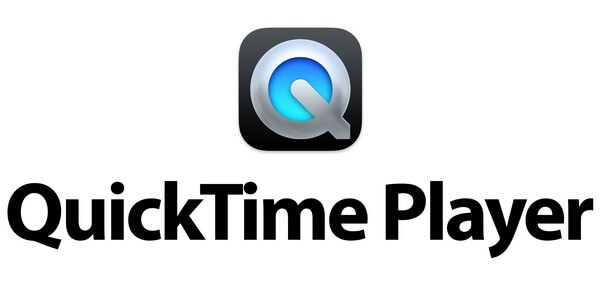
FoneLab Data Retriever - Wiederherstellung verlorener / gelöschter Daten von Computer, Festplatte, Flash-Laufwerk, Speicherkarte, Digitalkamera und mehr.
- Stellen Sie Fotos, Videos, Kontakte, WhatsApp und weitere Daten mühelos wieder her.
- Vorschau der Daten vor der Wiederherstellung.
Teil 5. Häufig gestellte Fragen zu Videorekordern auf dem Mac
1. Werden Photo Booth-Videos automatisch auf iCloud gespeichert?
Wenn Sie die Photo Booth-App auf iCloud aktivieren, werden sie sicher gespeichert. Aber wenn Sie es nicht einschalten, werden sie nicht automatisch in Ihrer iCloud gesichert.
2. Warum funktionieren Befehlstaste + Umschalttaste + 5 Tasten auf meinem Mac-Computer nicht?
Die Screenshot-Symbolleiste ist unter macOS Mojave und höher standardmäßig aktiviert. Stellen Sie sicher, dass Sie Ihr macOS bereits aktualisiert haben. Wenn es nicht funktioniert, hat sich möglicherweise etwas in den Einstellungen geändert, sodass es nicht funktioniert. Überprüfen Sie, ob diese Funktion auf Ihrem Mac aktiviert ist, damit Sie die Symbolleiste auf Ihrem Gerät anzeigen können.
3. Können Sie Audio auf FoneLab Screen Recorder ohne Video aufnehmen?
Ja, du kannst. FoneLab Screen Recorder hat eine Funktion für Audio Aufnahme nur. Sie können die Audiorecorder-Funktion auf der Hauptschnittstelle der Software auswählen. Damit können Sie die Optionen basierend auf der Art der Aufnahme, die Sie produzieren möchten, anpassen.
Wenn Sie den besten Bildschirmrekorder sofort ausprobieren möchten, installieren Sie die FoneLab Screen Recorder bevor Zeit verschwendet wird. Es ist das am besten empfohlene Tool auf der Liste.
FoneLab Data Retriever - Wiederherstellung verlorener / gelöschter Daten von Computer, Festplatte, Flash-Laufwerk, Speicherkarte, Digitalkamera und mehr.
- Stellen Sie Fotos, Videos, Kontakte, WhatsApp und weitere Daten mühelos wieder her.
- Vorschau der Daten vor der Wiederherstellung.
