- Teil 1. Warum Speicherkarte beschädigt?
- Teil 2. So reparieren Sie eine beschädigte SD-Karte, ohne sie zu formatieren
- Teil 3. So stellen Sie Dateien von einer beschädigten SD-Karte mit FoneLab Data Retriever wieder her
- Teil 4. Häufig gestellte Fragen zum Wiederherstellen von Dateien von einer beschädigten SD-Karte
Stellen Sie die verlorenen / gelöschten Daten von Computer, Festplatte, Flash-Laufwerk, Speicherkarte, Digitalkamera und mehr wieder her.
So reparieren Sie eine beschädigte SD-Karte ohne Formatierung und stellen Daten von ihr wieder her
 aktualisiert von Somei Liam / 30. Mai 2022, 10:00 Uhr
aktualisiert von Somei Liam / 30. Mai 2022, 10:00 UhrDie SD-Karte ist klein, aber dennoch ein funktionales Gerät, das den elektronischen Geräten der Benutzer helfen kann, ihren Speicherplatz zu vergrößern. Die meisten Android-Benutzer haben erheblich von diesen SD-Karten profitiert, da ihre Geräte mit diesen tragbaren Speicherkarten eingesetzt werden können. Aber bei der täglichen Verwendung dieser SD-Karte oder Speicherkarte können zahlreiche mögliche Gründe dazu führen, dass sie beschädigt oder beschädigt wird. Außerdem sind die darauf gespeicherten Dateien das Hauptanliegen der Benutzer.

Sie müssen sich jedoch keine Sorgen machen. Hier zeigen wir Ihnen, warum Ihre Speicherkarte beschädigt ist und welche Lösungen Sie durchführen können, um das Problem zu beheben. Und schließlich, wie Sie Dateien von einer beschädigten SD-Karte wiederherstellen können.

Führerliste
- Teil 1. Warum Speicherkarte beschädigt?
- Teil 2. So reparieren Sie eine beschädigte SD-Karte, ohne sie zu formatieren
- Teil 3. So stellen Sie Dateien von einer beschädigten SD-Karte mit FoneLab Data Retriever wieder her
- Teil 4. Häufig gestellte Fragen zum Wiederherstellen von Dateien von einer beschädigten SD-Karte
Teil 1. Warum Speicherkarte beschädigt?
Speicherkarten können aus verschiedenen Gründen beschädigt werden. Dazu gehören die unsachgemäße Verwendung der SD-Karte, Lese- und Schreibprobleme, Virusinfektionen, physische Schäden an der Speicherkarte und vieles mehr. Wenn Sie also in der gleichen Situation sind und wissen möchten, wie Sie diese Art von Problem auf Ihrer SD-Karte lösen können, aber ohne Formatierung, lesen Sie weiter und sehen Sie sich die folgenden Lösungen an, die Sie ausprobieren können.
FoneLab Data Retriever - Wiederherstellung verlorener / gelöschter Daten von Computer, Festplatte, Flash-Laufwerk, Speicherkarte, Digitalkamera und mehr.
- Stellen Sie Fotos, Videos, Dokumente und weitere Daten mühelos wieder her.
- Vorschau der Daten vor der Wiederherstellung.
Teil 2. So reparieren Sie eine beschädigte SD-Karte, ohne sie zu formatieren
Unten sind die angegebenen 5 Korrekturen, die Sie versuchen können, die beschädigte/beschädigte SD-Karte zu reparieren, ohne sie zu formatieren.
Lösung 1. Tauschen Sie den Kartenleser aus oder versuchen Sie es mit einem anderen USB-Port
Manchmal liegt das Problem nicht auf der SD-Karte selbst; Stattdessen könnte es daran liegen, dass der Kartenleser oder der USB-Anschluss defekt ist. Sehen Sie sich die folgenden Schritte an, um zu erfahren, wie Sie diese Lösung durchführen.
Schritt 1Entfernen Sie zuerst Ihr Kartenlesegerät und schließen Sie es an einen anderen USB-Anschluss Ihres Computers an.
Schritt 2Wenn das Problem weiterhin besteht, schließen Sie Ihr Kartenlesegerät an einen anderen Computer an.
Schritt 3Stecken Sie zuletzt die SD-Karte in einen anderen Kartenleser.
Lösung 2. Ändern oder fügen Sie den Laufwerksbuchstaben hinzu
Wenn die SD-Karte mit Ihrem Computer verbunden ist, legt Windows sofort einen Laufwerksbuchstaben dafür fest. Es kann jedoch ein Problem auftreten, wenn der zugewiesene Buchstabe mit einem anderen Gerät kollidiert, das bereits denselben Laufwerksbuchstaben hat. Um dies zu beheben, können Sie den vorhandenen Laufwerksbuchstaben ändern oder einen neuen hinzufügen. Führen Sie dazu die folgenden Schritte aus.
Schritt 1Klicken Sie zunächst mit der rechten Maustaste auf die Startseite und wählen Sie die Disk-Management .
Schritt 2Klicken Sie nun mit der rechten Maustaste auf das Volumen der SD-Karte und wählen Sie die aus Change Drive Letter and Paths .
Schritt 3Wenn der Laufwerksbuchstabe bereits vorhanden ist, klicken Sie als Nächstes auf Change Taste. Wenn nicht, klicken Sie auf Speichern .
Schritt 4Wählen Sie schließlich aus der Dropdown-Liste einen Laufwerksbuchstaben aus. Und klicken Sie auf die OK Schaltfläche und bestätigen Sie dies, indem Sie das Häkchen setzen OK wieder. Und das ist es!
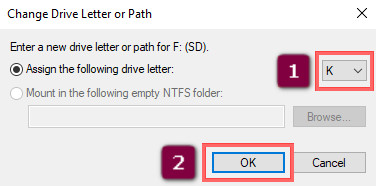
Lösung 3. Scannen Sie die SD-Karte mit CHKDSK
Sie können auch das Systemreparaturdienstprogramm in Windows, CHKDSK, verwenden, um die beschädigte Speicherkarte mit einem einzigen Befehl wiederherzustellen. Hier ist, wie es geht.
Schritt 1Öffnen Sie zunächst die Eingabeaufforderung durch Klicken auf Start/Windows Symbol und tippen Sie die cmd in der Suchleiste.
Schritt 2Als nächstes geben Sie ein chkdsk-X: /r. Ersetzen X: mit dem auf Ihrer SD-Karte zugewiesenen Laufwerksbuchstaben.
Schritt 3Zum Schluss drücken Sie die Enter Schlüssel. Und warte bis die CHKDSK ist fertig.
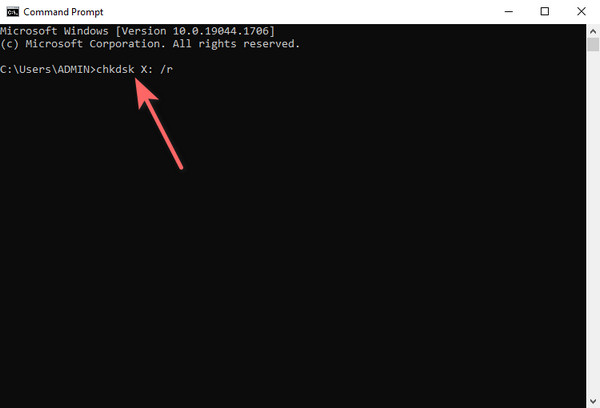
Lösung 4. Treiber neu installieren/aktualisieren
Die Treiber müssen für jedes Gerät, das Sie an Ihren Computer anschließen, korrekt funktionieren. Treiber dienen dazu, die Kommunikation zwischen Ihrem Betriebssystem und dem angeschlossenen Gerät einzurichten. Wenn sie beschädigt, veraltet oder fehlt, können Sie nicht auf Ihre SD-Karte zugreifen oder diese verwenden. Führen Sie die folgenden Schritte aus, um die Treiber zu aktualisieren oder neu zu installieren, wenn sie fehlen und beschädigt sind.
FoneLab Data Retriever - Wiederherstellung verlorener / gelöschter Daten von Computer, Festplatte, Flash-Laufwerk, Speicherkarte, Digitalkamera und mehr.
- Stellen Sie Fotos, Videos, Dokumente und weitere Daten mühelos wieder her.
- Vorschau der Daten vor der Wiederherstellung.
Schritt 1Klicken Sie in erster Linie mit der rechten Maustaste auf die Start/Windows Symbol. Wählen Sie dann die aus Geräte-Manager Option aus der Liste. Als nächstes wählen und klicken Sie auf die Plattenlaufwerke um es zu erweitern.
Schritt 2Klicken Sie danach mit der rechten Maustaste auf den Namen Ihrer SD-Karte und wählen Sie aus Ferienhäuser aus dem Dropdown-Menü. Dann klick LED Treiber > Treiber aktualisieren. Und wähle Suche automatisch nach Treibern. Wenn kein Update verfügbar ist, klicken Sie auf Menu .
Schritt 3Jetzt, um die Treiber neu zu installieren, auf der LED Treiber Abschnitt auswählen Gerät deinstallieren. Und bestätigen Sie es mit einem Klick auf Deinstallieren .
Schritt 4Trennen Sie zu diesem Zeitpunkt Ihre SD-Karte von Ihrem PC und schließen Sie sie erneut an. Und es wird den Treiber zwingen, neu zu installieren. Und das ist es!
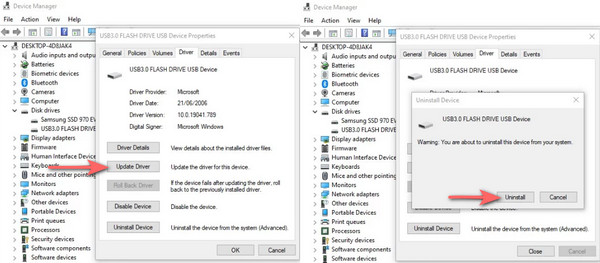
Lösung 5. Führen Sie das Windows-Reparaturtool aus
Eine andere Möglichkeit, eine beschädigte SD-Karte zu reparieren, besteht darin, das Windows-Reparaturtool oder das Fehlerprüftool zu verwenden, um angeschlossene oder interne Speichermedien auf unmittelbare Probleme zu scannen. Tatsächlich macht CHKDSK mit diesem Fehlerprüftool dasselbe, aber anders. Befolgen Sie die nachstehenden Anweisungen, um zu erfahren, wie es geht.
Schritt 1Starten Sie zunächst den Datei-Explorer auf Ihrem Computer. Wählen Sie im linken Bereich aus Dieser PC.
Schritt 2Klicken Sie danach mit der rechten Maustaste auf Ihre SD-Karte unter dem Datenträger und Laufwerke. Dann wählen Sie Ferienhäuser aus der Dropdown-Liste.
Schritt 3Als nächstes klicken Sie auf die Tools Option auf der Registerkarte Menü und klicken Sie auf die Option Shau Knopf unter dem Fehlerüberprüfung .
Schritt 4Wählen Sie abschließend die Option aus Laufwerk scannen und reparieren wenn eine Nachricht dazu auffordert. Und warten Sie, bis das Tool Ihre SD-Karte auf Dateisystemprobleme überprüft hat. Hier hast du es!
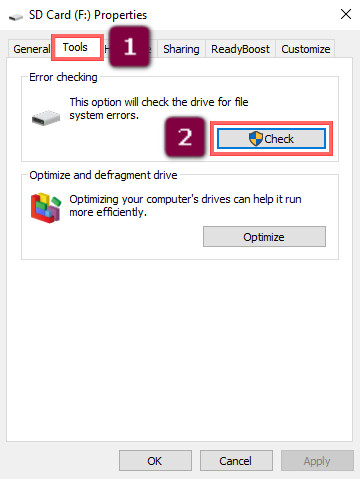
Teil 3. So stellen Sie Dateien von einer beschädigten SD-Karte mit FoneLab Data Retriever wieder her
Ist Ihre SD-Karte beschädigt und beschädigt und Sie machen sich Sorgen um Ihre Dateien und Daten darauf? Schwitzen Sie es nicht. FoneLab Data Retriever hilft Ihnen, Ihre Daten von einer beschädigten SD-Karte wiederherzustellen. Mit dieser Datenwiederherstellungsplattform können Sie Daten von einem Computer, Flash-Laufwerk, einer Festplatte, einer Digitalkamera, einer Speicherkarte und mehr abrufen. Es unterstützt Dokumente, E-Mails, Fotos, Videos usw. Hier ist das Tutorial zum Wiederherstellen von Dateien von einer beschädigten SD-Karte mit diesem Programm.
Schritte zum Wiederherstellen von Dateien von einer beschädigten SD-Karte mit FoneLab Data Retriever:
FoneLab Data Retriever - Wiederherstellung verlorener / gelöschter Daten von Computer, Festplatte, Flash-Laufwerk, Speicherkarte, Digitalkamera und mehr.
- Stellen Sie Fotos, Videos, Dokumente und weitere Daten mühelos wieder her.
- Vorschau der Daten vor der Wiederherstellung.
Schritt 1Laden Sie zunächst FoneLab Data Retriever kostenlos herunter und installieren Sie es auf Ihrem Computer. Das Tool wird danach automatisch gestartet.
Schritt 2Wählen Sie als Nächstes den Dateityp aus, den Sie von Ihrer SD-Karte abrufen möchten, oder aktivieren Sie das Kontrollkästchen neben Überprüfen Sie alle Dateitypen. Wählen Sie dann Ihre SD-Karte unter aus Wechsellaufwerke, und klicken Sie auf die Schaltfläche Scannen, um mit dem Scannen zu beginnen.

Schritt 3Wenn Sie die Daten, die Sie abrufen möchten, nicht finden können, können Sie anschließend auf klicken Tiefen-Scan um Ihre SD-Karte gründlich zu überprüfen.
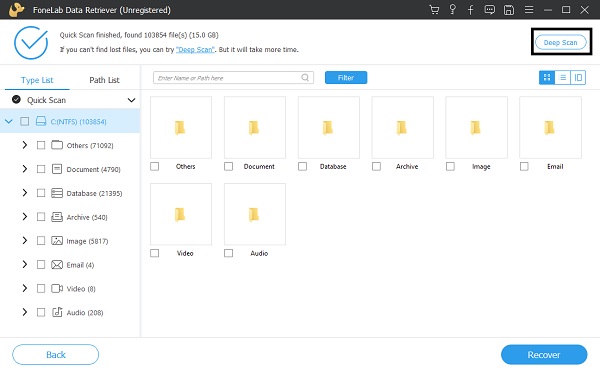
Schritt 4Wählen Sie anschließend die Dateien aus, die Sie wiederherstellen möchten, und klicken Sie schließlich auf Entspannung Schaltfläche, um sie abzurufen. Los geht's!
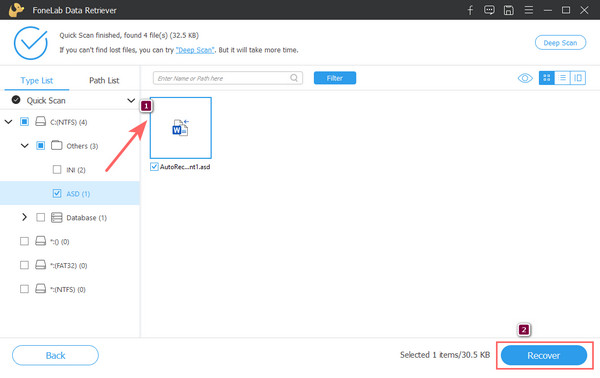
Wenn es darum geht, gelöschte und verlorene Dateien vom Computer abzurufen, können Sie sich immer darauf verlassen FoneLab Data Retriever. Es ist das beste Werkzeug und das am meisten empfohlene Programm zum Wiederherstellen von Daten.
FoneLab Data Retriever - Wiederherstellung verlorener / gelöschter Daten von Computer, Festplatte, Flash-Laufwerk, Speicherkarte, Digitalkamera und mehr.
- Stellen Sie Fotos, Videos, Dokumente und weitere Daten mühelos wieder her.
- Vorschau der Daten vor der Wiederherstellung.
Teil 4. Häufig gestellte Fragen zum Wiederherstellen von Dateien von einer beschädigten SD-Karte
1. Was passiert, wenn Ihre SD-Karte beschädigt ist?
Nun, es hängt davon ab, ob die SD-Karte logisch oder physisch beschädigt ist. Wenn es sich um physische Daten handelt, kann es schwierig sein, Daten daraus zu reparieren und wiederherzustellen. Wenn es logisch geschieht, kann Ihre Datei verschwinden.
2. Wie erkenne ich, ob die SD-Karte beschädigt ist?
Einige Anzeichen dafür, dass Ihre SD-Karte beschädigt ist, sind, wenn Sie sie nicht erkennen können, einige Dateien fehlen oder nicht auf Ihrer SD-Karte sein sollten und die Kapazität der SD-Karte nicht mit der übereinstimmt, die Sie beim Anschließen auf Ihrem Computer sehen , und viele mehr.
Zusammenfassend sind dies die Lösungen zum Reparieren einer beschädigten SD-Karte und Möglichkeiten zum Wiederherstellen von Daten, ohne sie zu formatieren. Das Tool, das wir Ihnen dringend zum Wiederherstellen Ihrer Dateien empfehlen, ist FoneLab Data Retriever, wo Sie fast alle Arten von Dateitypen ohne großen Aufwand wiederherstellen können. Auf dieses Tool können Sie sich sicher verlassen.
