Stellen Sie die verlorenen / gelöschten Daten von Computer, Festplatte, Flash-Laufwerk, Speicherkarte, Digitalkamera und mehr wieder her.
Stellen Sie WordPad-Dokumente mit hervorragenden Techniken wieder her
 aktualisiert von Valyn Hua / 12. Juni 2023, 09:20 Uhr
aktualisiert von Valyn Hua / 12. Juni 2023, 09:20 UhrWährend unseres Treffens im Büro öffnete ich WordPad, um die Dinge, die ich mir merken musste, auf meinem Computer zu notieren. Aber als ich die Datei zuvor überprüft habe, konnte ich sie nicht finden. Ich bin mir nicht sicher, ob es gelöscht wurde oder ob ich es nicht speichern konnte. Bitte sagen Sie mir, wie ich WordPad-Dokumente wiederherstellen kann.
WordPad ist ein Windows-Programm zum Erstellen von Dokumenten wie Notizen, Briefen und mehr. Es ähnelt dem Microsoft Word-Programm, verfügt jedoch über weniger Funktionen und eine übersichtlichere Benutzeroberfläche. Sie können es verwenden, wenn Sie einfache Aufgaben erledigen, beispielsweise Notizen während einer Arbeitsbesprechung, einer Klassendiskussion usw. machen. Aber wie bei anderen Dokumenten auch, können Sie diese Dateien unbeabsichtigt verlieren, weil Sie das Dokument versehentlich löschen oder das Dokument nach dem Beenden des WordPad-Programms nicht speichern können.
Vor diesem Hintergrund haben wir verschiedene Wiederherstellungstechniken im Internet untersucht. Daher sind die zuverlässigsten nun im folgenden Artikel zusammengestellt. Für den Fall, dass Sie Ihr WordPad-Dokument aufgrund eines Computervirus, versehentlichem Löschen, unerwünschter Formatierung oder unerwartetem Ausschalten verloren haben, wird eine praktische Methode vorbereitet. Jeder Teil enthält außerdem ausführliche Anweisungen, die Sie beim Rückholvorgang unterstützen.
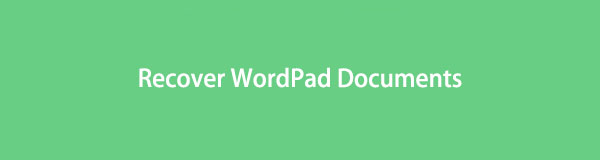

Führerliste
Teil 1. Wiederherstellen von WordPad-Dokumenten mit FoneLab Data Retriever
Wenn Sie Daten wie WordPad-Dokumente, Fotos, Videos, E-Mails, Musik, Dateien usw. verlieren, können Sie sich darauf verlassen FoneLab Data Retriever dir zu helfen. Dieses Wiederherstellungsprogramm kann die verlorenen WordPad-Dokumente schnell auf Ihren Computer zurückbringen. Ihre Originaldateien werden nicht zerstört. Sie können also damit rechnen, dass sie in der ursprünglichen Form wiederhergestellt werden, ohne dass Spuren von Beschädigungen auftreten. Darüber hinaus bietet dieses Tool mehrere Vorteile, die das Abrufen der Dokumente erleichtern. Dazu gehört auch die Funktion zur Vorschau der Daten. Mit FoneLab Data Retriever sehen Sie die von Ihnen ausgewählten Elemente vor der Wiederherstellung. Außerdem ruft es nicht nur von einem Computer ab, sondern auch von einer Festplatte, einer Speicherkarte, einem Flash-Laufwerk und mehr.
FoneLab Data Retriever - Wiederherstellung verlorener / gelöschter Daten von Computer, Festplatte, Flash-Laufwerk, Speicherkarte, Digitalkamera und mehr.
- Stellen Sie Fotos, Videos, Dokumente und weitere Daten mühelos wieder her.
- Vorschau der Daten vor der Wiederherstellung.
Nehmen Sie den folgenden benutzerfreundlichen Prozess als Modell für die Wiederherstellung von WordPad FoneLab Data Retriever:
Schritt 1Suchen Sie nach Zugang zur FoneLab Data Retriever-Website und klicken Sie Free Download sobald Sie es auf der linken Seite sehen. Dadurch erhalten Sie die Installationsdatei des Programms und können die Berechtigungen zum Anzeigen der Registerkarte „Installieren“ auf dem Bildschirm des Programmfensters erteilen. Bevor Sie fortfahren, können Sie die Installationssprache und den Programmspeicherort nach Ihren Wünschen einrichten. Klicken Sie anschließend auf „Installieren“ und warten Sie, bis der Vorgang abgeschlossen ist, bevor Sie das Tool auf Ihrem Computer starten.
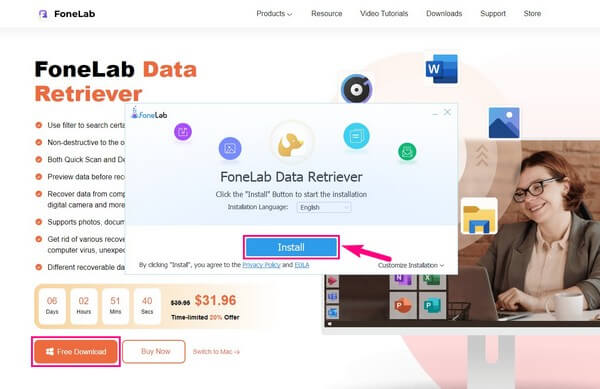
Schritt 2Im oberen Bereich der Hauptoberfläche von FoneLab Data Retriever finden Sie verschiedene Datentypen. Überprüfen Dokumente für Ihre WordPad-Dateien. Darunter befindet sich die Festplattenlaufwerke Abschnitt. Hier sehen Sie die Dateispeicherorte auf Ihrem Computer. Wählen Sie die Diskette aus, die Ihre Datei enthielt WordPad Dokument, bevor es verloren ging. In diesem Fall werden die Dokumentdateien normalerweise auf dem gespeichert Lokale Festplatte (C :). Sie können auch später ein Wechsellaufwerk auswählen, wenn Sie ein Wechsellaufwerk angeschlossen haben. Klicken Sie als Nächstes auf die Benutzeroberfläche unten rechts Scannen .
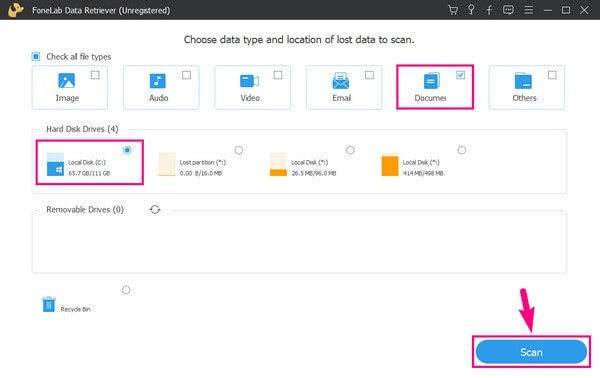
Schritt 3Ein schneller Scanvorgang auf Ihrer lokalen Festplatte (C:) führt zum Ausführen des Programms. Warten Sie, bis der Wert 100 % erreicht hat, was weniger als 30 Sekunden dauert. Wenn ein Dokumentordner auf der Benutzeroberfläche angezeigt wird, öffnen Sie ihn, um eine Sammlung von Ordnern mit den verschiedenen Dokumentformaten als Namen anzuzeigen. Aber bevor Sie deren Inhalt durchsuchen, können Sie Folgendes ausführen Tiefen-Scan damit das Programm Ihre Dateien umfassender lesen kann. Daher finden Sie die meisten Ihrer verlorenen oder gelöschten Dokumente wieder.
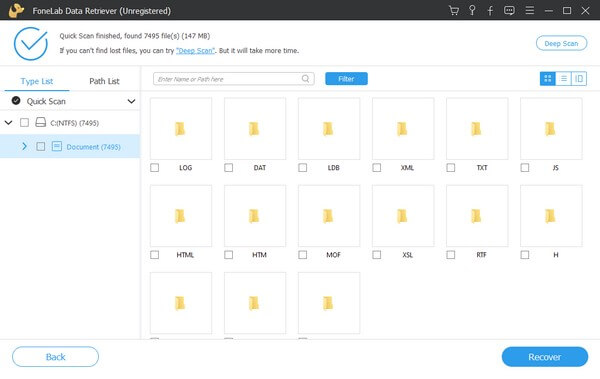
Schritt 4Öffnen Sie in der Liste der Ordner diejenigen mit einem WordPad-kompatiblen Format. Suchen Sie dann das WordPad-Dokument, das Sie wiederherstellen möchten, indem Sie die Elemente auf der Benutzeroberfläche durchsuchen. Wenn Sie den Vorgang jedoch beschleunigen möchten, verwenden Sie das Suchfeld oben und geben Sie den Namen Ihres WordPad-Dokuments ein. Die Filterfunktion ist ebenfalls zugänglich. Sie müssen nur Ihre Dokumentinformationen wie Dateierweiterung, Erstellungsdatum usw. festlegen. Und sobald Sie die WordPad-Dateien gefunden haben, überprüfen Sie sie und wählen Sie sie aus Entspannung Klicken Sie auf die Registerkarte, um sie auf Ihren Computer zurückzugeben.
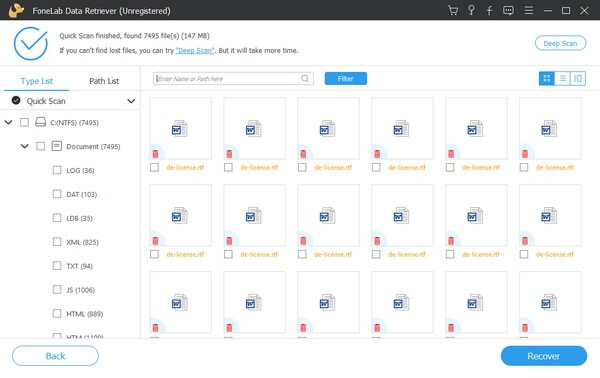
FoneLab Data Retriever - Wiederherstellung verlorener / gelöschter Daten von Computer, Festplatte, Flash-Laufwerk, Speicherkarte, Digitalkamera und mehr.
- Stellen Sie Fotos, Videos, Dokumente und weitere Daten mühelos wieder her.
- Vorschau der Daten vor der Wiederherstellung.
Teil 2. WordPad-Dokumente aus temporärer Datei wiederherstellen
Temporäre oder temporäre Dateien speichern Informationen, während die permanenten Dateien erstellt werden. Wenn Sie beispielsweise ein WordPad-Dokument erstellen, werden automatisch temporäre Dateien hinzugefügt, in denen die Informationen des Dokuments gespeichert werden, das Sie gerade erstellen. Sie werden verwendet, um Datenverlust zu verhindern, da die von ihnen erfassten temporären Dateiinformationen auch dann erhalten bleiben, wenn Sie die Dateien löschen. Daher können Sie Ihre WordPad-Dokumente wiederherstellen, indem Sie die entsprechenden temporären Dateien kopieren und in ihre ursprünglichen Erweiterungen umbenennen.
Befolgen Sie die folgenden problemlosen Richtlinien für die WordPad-Wiederherstellung aus der Temp-Datei:
Schritt 1Klicken Sie auf das Suchsymbol unten links auf Ihrem Desktop und geben Sie ein %Anwendungsdaten% im Suchfeld. Wenn Ergebnisse angezeigt werden, wählen Sie das aus %Anwendungsdaten% Aktenordner.
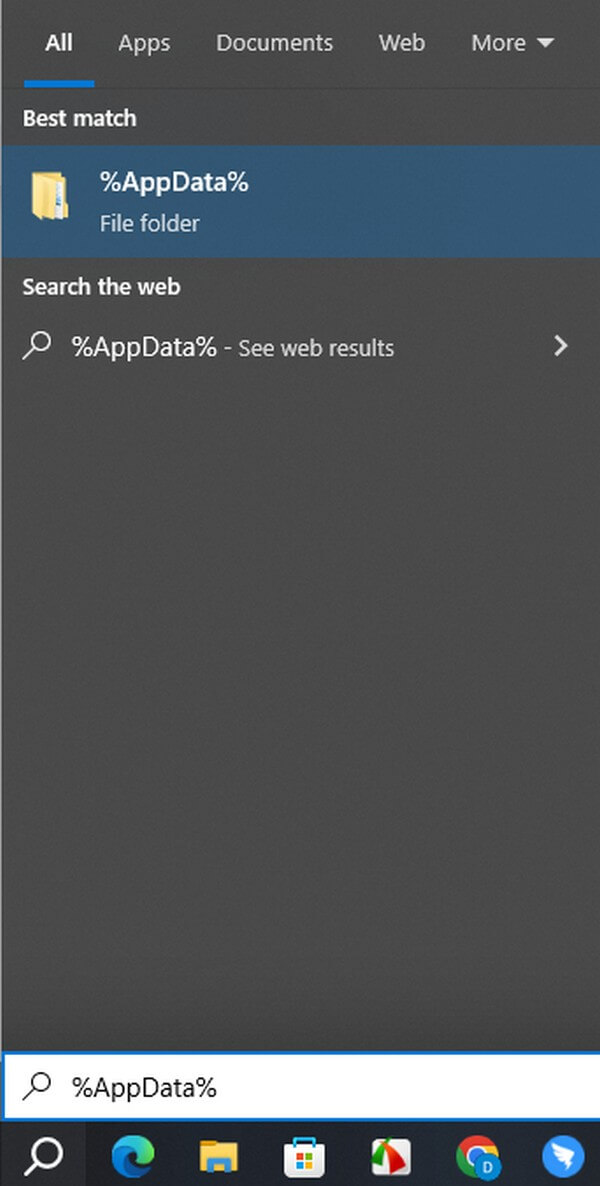
Schritt 2Sobald Sie sich im Ordner befinden, klicken Sie oben links auf die Suchleiste und geben Sie .tmp ein, um die temporären Dateien anzuzeigen. Suchen Sie von dort aus nach den gelöschten oder verlorenen WordPad-Dokumenten.
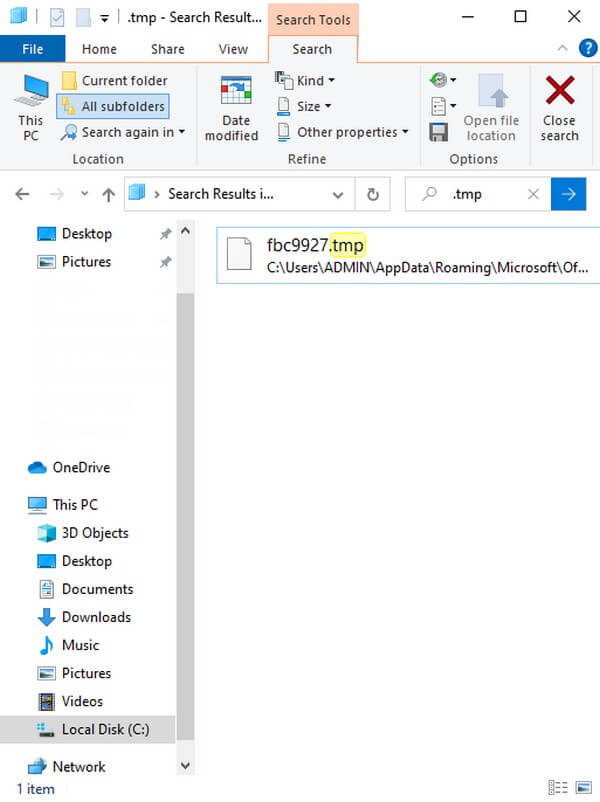
Schritt 3Sobald Sie das Dokument gefunden haben, kopieren Sie es und fügen Sie es in einen anderen Ordner oder auf Ihrem Desktop ein. Benennen Sie abschließend die Datei um, um ihre Erweiterung durch ein WordPad-kompatibles Format zu ersetzen. Anschließend können Sie es wieder als Standard-WordPad-Dokument öffnen.
Obwohl temporäre Dateien für die Datenwiederherstellung von Vorteil sind, werden sie oft lieber gelöscht, da sie immer noch Speicherplatz beanspruchen. Sie mögen einzeln zwar klein sein, aber wenn sich temporäre Dateien anhäufen, werden Sie die Belastung durch ihre Größe auf Ihrem Computer spüren. Wenn Sie diese Dateien also auch häufig löschen, haben Sie mit dieser Methode keine Chance, Ihre WordPad-Dokumente wiederherzustellen.
Teil 3. FAQs zum Wiederherstellen von WordPad-Dokumenten
1. Verfügt das WordPad-Programm über eine Funktion zum automatischen Speichern?
Nein, das ist nicht der Fall. Viele Leute wissen, dass die automatische Speicherfunktion von Microsoft Word Ihre WordPad-Inhalte automatisch speichert, auch ohne manuell auf die Schaltfläche zu klicken Speichern Symbol. Und Sie können darauf im zugreifen Kürzlich geöffnete Dokumente Abschnitt. Dies ist jedoch nicht die Einrichtung mit dem WordPad-Programm. Im Gegensatz zu Word bietet es keine Funktion zum automatischen Speichern Ihrer Dokumente. Daher müssen Sie sie jedes Mal speichern, wenn Sie manuell in WordPad schreiben. Wenn nicht, verlieren Sie möglicherweise alles, was Sie geschrieben haben, ohne dass Sie die Möglichkeit haben, es zurückzugeben.
2. Was ist die Dateierweiterung für WordPad?
Wenn Sie ein WordPad-Dokument auf Ihrem Computer speichern, haben Sie mehrere Möglichkeiten, das Format auszuwählen, in dem Sie es speichern möchten. Unter ihnen sind Rich Text Format (.rtf), Office Open XML-Dokument (.docx), OpenDocument-Text (.odt), Textdokument (.txt), Textdokument – MS-DOS-Format (.txt)Und vieles mehr.
WordPad-Dokumente enthalten oft wertvolle Informationen, die Sie benötigen, sei es zu besonderen Anlässen oder im Alltag. Beispielsweise dienen Ihre Notizen während der Unterrichtsdiskussionen als Prüfer, wenn Tests oder Prüfungen anstehen. Oder wichtige Aufgaben, Projekte, Ankündigungen oder Erinnerungen, die Sie während der Arbeitszeit erledigen und im Auge behalten müssen. Daher ist der Verlust dieser Dokumente das Mindeste, was Sie verlieren oder löschen möchten, da sie in Ihrem täglichen und beruflichen Leben eine entscheidende Rolle spielen. Zum Glück gibt es Wiederherstellungstechniken wie die oben empfohlenen, die den Tag retten können. Wir garantieren, dass sie Ihnen dabei helfen, Ihre WordPad-Dokumente wiederherzustellen und wieder sicher auf Ihrem Computer aufzubewahren.
FoneLab Data Retriever - Wiederherstellung verlorener / gelöschter Daten von Computer, Festplatte, Flash-Laufwerk, Speicherkarte, Digitalkamera und mehr.
- Stellen Sie Fotos, Videos, Dokumente und weitere Daten mühelos wieder her.
- Vorschau der Daten vor der Wiederherstellung.
