- Teil 1. So machen Sie gelöschten Text auf dem Computer über Tastaturkombinationen rückgängig
- Teil 2. So machen Sie gelöschten Text auf dem Computer aus der temporären Datei rückgängig
- Teil 3. So machen Sie gelöschten Text auf dem Computer aus der Windows-Sicherung rückgängig
- Teil 4. So machen Sie gelöschten Text auf dem Computer mit FoneLab Data Retriever rückgängig
- Teil 5. Häufig gestellte Fragen zum Rückgängigmachen von gelöschtem Text auf dem Computer
Stellen Sie die verlorenen / gelöschten Daten von Computer, Festplatte, Flash-Laufwerk, Speicherkarte, Digitalkamera und mehr wieder her.
Effektive Techniken zum Rückgängigmachen von gelöschtem Text auf dem Computer
 aktualisiert von Valyn Hua / 25 2022:09
aktualisiert von Valyn Hua / 25 2022:09Die Textdateien auf dem Computer unterscheiden sich von den Textnachrichten, die wir auf unseren Telefonen sehen. Auf dem Computer sind Textdateien die verschiedenen Notizen, Nachrichten, Briefe, Erinnerungen usw., die wir auf dem Notepad oder anderen verfügbaren Tools eingeben. Notepad ist eine vorinstallierte Software unter Windows, mit der Sie Notizen machen oder einfache Texte fast ohne zusätzliche Formate bearbeiten können. Sie werden als .txt-Dateien im Dateiordner unseres Computers gespeichert.
Obwohl .txt-Dateien nur reinen Text enthalten, haben sie eigentlich mehrere Zwecke. Sie können darin Notizen speichern, die Sie sich ansehen können, falls Sie wichtige Informationen vergessen. Sie können auch Schritte erstellen, wie Sie etwas damit machen können. Ein anderer schreibt Manuskripte. Textdateien können gute Dokumente sein, um Ihre Kreationen schriftlich zu speichern. Darüber hinaus können Sie Textdateien für Quellcodes verwenden, wenn Sie sich mit Programmierung auskennen. Aber was werden Sie tun, wenn sie versehentlich gelöscht werden?
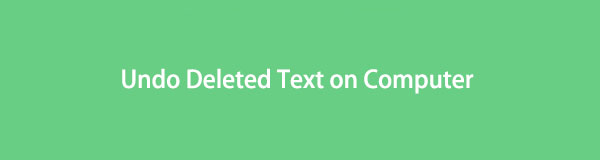
Keine Sorge, denn im Folgenden finden Sie die effektivsten Tools und Techniken, um gelöschten Text auf einem Laptop oder Computer rückgängig zu machen. Sie können wählen, ob Sie Ihre Textdateien mithilfe von Tastaturkombinationen, temporären Dateien, einem Backup oder einem zuverlässigen Tool eines Drittanbieters wiederherstellen möchten.

Führerliste
- Teil 1. So machen Sie gelöschten Text auf dem Computer über Tastaturkombinationen rückgängig
- Teil 2. So machen Sie gelöschten Text auf dem Computer aus der temporären Datei rückgängig
- Teil 3. So machen Sie gelöschten Text auf dem Computer aus der Windows-Sicherung rückgängig
- Teil 4. So machen Sie gelöschten Text auf dem Computer mit FoneLab Data Retriever rückgängig
- Teil 5. Häufig gestellte Fragen zum Rückgängigmachen von gelöschtem Text auf dem Computer
Teil 1. So machen Sie gelöschten Text auf dem Computer über Tastaturkombinationen rückgängig
Um mit der einfachsten Methode zu beginnen, können Sie gelöschten Text rückgängig machen, indem Sie die richtige Tastenkombination drücken, nämlich Strg + Z. Diese Kombination wird allgemein verwendet, um etwas rückgängig zu machen, das Sie vor ein paar Sekunden gemacht haben. Wenn Sie versehentlich die Löschtaste drücken, während eine Datei ausgewählt ist, können Sie diese Kombination direkt nach der Aktion auf Ihrer Tastatur drücken, um das Löschen der Textdatei rückgängig zu machen. Diese Methode funktioniert jedoch nur, wenn Sie sich noch mitten im Vorgang befinden, und Sie sollten dies direkt nach dem Löschen tun. Sonst ist es zu spät.
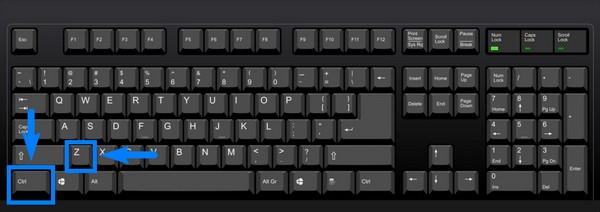
Teil 2. So machen Sie gelöschten Text auf dem Computer aus der temporären Datei rückgängig
Der Notepad hat keine Auto-Recovery-Funktion, daher ist es wirklich nervenaufreibend, wenn Sie versehentlich das Fenster schließen, ohne vorher die Texte zu speichern. Zum Glück behält Windows die nicht gespeicherten Texte vorübergehend in den temporären Dateien. So können Sie gelöschte Textdateien von dort wiederherstellen.
Befolgen Sie die nachstehenden Anweisungen, um Texte auf dem Computer aus den temporären Dateien wiederherzustellen:
Schritt 1Klicken Sie auf die Startseite Symbol in der unteren linken Ecke Ihres Computerdesktops. Verwenden Sie das Suchsymbol. Typ %Anwendungsdaten% in der Suchleiste und geben Sie dann ein.
Schritt 2Greifen Sie auf C:\Benutzer\BENUTZERNAME\AppData\Roaming zu, um die App-Ordner zu finden. Geben Sie in der oberen linken Ecke des Ordners den Namen der gelöschten Textdatei ein und klicken Sie auf eingeben.
Schritt 3Sobald Sie die Textdatei gefunden haben, kopieren Sie sie auf Ihren Desktop. Benennen Sie es schließlich um, indem Sie die .asd- oder .tmp-Datei in .txt ändern, um Ihre Textdatei wiederherzustellen.
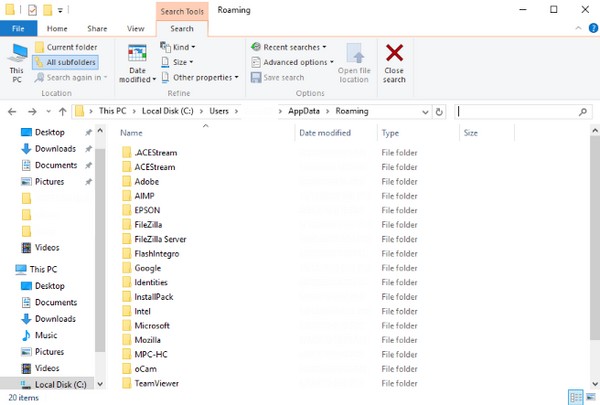
FoneLab Data Retriever - Wiederherstellung verlorener / gelöschter Daten von Computer, Festplatte, Flash-Laufwerk, Speicherkarte, Digitalkamera und mehr.
- Stellen Sie Fotos, Videos, Dokumente und weitere Daten mühelos wieder her.
- Vorschau der Daten vor der Wiederherstellung.
Teil 3. So machen Sie gelöschten Text auf dem Computer aus der Windows-Sicherung rückgängig
Wenn Sie eine Sicherungskopie Ihrer Dateien in der Windows-Sicherung gespeichert haben, können Sie Ihre Textdateien problemlos abrufen. Es ist eine Funktion, mit der Sie Ihre Dateien jederzeit sichern und wiederherstellen können. Sie müssen nur ein Backup-Laufwerk auswählen, auf dem Sie Ihre Daten speichern können, und schon kann es losgehen. Leider funktioniert diese Methode nicht, wenn Sie vor dem Verlust der Textdatei kein Backup gespeichert haben. In diesem Fall können Sie mit der folgenden Methode für eine andere Lösung fortfahren.
Befolgen Sie die nachstehenden Anweisungen, um zu erfahren, wie Sie gelöschten Text auf dem Computer aus der Windows-Sicherung rückgängig machen können:
Schritt 1Klicken Sie auf das Windows-Logo oder Startseite Symbol in der linken unteren Ecke Ihres Desktops. Wählen Sie unter den angezeigten Optionen die aus Einstellungen klicken.
Schritt 2On Einstellungen sind die Optionen, mit denen Sie bestimmte Funktionen auf Ihrem Computer einrichten oder ausführen können. Wähle aus Update & Sicherheit Registerkarte, um die Wiederherstellungs- und Sicherungsfunktionen zu finden. Klicken Sie im linken Teil der Benutzeroberfläche auf Backup.
Schritt 3Anschließend sehen Sie im oberen Teil die Sicherungsoptionen und im unteren die Wiederherstellungsoptionen. Wählen Wählen Sie alle Dateien des Benutzers aus wenn Sie alles in Ihrem Backup wiederherstellen möchten. Oder wählen Sie die Wählen Sie ein anderes Backup aus, um Dateien wiederherzustellen Option, nur eine bestimmte Textdatei wiederherzustellen. Fahren Sie dann mit den verbleibenden Anweisungen fort, um Ihre Textdateien wiederherzustellen.
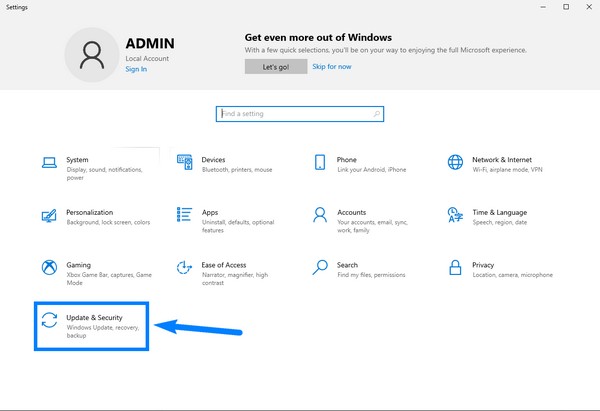
Teil 4. So machen Sie gelöschten Text auf dem Computer mit FoneLab Data Retriever rückgängig
Wenn die oben genannten Methoden auf Ihrem Gerät nicht funktioniert haben oder Sie Schwierigkeiten haben, sie auszuführen, versuchen Sie es mit der FoneLab Data Retriever. Diese Software kann Ihre Textdateien wiederherstellen, unabhängig davon, wie Sie sie verloren haben. Es ist sicherlich kein Backup erforderlich, um Ihre Daten wiederherzustellen. Und es ist aufgrund seiner augenfreundlichen Benutzeroberfläche einfach zu bedienen. Der Prozess, dem Sie folgen müssen, ist sehr einfach. Daher müssen Sie beim Wiederherstellen Ihrer Textdateien keine Komplikationen erleben.
FoneLab Data Retriever - Wiederherstellung verlorener / gelöschter Daten von Computer, Festplatte, Flash-Laufwerk, Speicherkarte, Digitalkamera und mehr.
- Stellen Sie Fotos, Videos, Dokumente und weitere Daten mühelos wieder her.
- Vorschau der Daten vor der Wiederherstellung.
Befolgen Sie die nachstehenden Anweisungen, um zu erfahren, wie Sie gelöschten Text auf dem Computer rückgängig machen können FoneLab Data Retriever:
Schritt 1Laden Sie FoneLab Data Retriever kostenlos von seiner offiziellen Website herunter. Öffnen Sie anschließend die Datei, um mit der Installation zu beginnen, und führen Sie das Programm auf Ihrem Computer aus.
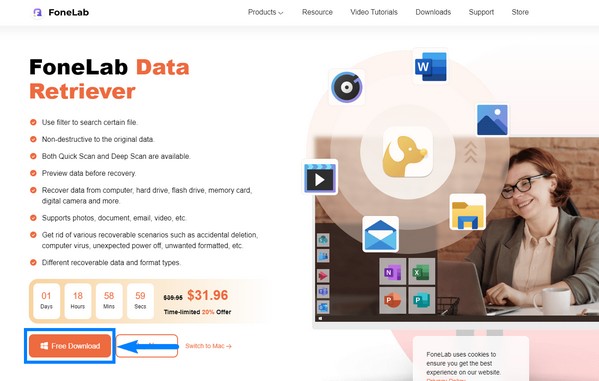
Schritt 2Die Hauptschnittstelle des FoneLab Data Retriever heißt Sie willkommen. Es enthält die Dateitypen und Speicherorte, aus denen Sie bei der Wiederherstellung Ihrer Daten auswählen können. Kreuzen Sie in diesem Fall an Dokumente Kontrollkästchen für die Dateitypen und wählen Sie aus Lokale Festplatte (C :) in der Liste der Festplatten. Klicken Sie dann auf Scannen.
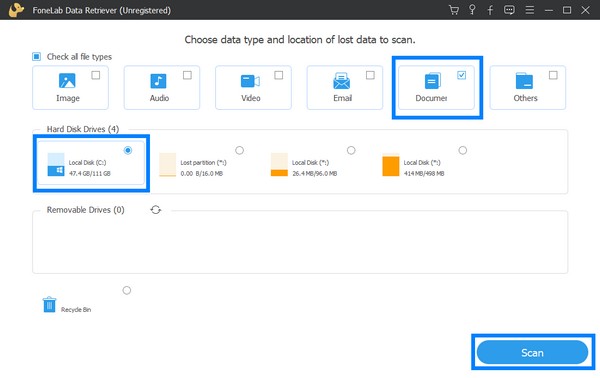
Schritt 3Das Programm beginnt mit dem Scannen Ihrer Daten. Sie können auch wählen Tiefen-Scan wenn du möchtest. Öffne das Dokument Ordner auf der Oberfläche.
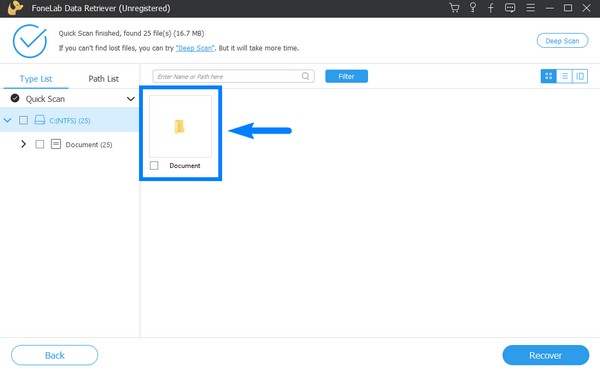
Schritt 4Gehen Sie zum TXT-Ordner und wählen Sie die Textdateien aus, die Sie wiederherstellen möchten. Sie können auch nach dem Namen der Dokumente in der Suchleiste oben suchen, um sie schnell zu finden. Und zuletzt drücken Sie die Entspannung Schaltfläche, um Ihre Textdateien abzurufen.
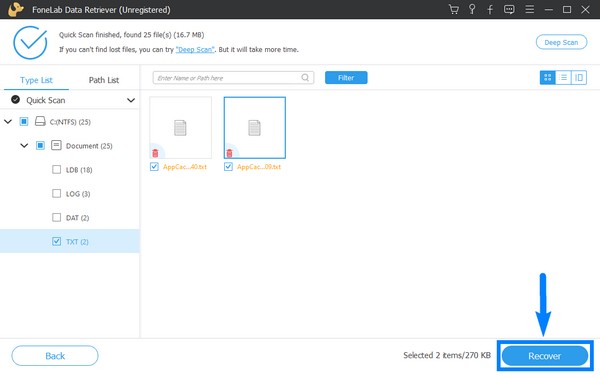
FoneLab Data Retriever - Wiederherstellung verlorener / gelöschter Daten von Computer, Festplatte, Flash-Laufwerk, Speicherkarte, Digitalkamera und mehr.
- Stellen Sie Fotos, Videos, Kontakte, WhatsApp und weitere Daten mühelos wieder her.
- Vorschau der Daten vor der Wiederherstellung.
Teil 5. Häufig gestellte Fragen zum Rückgängigmachen von gelöschtem Text auf dem Computer
Kann ich ein Flash-Laufwerk verwenden, um meine Textdateien auf dem Computer mit Windows-Sicherung zu sichern?
Ja, du kannst. USB-Sticks sind sehr effektive Backup-Laufwerke. Sie werden weltweit häufig verwendet, um die Daten der Menschen sicher und geschützt aufzubewahren. Flash-Laufwerke sind auch wegen ihres erschwinglichen Preises sehr zugänglich.
Ist es in Ordnung, temporäre Dateien zu löschen?
Ja, so ist es. Softwareprogramme speichern temporäre Dateien und Informationen, solange sie noch benötigt werden. Auch um Datenverlust zu vermeiden, wenn ein Benutzer versehentlich eine wichtige Datei löscht. Aber sie nehmen viel Speicherplatz in Anspruch, daher ist es üblich, sie zu löschen, um Platz zu sparen.
Kann ich die Textdateien zuerst vor der Wiederherstellung in FoneLab Data Retriever sehen?
Ja, du kannst. FoneLab Data Retriever können Sie eine Vorschau der Dateien anzeigen, sodass Sie die Dateien, die Sie wiederherstellen möchten, schneller auswählen können.
Unter allen oben genannten Methoden ist das Tool, auf das Sie sich bei Datenverlust am meisten verlassen können, das FoneLab Data Retriever Software. Seine Wirksamkeit ist bereits garantiert, also installieren Sie es jetzt.
FoneLab Data Retriever - Wiederherstellung verlorener / gelöschter Daten von Computer, Festplatte, Flash-Laufwerk, Speicherkarte, Digitalkamera und mehr.
- Stellen Sie Fotos, Videos, Kontakte, WhatsApp und weitere Daten mühelos wieder her.
- Vorschau der Daten vor der Wiederherstellung.
