Stellen Sie die verlorenen / gelöschten Daten von Computer, Festplatte, Flash-Laufwerk, Speicherkarte, Digitalkamera und mehr wieder her.
2-Methoden zum Wiederherstellen der Festplattendatenbank auf dem Computer
 aktualisiert von Valyn Hua / 16. März 2021 09:30
aktualisiert von Valyn Hua / 16. März 2021 09:30Ein Virus hat meinen Computer angegriffen und meine Festplatte zerstört, dann musste ich die Festplatte formatieren. Jetzt funktioniert die Festplatte, aber alle Dateien werden gelöscht. Gibt es eine Möglichkeit, die Datenbank von der Festplatte wiederherzustellen?
Die Festplatte, auch als Festplattenlaufwerk oder Festplatte bezeichnet, ist das Hauptgerät zur Datenspeicherung in einem Computer. Normalerweise wird jede Festplatte in eine oder mehrere Partitionen unterteilt, die jeweils durch einen Laufwerksbuchstaben dargestellt werden (z. B. C, D und E).
Verschiedene Verzeichnisse und Dateien können in verschiedenen Partitionen gespeichert werden. Bezeichnet standardmäßig den Laufwerksbuchstaben C für die primäre Partition auf der primären Festplatte eines Computers.
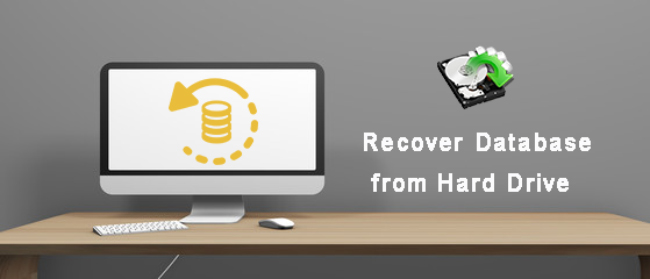
Festplattenfehler sind physisch oder logisch. Eine Festplatte kann möglicherweise ihr Betriebssystem nicht starten, und Dateien können beschädigt oder nicht lesbar erscheinen.
Das BIOS des Computers erkennt die Festplatte jedoch, wenn sie unter einem logischen Fehler wie Formatierung, fehlender Partition, versehentlichem Löschen oder Virusschaden leidet. Die Festplatte scheint normal zu funktionieren und macht keine ungewöhnlichen Geräusche oder zeigt keine anderen körperlichen Symptome.
In diesem Fall kann die Datenbank auf der Festplatte wiederhergestellt werden.

Führerliste
1. Stellen Sie die Festplatten-Datenbank vom System-Image wieder her
Ein System-Image ist eine Kopie aller Daten auf einem Laufwerk, z. B. Systemeinstellungen, Programme und Dateien. Um Datenverlust zu vermeiden, muss regelmäßig ein System-Image erstellt werden. In diesem Fall können Sie das System-Image für alle Ihre Dateien wiederherstellen, um den Inhalt Ihres Computers im Falle eines Festplattenabsturzes oder eines Datenverlustes wiederherzustellen.
Hinweis: Wenn Sie von einem System-Image wiederherstellen, formatieren Sie Ihre Festplatte neu und verlieren alles! Wenn Ihre Festplatte wirklich geröstet ist, sind Ihre Daten natürlich bereits gelöscht, und die Wiederherstellung Ihres Computers von einem System-Image ist Ihre letzte Möglichkeit.
Es ist hilfreich zu wissen, wie ein Systemimage erstellt wird.
Schritt 1Gehen Sie zu Startseite > Systemsteuerung > System und Sicherheit > Sichern und Wiederherstellen.
Schritt 2Unter dem Startseite der Systemsteuerung, Klicken Sie auf Erstellen Sie ein System-Image .
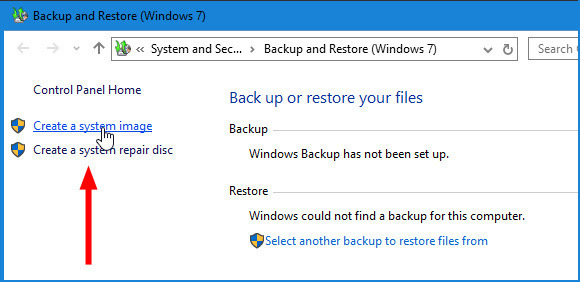
Schritt 3Wählen Sie den Speicherort für das System-Image. Es kann sich um eine separate Festplatte handeln, die intern oder extern angeschlossen ist. Sie können es auch auf DVDs oder auf einer Netzwerkfreigabe speichern. und dann klicken Weiter.
Schritt 4Wählen Sie die Laufwerke aus, die Sie in die Sicherung aufnehmen möchten, und klicken Sie dann auf Start Backup.
Schritt 5Sobald Sie diese Schritte ausgeführt haben, erstellt der Assistent eine vollständige Sicherung des Systems.
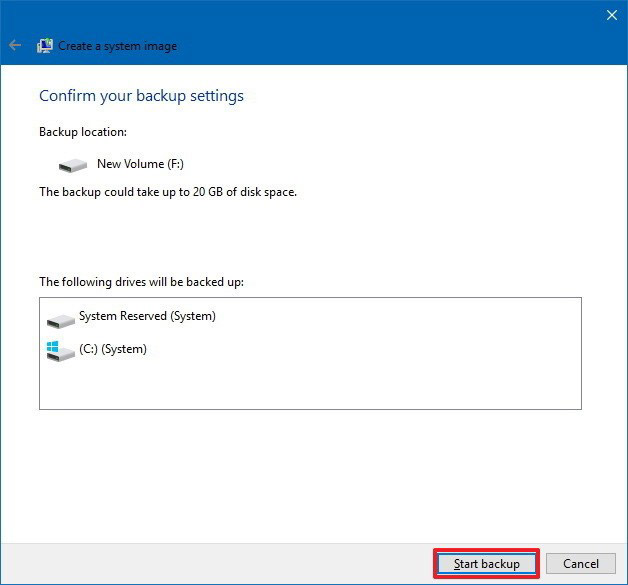
Gehen Sie folgendermaßen vor, um die Datenbank auf einer Festplatte von einem Systemabbild wiederherzustellen.
Schritt 1Legen Sie die Systemabbild-CD in das CD-Laufwerk ein, oder schließen Sie die externe Festplatte mit dem Systemabbild an den Computer an.
Schritt 2Starte deinen Computer neu.
Schritt 3Wenn das Windows Setup Bildschirm erscheint, klicken Sie auf Weiter .
Schritt 4Klicken Sie auf die Computer reparieren > Problembehandlung > Systemabbild-Wiederherstellung.
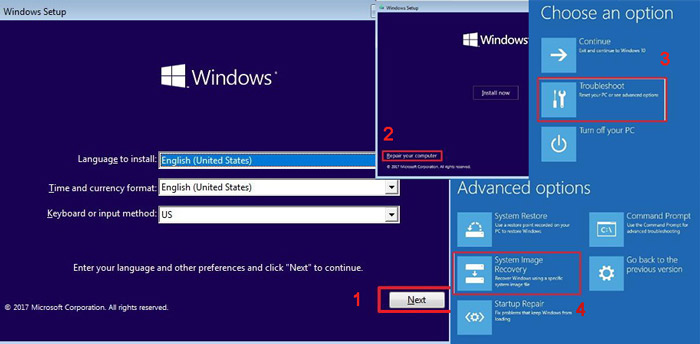
Schritt 5Auf dem Erstellen Sie ein neues Image Ihres Computers Seite, wählen Sie die Verwenden Sie das neueste verfügbare System-Image Option und klicken Sie auf Weiter.
Schritt 6Wenn Sie eine vollständige Sicherung auf einem neuen Laufwerk wiederherstellen, können Sie auch die auswählen Formatieren und Repartitionieren von Datenträgern Option und klicken Sie auf Weiter. TIPP: Gehen Sie mit dieser Option vorsichtig um, da alle auf Ihrem Computer vorhandenen Partitionen und Festplatten gelöscht werden.
Schritt 7Klicken Sie auf Kostenlos erhalten und dann auf Installieren. Endziel.
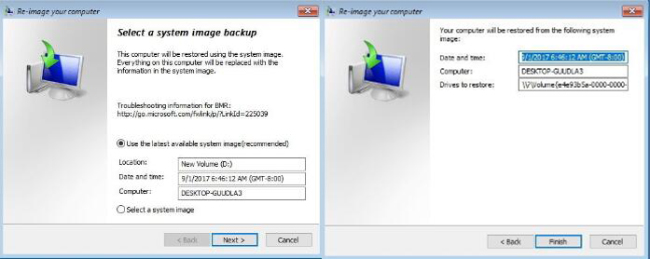
2. Rufen Sie die Datenbank mit Fonelab von der Festplatte ab
Wenn das Laufwerk logisch ausgefallen ist, muss es von einer professionellen Datenwiederherstellungssoftware behandelt werden.
FoneLab Data Retriever ist eine leistungsstarke und sichere Software, mit der fast alle gelöschten oder verlorenen Daten durch Scannen der Festplatte wiederhergestellt werden können. Unabhängig von der Ursache des Datenverlusts haben Sie die Möglichkeit, diese wiederherzustellen.
FoneLab Data Retriever - Wiederherstellung verlorener / gelöschter Daten von Computer, Festplatte, Flash-Laufwerk, Speicherkarte, Digitalkamera und mehr.
- Stellen Sie Fotos, Videos, Dokumente und weitere Daten mühelos wieder her.
- Vorschau der Daten vor der Wiederherstellung.
Unten finden Sie die Bedienungsanleitung.
Schritt 1Führen Sie diese Software aus
Zunächst sollten Sie diese Datenwiederherstellungssoftware herunterladen, installieren und auf Ihrem Computer starten.
Schritt 2Wählen Sie den Datentyp und das Laufwerk
Wählen Sie auf der Hauptoberfläche die Datentypen aus, die Sie wiederherstellen möchten, und den Speicherort, an dem Sie die Daten verloren haben. Dann klick Scannen Taste, um einen schnellen Scan des ausgewählten Laufwerks zu starten.

Schritt 3Wählen Sie Daten
Nach Abschluss des Scanvorgangs werden alle Daten in der linken Seitenleiste nach Kategorien aufgelistet. Klicken Sie im linken Bereich auf den Dateityp, um die Datei zu finden, die Sie bearbeitet haben, und markieren Sie die Elemente, die Sie wiederherstellen möchten. Sie können auch verwenden Filter Funktion zum schnellen Auffinden der Dateien.
TIPP: Wenn Sie Ihre fehlenden Daten nicht finden, können Sie auf klicken Tiefen-Scan in der oberen rechten Ecke, um es erneut zu versuchen. Es wird mehr Zeit in Anspruch nehmen, um den gesamten Tiefenscanvorgang abzuschließen, aber es werden Ihnen mehr Ergebnisse geboten.

Schritt 4Daten wiederherstellen
Klicken Sie auf die Entspannung Schaltfläche, um die ausgewählten Elemente wieder auf Ihrem Computer zu speichern.
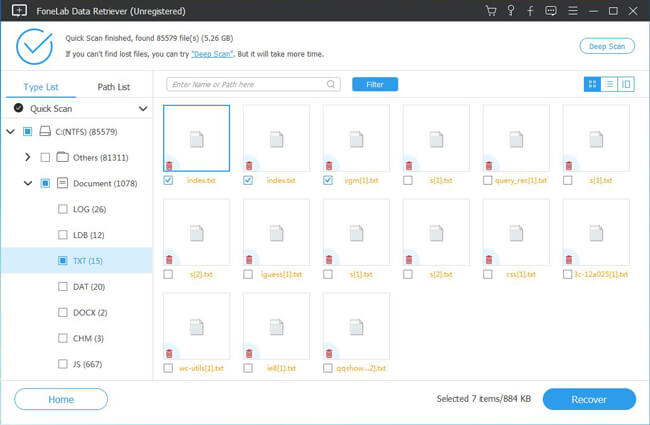
Diese Software kann auch Datenbank in Windows abrufen, Flash-Laufwerk, Digitalkamera und vieles mehr.
Außerdem ist es in der Lage Word-Dokumente wiederherstellen, Bilder, E-Mails und weitere Dateitypen.
Auch wenn Ihre Festplatte tot ist, können Sie das auch Daten von toter Festplatte wiederherstellen.
Diese zuverlässige Datenwiederherstellung garantiert die Datensicherheit. Wenn Sie eine verlorene Datenbank abrufen, werden diese Daten nicht auf dem Server gespeichert. Laden Sie sie also auf Ihren Computer herunter und versuchen Sie es vor der Zahlung.
FoneLab Data Retriever - Wiederherstellung verlorener / gelöschter Daten von Computer, Festplatte, Flash-Laufwerk, Speicherkarte, Digitalkamera und mehr.
- Stellen Sie Fotos, Videos, Dokumente und weitere Daten mühelos wieder her.
- Vorschau der Daten vor der Wiederherstellung.
