- Teil 1. So stellen Sie gelöschte PDF-Dateien mit FoneLab Data Retriever von der Festplatte wieder her
- Teil 2. So stellen Sie gelöschte PDF-Dateien über den Dateiversionsverlauf von der Festplatte wieder her
- Teil 3. So stellen Sie gelöschte PDF-Dateien mit einem in Adobe Acrobat integrierten PDF-Reparaturtool von der Festplatte wieder her
- Teil 4. FAQ zum Wiederherstellen gelöschter PDF-Dateien von der Festplatte
Stellen Sie die verlorenen / gelöschten Daten von Computer, Festplatte, Flash-Laufwerk, Speicherkarte, Digitalkamera und mehr wieder her.
Einfache Möglichkeiten zum Wiederherstellen von PDF-Dateien von einer externen Festplatte
 aktualisiert von Valyn Hua / 20. Juni 2023, 09:30 Uhr
aktualisiert von Valyn Hua / 20. Juni 2023, 09:30 UhrIch habe unser Forschungsprojekt als PDF-Datei gespeichert, um es während der Präsentation einfacher anzeigen zu können. Allerdings dachte meine Gruppenkameradin, dass es immer noch als Word-Dokument gespeichert wurde, als sie unnötige Dateien, wie die heruntergeladenen PDF-Dateien, löschte. Kurz gesagt, sie hat unsere Forschung unbeabsichtigt gelöscht. Kann uns jemand helfen, PDF-Dateien von externen Festplatten wiederherzustellen?
Portable Document Format- oder PDF-Dateien werden häufig für schulische oder arbeitsbezogene Aufgaben verwendet. Es handelt sich um einen Dateityp, der aufgrund seiner unkomplizierten Benutzeroberfläche die Präsentation von Dokumenten erleichtert. Daher nutzen Studenten, Büroangestellte und viele andere Menschen PDFs, um wertvolle Dokumente zu speichern, sodass sie unbedingt auf dem Computer aufbewahrt oder gespeichert werden müssen. Leider können wir nicht verhindern, dass unglückliche Umstände eintreten, die zur Löschung von Dateien führen.
Der Verlust von Dateien wie PDFs ist für viele Gerätebenutzer ein typisches Problem. Daher werden auch mehrere Abrufstrategien entwickelt, um diesem speziellen Problem gerecht zu werden. Und als wir das Internet durchstöberten, stießen wir auf die einfachsten Tools zur Wiederherstellung von PDF-Dateien. Außerdem haben wir ihre Effizienz getestet und garantiert, um Ihnen die richtigen Anweisungen für ihre Verwendung zu geben. Bitte probieren Sie jeden Teil aus, um Ihre Daten abzurufen.
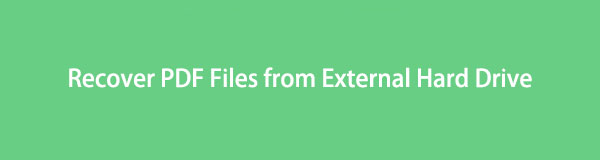

Führerliste
- Teil 1. So stellen Sie gelöschte PDF-Dateien mit FoneLab Data Retriever von der Festplatte wieder her
- Teil 2. So stellen Sie gelöschte PDF-Dateien über den Dateiversionsverlauf von der Festplatte wieder her
- Teil 3. So stellen Sie gelöschte PDF-Dateien mit einem in Adobe Acrobat integrierten PDF-Reparaturtool von der Festplatte wieder her
- Teil 4. FAQ zum Wiederherstellen gelöschter PDF-Dateien von der Festplatte
Teil 1. So stellen Sie gelöschte PDF-Dateien mit FoneLab Data Retriever von der Festplatte wieder her
Wenn Sie ein sicheres und unkompliziertes Tool zur Datenwiederherstellung wünschen, wählen Sie das FoneLab Data Retriever. Es handelt sich um ein Drittanbieterprogramm, das darauf spezialisiert ist Wiederherstellen mehrerer Dateitypen auf einer Festplatte, Computer, Speicherkarte, Flash-Laufwerk, Digitalkamera usw. Die möglichen Datentypen Bei der Wiederherstellung handelt es sich um Formate wie PDF-Dateien, Word, Excel und mehr. Daher können Sie davon ausgehen, dass Ihre PDF-Dateien sicher wiederhergestellt werden, sobald Sie diese Methode verwenden. Und egal, ob Sie Ihre Dateien unbeabsichtigt gelöscht haben, ein unerwünschtes Format festgestellt haben oder auf einen Computervirus gestoßen sind, FoneLab Data Retriever könnte Ihre Daten trotzdem zurückgeben.
FoneLab Data Retriever - Wiederherstellung verlorener / gelöschter Daten von Computer, Festplatte, Flash-Laufwerk, Speicherkarte, Digitalkamera und mehr.
- Stellen Sie Fotos, Videos, Dokumente und weitere Daten mühelos wieder her.
- Vorschau der Daten vor der Wiederherstellung.
Sehen Sie sich den benutzerfreundlichen Prozess unten als Muster zum Wiederherstellen von PDF-Dateien von einer formatierten Festplatte an FoneLab Data Retriever:
Schritt 1Suchen Sie die FoneLab Data Retriever-Website in Ihrem Browser und klicken Sie dann auf Free Download sobald Sie es im linken Bereich der Seite anzeigen. Die Installationsdatei wird auf Ihrem Computer gespeichert und Sie müssen die Installation des Programms damit öffnen und verwalten. Der Vorgang wird innerhalb einer Minute durchgeführt und Sie müssen nur warten, ohne komplizierte Anweisungen zu erhalten. Wenn der Vorgang abgeschlossen ist, klicken Sie auf Jetzt starten im Programmfenster und führen Sie es auf Ihrem Computer aus.
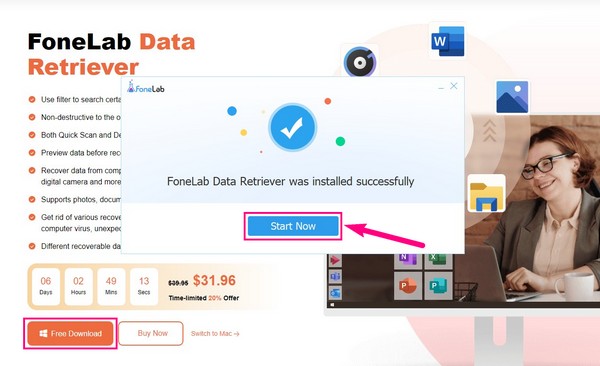
Schritt 2Im oberen Teil der Benutzeroberfläche des Abruftools werden mehrere Datentypen angezeigt. Der Dateityp „Dokumente“ befindet sich im vorletzten Feld auf der rechten Seite. Markieren Sie das entsprechende Kontrollkästchen und fahren Sie mit dem fort Festplattenlaufwerke unterhalb. Wählen Sie später bei Bedarf Ihre Festplatte oder die anderen externen Laufwerke aus, die an Ihren Computer angeschlossen sind. Klicken Sie anschließend auf Scannen Damit das Programm die Dokumente durchsuchen kann, einschließlich der PDF-Dateien auf dem Laufwerk.
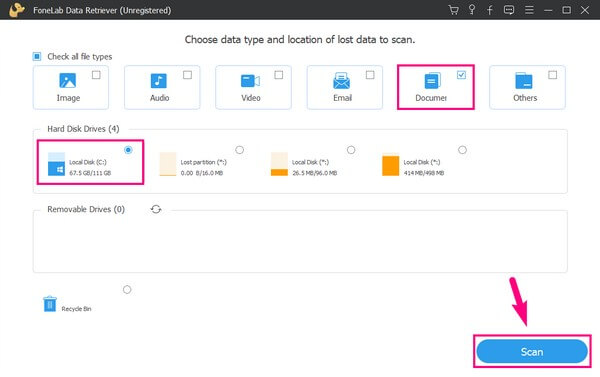
Schritt 3Auf der folgenden Schnittstelle wird nur der Schnellscan ausgeführt, Sie können ihn aber auch ausführen Tiefen-Scan oben rechts für einen ausführlicheren Scanvorgang. Diese Funktion hilft, wenn Sie Ihre gewünschten PDF-Dokumente nicht auf Anhieb sehen Quick-Scan. Öffnen Sie in der Zwischenzeit die Dokumente Klicken Sie auf den Ordner auf dem Bildschirm, um die nach Dokumentformaten kategorisierten Ordner anzuzeigen.
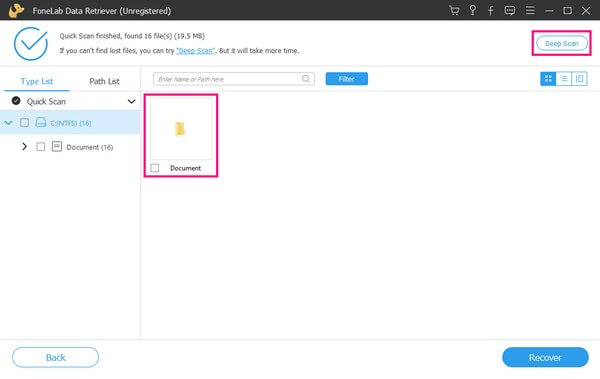
Schritt 4Suchen Sie den Ordner mit dem Namen „PDF“ und geben Sie ihn ein, um Ihre gelöschten oder verlorenen PDF-Dateien auf der Benutzeroberfläche anzuzeigen. Geben Sie anschließend den Namen der Datei in das Suchfeld oben links ein, um das Element schneller zu finden. Alternativ können Sie auch scrollen, um manuell danach zu suchen. Sobald Sie es gefunden haben, klicken Sie auf Entspannung Klicken Sie im unteren rechten Bereich der Programmoberfläche auf die Registerkarte, um die PDF-Datei auf Ihren Computer zurückzusetzen.
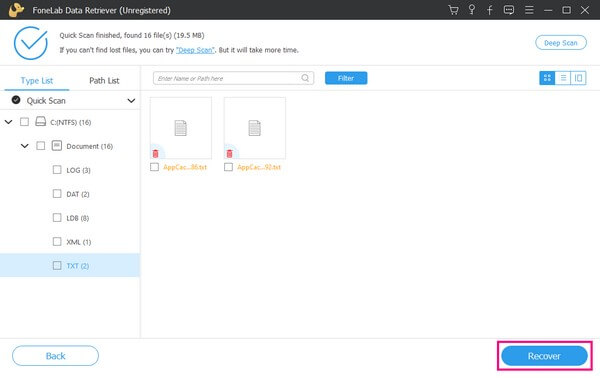
FoneLab Data Retriever - Wiederherstellung verlorener / gelöschter Daten von Computer, Festplatte, Flash-Laufwerk, Speicherkarte, Digitalkamera und mehr.
- Stellen Sie Fotos, Videos, Dokumente und weitere Daten mühelos wieder her.
- Vorschau der Daten vor der Wiederherstellung.
Teil 2. So stellen Sie gelöschte PDF-Dateien über den Dateiversionsverlauf von der Festplatte wieder her
Der Dateiversionsverlauf ist ein offizieller Sicherungs- und Wiederherstellungsdienst unter Windows. Da es sich bei den meisten PDF-Dateien um wichtige Dokumente handelt, besteht eine große Wahrscheinlichkeit, dass Sie sie gesichert haben, um auf solche unglücklichen Situationen vorbereitet zu sein. Wenn ja, haben Sie wahrscheinlich das externe Laufwerk behalten, auf dem Sie Ihre Sicherungsdateien gespeichert haben. Und das ist alles, was Sie brauchen, um den Wiederherstellungsprozess Ihres Backups, das die PDF-Dateien enthält, auf Ihrem Windows-Computer durchzuführen.
Befolgen Sie die nachstehenden einfachen Anweisungen, um zu erfahren, wie Sie gelöschte PDF-Dateien mit dem Online-Tool „Dateiversionsverlauf“ von einer Festplatte wiederherstellen:
Schritt 1Wählen Sie das Suchsymbol im unteren linken Bereich Ihres Desktop-Bildschirms und geben Sie „Dateien wiederherstellen“ in das Feld ein. Das vorläufige Ergebnis, das angezeigt wird, ist „Dateien mit Dateiversionsverlauf wiederherstellen“. Klicken Sie darauf, um die anzuzeigen Datei-History Schnittstelle.
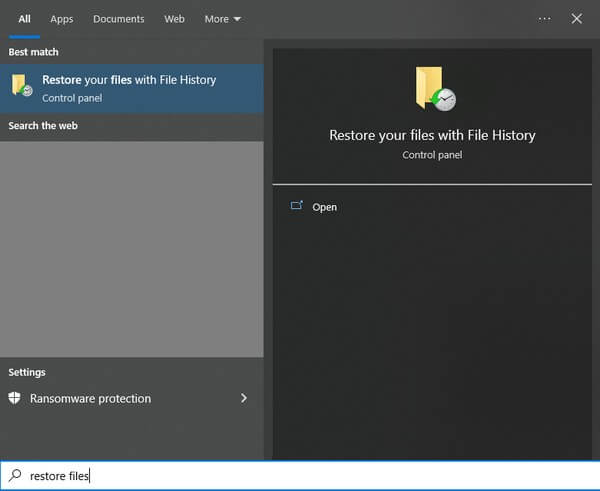
Schritt 2Um Ihre Sicherungsdateien anzuzeigen, muss das externe Laufwerk, auf dem Sie sie gespeichert haben, an den Computer angeschlossen sein. Auf diese Weise werden Ihre Sicherungsdaten, einschließlich der PDF-Dokumente, gescannt und auf dem Bildschirm angezeigt.
Schritt 3Sobald die Backups angezeigt werden, suchen Sie die gewünschte PDF-Datei, wählen Sie sie aus und klicken Sie dann auf Wiederherstellen um es an seinen vorherigen Standort zurückzubringen. Wenn Sie es jedoch an einem anderen Zielort speichern möchten, klicken Sie mit der rechten Maustaste darauf Wiederherstellen Taste und wählen Sie Wiederherstellung. Legen Sie dann den neuen Standort fest.
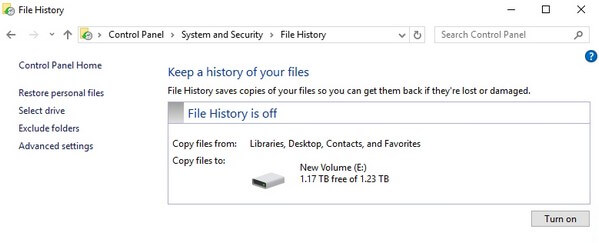
Teil 3. So stellen Sie gelöschte PDF-Dateien mit einem in Adobe Acrobat integrierten PDF-Reparaturtool von der Festplatte wieder her
Wenn Sie Ihre PDF-Datei in der Zwischenzeit wiederherstellen möchten, weil sie beschädigt ist, verwenden Sie das integrierte Reparaturtool von Adobe Acrobat, um sie wieder in den Normalzustand zu versetzen. Dieses Tool stellt die vorherige unbeschädigte Version Ihres Dokuments wieder her. Möglicherweise fehlen jedoch Ihre letzten Änderungen an der PDF-Datei, wenn die Version nicht in den gespeicherten, unbeschädigten Versionen enthalten ist.
Lassen Sie sich von den einfachen Anweisungen unten leiten, um PDF-Dateien von einer externen Festplatte mit dem in Adobe Acrobat integrierten PDF-Reparaturtool wiederherzustellen:
Schritt 1Führen Sie das Programm Adobe Acrobat Reader auf Ihrem Computer aus. Klicken Sie oben links auf der Benutzeroberfläche auf Hilfe Klicken Sie auf die Registerkarte „Installation“ und wählen Sie dann „Installation reparieren“ aus dem Pulldown-Menü.
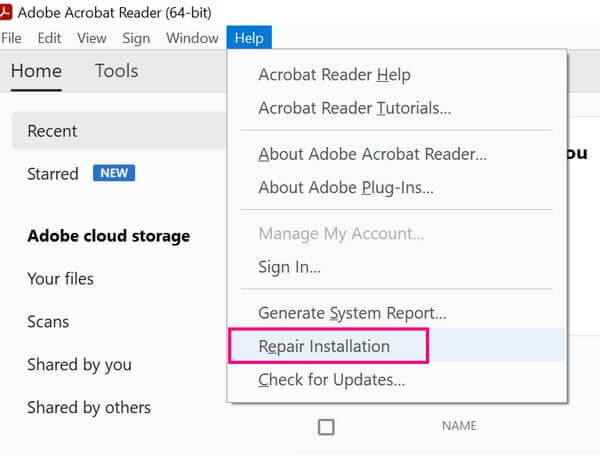
Schritt 2Wenn die Datei danach immer noch beschädigt ist, klicken Sie mit der rechten Maustaste auf die PDF-Datei und wählen Sie sie aus Wiederherstellung früherer Versionen aus den Popup-Optionen. Wenn die zuvor gespeicherten Dateiversionen angezeigt werden, wählen Sie eine zur Wiederherstellung aus.
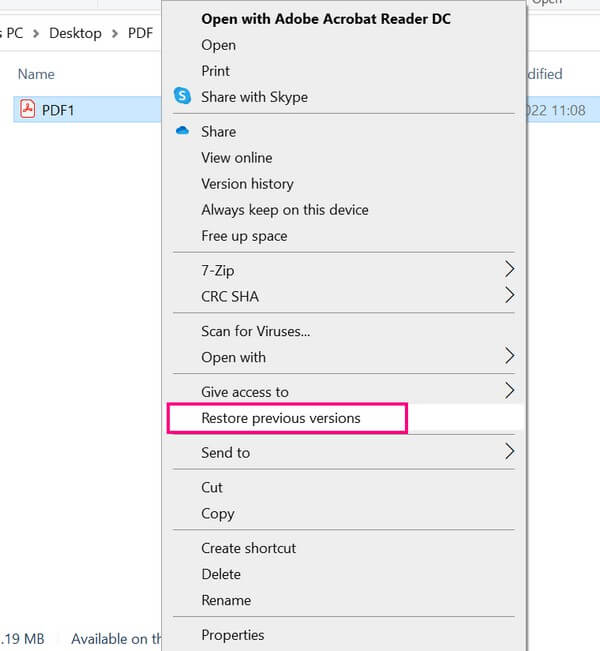
FoneLab Data Retriever - Wiederherstellung verlorener / gelöschter Daten von Computer, Festplatte, Flash-Laufwerk, Speicherkarte, Digitalkamera und mehr.
- Stellen Sie Fotos, Videos, Dokumente und weitere Daten mühelos wieder her.
- Vorschau der Daten vor der Wiederherstellung.
Teil 4. FAQ zum Wiederherstellen gelöschter PDF-Dateien von der Festplatte
1. Wie kann ich gelöschte PDF-Dateien auf meinem Android-Telefon wiederherstellen?
Die oben bereitgestellten Methoden dienen in erster Linie der Wiederherstellung von PDF-Dateien von der Festplatte, aber glücklicherweise FoneLab Data Retriever unterstützt Wechseldatenträger wie Smartphones. Daher können Sie die gleichen Schritte in Teil 1 befolgen, um Ihr Gerät anzuschließen und Ihre PDF-Dokumente auf Ihrem Android-Gerät wiederherzustellen.
2. Können Sie gelöschte PDF-Dokumente im Papierkorb wiederherstellen?
Ja, du kannst. Das Papierkorbverzeichnis ist eine der Standardmethoden von Windows, um Datenverlust zu vermeiden. Die Dateien, die Sie von Ihrem Computer löschen, werden nicht sofort gelöscht, da sie automatisch in diesem Ordner gespeichert werden. Also falls Sie es noch nicht getan haben habe den Papierkorb geleertkönnen Sie Ihre PDF-Dokumente von dort aus schnell wiederherstellen.
FoneLab Data Retriever - Wiederherstellung verlorener / gelöschter Daten von Computer, Festplatte, Flash-Laufwerk, Speicherkarte, Digitalkamera und mehr.
- Stellen Sie Fotos, Videos, Dokumente und weitere Daten mühelos wieder her.
- Vorschau der Daten vor der Wiederherstellung.
Hoffentlich haben Ihnen die oben genannten Techniken dabei geholfen, die gelöschten PDF-Dateien wieder auf Ihren Computer zu übertragen. Weitere Lösungen für verschiedene Geräteprobleme finden Sie unter FoneLab Data Retriever Website.
