- Teil 1. So stellen Sie nicht gespeicherte Word-Dokumente mit FoneLab Data Retriever wieder her
- Teil 2. So stellen Sie nicht gespeicherte Word-Dokumente mit AutoRecover wieder her
- Teil 3. So stellen Sie nicht gespeicherte Word-Dokumente über temporäre Dateien wieder her
- Teil 4. So stellen Sie nicht gespeicherte Word-Dokumente aus kürzlich geöffneten Dokumenten wieder her
- Teil 5. FAQs zum Wiederherstellen nicht gespeicherter Word-Dokumente
Stellen Sie die verlorenen / gelöschten Daten von Computer, Festplatte, Flash-Laufwerk, Speicherkarte, Digitalkamera und mehr wieder her.
So stellen Sie nicht gespeicherte Word-Dokumente mit 4 vertrauenswürdigen Methoden wieder her
 aktualisiert von Valyn Hua / 13. Juni 2023, 09:20 Uhr
aktualisiert von Valyn Hua / 13. Juni 2023, 09:20 UhrEs gibt viele Dinge und Aufgaben, die Sie in Microsoft Word erledigen können. Es bietet vorformatierte Vorlagen zum Erstellen von Lebensläufen, Berichten, Präsentationen und mehr. Diese Funktionen sind eine große Hilfe für Sie, da sie den Zeitaufwand für die Erstellung von Vorlagen oder Designs für Ihre Dokumente verkürzen können.
Word-Dokumente werden häufig für Arbeit und Studium verwendet. Was ist, wenn Sie einen erstellen und Ihr Computer aus dem Nichts abschaltet? Es besteht die Möglichkeit, dass Ihr Word-Dokument nicht gespeichert wurde. Lassen Sie uns in diesem Artikel Ihre Arbeit mit 4 bewährten Methoden retten! Bitte durchsuchen Sie diesen Beitrag mit ganzem Herzen, um die besten Ergebnisse zu erzielen.
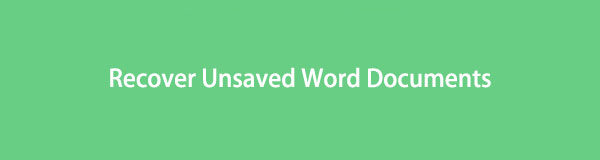

Führerliste
- Teil 1. So stellen Sie nicht gespeicherte Word-Dokumente mit FoneLab Data Retriever wieder her
- Teil 2. So stellen Sie nicht gespeicherte Word-Dokumente mit AutoRecover wieder her
- Teil 3. So stellen Sie nicht gespeicherte Word-Dokumente über temporäre Dateien wieder her
- Teil 4. So stellen Sie nicht gespeicherte Word-Dokumente aus kürzlich geöffneten Dokumenten wieder her
- Teil 5. FAQs zum Wiederherstellen nicht gespeicherter Word-Dokumente
Teil 1. So stellen Sie nicht gespeicherte Word-Dokumente mit FoneLab Data Retriever wieder her
Möchten Sie Word-Dokumente wiederherstellen, die nicht mit einer Wiederherstellungssoftware gespeichert wurden? FoneLab Data Retriever ist das effektivste Tool, das wir vorstellen können! Das Wiederherstellungstool kann nicht gespeicherte Word-Dokumente von Computern, Digitalkameras, Speicherkarten und mehr wiederherstellen. Außerdem werden Ihre Word-Dokumente nicht zerstört oder verändert. Vor und nach dem Wiederherstellungsprozess sind Ihre Dateien gleich oder im Original.
FoneLab Data Retriever - Wiederherstellung verlorener / gelöschter Daten von Computer, Festplatte, Flash-Laufwerk, Speicherkarte, Digitalkamera und mehr.
- Stellen Sie Fotos, Videos, Dokumente und weitere Daten mühelos wieder her.
- Vorschau der Daten vor der Wiederherstellung.
Es gibt noch weitere Funktionen, die Sie darüber entdecken können. Bitte ahmen Sie die folgenden Schritte nach, um den Umgang mit der Software zu erlernen.
Schritt 1Laden Sie FoneLab Data Retriever auf Ihren Computer herunter. Drücke den Free Download Klicken Sie dazu auf die Schaltfläche. Richten Sie es ein und starten Sie das Tool anschließend auf Ihrem Computer.
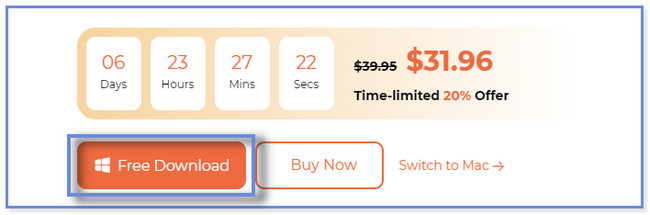
Schritt 2Klicken Sie auf die Dokumente Knopf oben. Wählen Sie anschließend den Speicherort aus, an dem Sie vergessen haben, Ihre Word-Dokumente zu speichern. Drücke den Scannen Knopf danach.
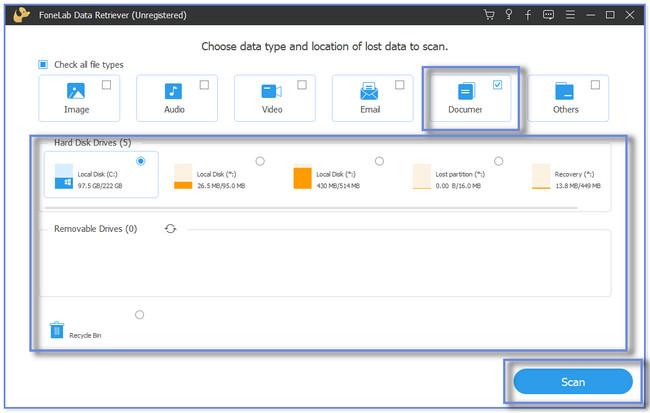
Schritt 3Die Ergebnisse werden rechts angezeigt. Wenn Sie damit unzufrieden sind, klicken Sie auf Tiefen-Scan Taste. Wählen Sie in den Abschnitten „Typliste“ oder „Pfadliste“ die nicht gespeicherten Dokumente aus, die Sie wiederherstellen möchten.
Hinweis: Wenn Sie das genaue Erstellungsdatum Ihrer nicht gespeicherten Dokumente kennen, klicken Sie auf Filter Taste. Geben Sie die erforderlichen Informationen ein und klicken Sie auf Jetzt bewerben Knopf danach.
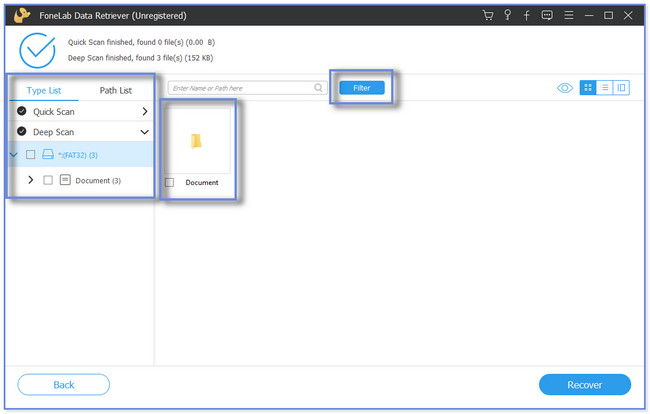
Schritt 4Klicken Sie auf die Entspannung Symbol, um den Wiederherstellungsprozess zu starten. Warten Sie, bis der Vorgang abgeschlossen ist, bevor Sie die Software schließen.
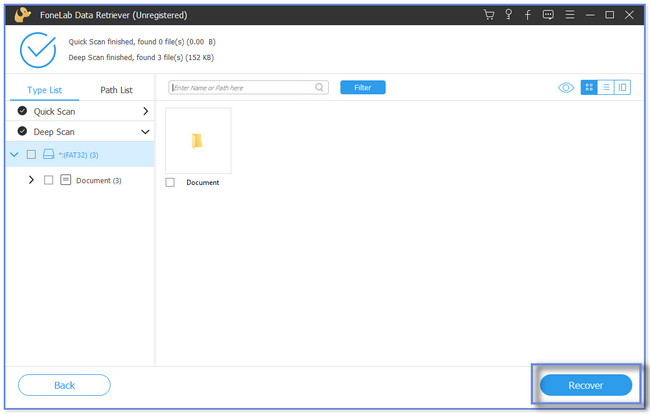
Neben FoneLab Data Retriever gibt es noch andere Methoden, um nicht gespeicherte oder gelöschte Word-Dokumente wiederherzustellen. Obwohl die Software Ihre Erwartungen im Wiederherstellungsprozess erfüllt, können Sie die anderen als zukünftige Referenz verwenden. Die folgenden Methoden ähneln jedoch dem Versuch-und-Irrtum-Verfahren. Ihre Prozesse hängen davon ab, wie Ihr Computer sie speichert. Fortfahren.
FoneLab Data Retriever - Wiederherstellung verlorener / gelöschter Daten von Computer, Festplatte, Flash-Laufwerk, Speicherkarte, Digitalkamera und mehr.
- Stellen Sie Fotos, Videos, Dokumente und weitere Daten mühelos wieder her.
- Vorschau der Daten vor der Wiederherstellung.
Teil 2. So stellen Sie nicht gespeicherte Word-Dokumente mit AutoRecover wieder her
Microsoft Word verfügt über eine AutoWiederherstellen-Funktion, mit der Sie nicht gespeicherte Word-Dateien wiederherstellen können. Es speichert Kopien Ihres aktuellen Dokuments und speichert es wie ein Backup. Wenn Sie jedoch vergessen haben, diese Funktion zu aktivieren, können Sie sie nicht zum Wiederherstellen von Word-Dokumenten verwenden.
Machen Sie die Schritte im folgenden Beispiel nach, um ein Word-Dokument 2007 über AutoRecover wiederherzustellen.
Schritt 1Bitte klicken Sie die Startseite Taste. Danach kreuzen Sie an search Symbol unten und geben Sie Microsoft Word ein. Drücke den Offen Symbol oder Schaltfläche zum Starten der App.
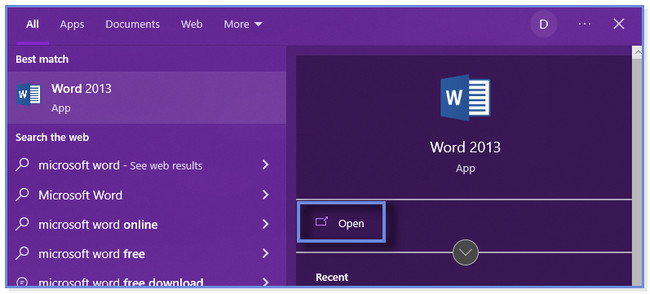
Schritt 2Wählen Sie ein leeres Dokument. Bitte klicken Sie auf Reichen Sie das Schaltfläche auf der Hauptoberfläche von Microsoft Word. Klicken Sie bei den anderen Optionen auf Optionen Knopf am unteren Rand.
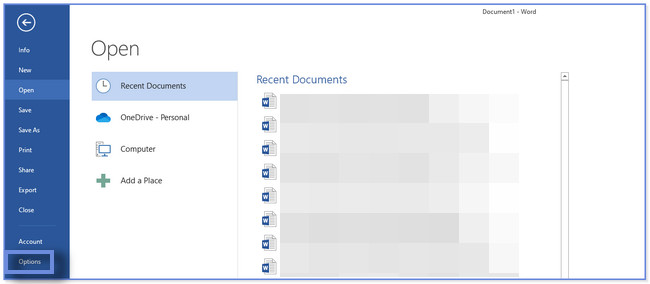
Schritt 3Das neue Fenster wird angezeigt. Drücke den Speichern Symbol oder Schaltfläche auf der linken Seite. Bitte suchen Sie die AutoRecover-Dateispeicherorte Abschnitt. Sie sehen einen Ordnerpfad. Bitte kopieren Sie es in Ihre Zwischenablage.
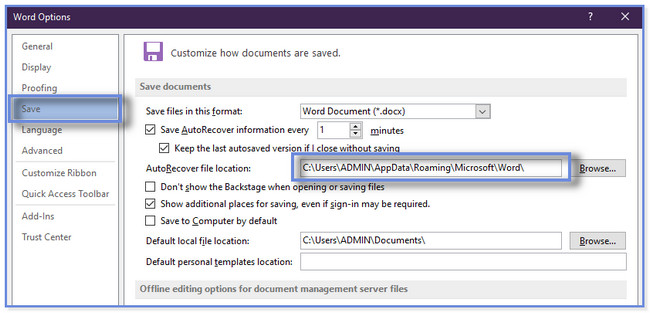
Schritt 4Gehen Sie zum Datei-Explorer. Fügen Sie den kopierten Ordnerpfad in die Suchleiste ein. Die Ergebnisse werden angezeigt und die erste .asd-Datei wird kopiert. Öffnen Sie Microsoft Word und klicken Sie auf Entspannung Nicht gespeichert Dokumente Knopf unten. Der Datei-Explorer wird angezeigt. Fügen Sie die kopierte Datei ein und klicken Sie auf Offen .
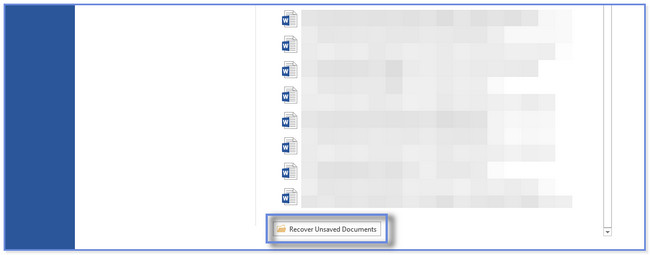
FoneLab Data Retriever - Wiederherstellung verlorener / gelöschter Daten von Computer, Festplatte, Flash-Laufwerk, Speicherkarte, Digitalkamera und mehr.
- Stellen Sie Fotos, Videos, Dokumente und weitere Daten mühelos wieder her.
- Vorschau der Daten vor der Wiederherstellung.
Teil 3. So stellen Sie nicht gespeicherte Word-Dokumente über temporäre Dateien wieder her
Wenn Sie Dokumente wie Word erstellen, speichert Ihr Computer temporäre Informationen dafür. Und diese werden temporäre Dateien genannt. Sie können sie verwenden, um Ihre nicht gespeicherten Word-Dokumente wiederherzustellen. Möchten Sie wissen, wie?
Bitte scrollen Sie nach unten, um zu erfahren, wie Sie nicht gespeicherte Word-Dokumente wiederherstellen können.
Schritt 1Suchen Sie nach den % Temp% Code in der Windows-Suchleiste ein. Drücke den Offen Klicken Sie auf die Schaltfläche, um es zu starten. Danach erscheint der Datei-Explorer auf Ihrem Computer. Es enthält die darin vorhandenen temporären Dateien.
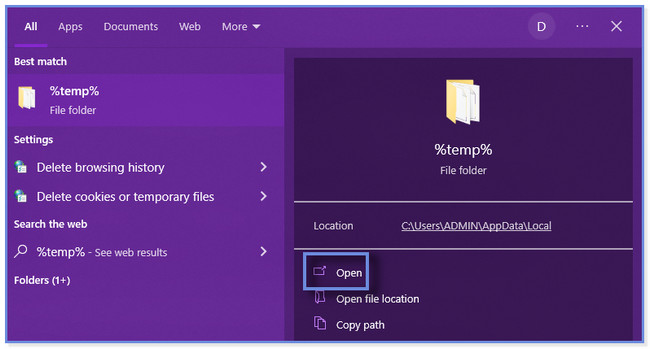
Schritt 2Suchen Sie das Word-Dokument, das nicht auf Ihrem Computer gespeichert wurde. Ziehen Sie es auf den Desktop und warten Sie, bis der Computer vollständig geladen ist. Klicken Sie mit der rechten Maustaste auf die Word-Datei und klicken Sie auf Umbenennen Taste. Ändern Sie die Dateierweiterung Ihres Word-Dokuments in .doc oder .docx.
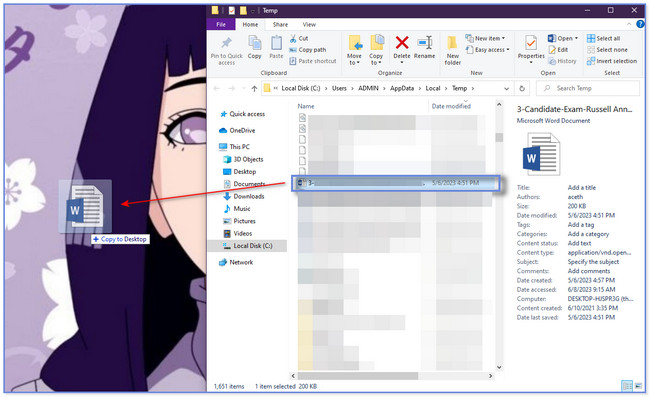
Teil 4. So stellen Sie nicht gespeicherte Word-Dokumente aus kürzlich geöffneten Dokumenten wieder her
Microsoft Word erstellt jedes Mal unterschiedliche Versionen Ihres Dokuments. Mit dieser Funktion können Sie nicht gespeicherte Word-Dokumente wiederherstellen. Außerdem enthielt dieser Abschnitt einen Bonustipp zum Öffnen und Reparieren, wenn in der Datei Fehler auftreten.
Bitte beachten Sie die detaillierten Schritte und Bonustipps unten. Runterscrollen.
Schritt 1Bitte öffnen Sie Microsoft Word. Öffnen Sie anschließend ein leeres Dokument und klicken Sie auf Reichen Sie das Schaltfläche oben links. Die Seitenleiste wird angezeigt, einschließlich einer Reihe neuer Optionen. Bitte klicken Sie auf Info Klicken Sie oben auf die Schaltfläche. Dies ist die erste Option.
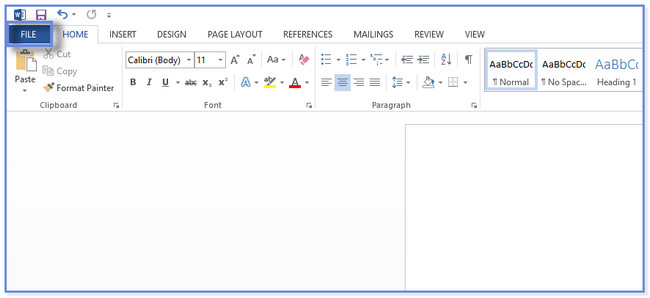
Schritt 2Auf der rechten Seite von Microsoft Word werden drei Abschnitte angezeigt. Bitte gehen Sie zu Versionen Abschnitt und klicken Sie auf die Versionen verwalten Taste. Dropdown-Optionen werden auf Ihrem Bildschirm angezeigt oder eingeblendet. Drücke den Nicht gespeicherte Dokumente wiederherstellen .
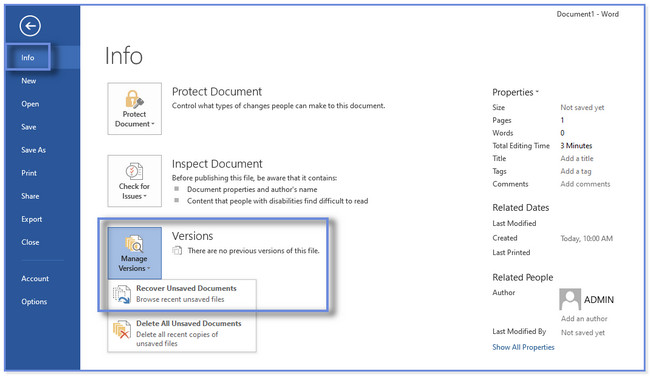
Schritt 3Wählen oder markieren Sie die nicht gespeicherte Datei, die Sie wiederherstellen möchten, aus der Liste. Klicken Sie anschließend auf Offen Schaltfläche, um das Dokument zu öffnen.
Bonus-Tipp: Wenn auf Ihrem Bildschirm eine Fehlermeldung angezeigt wird, wird empfohlen, auf zu klicken Öffnen und reparieren Taste. Um diese Schaltfläche anzuzeigen, klicken Sie auf Offen Dropdown-Optionen der Schaltfläche.
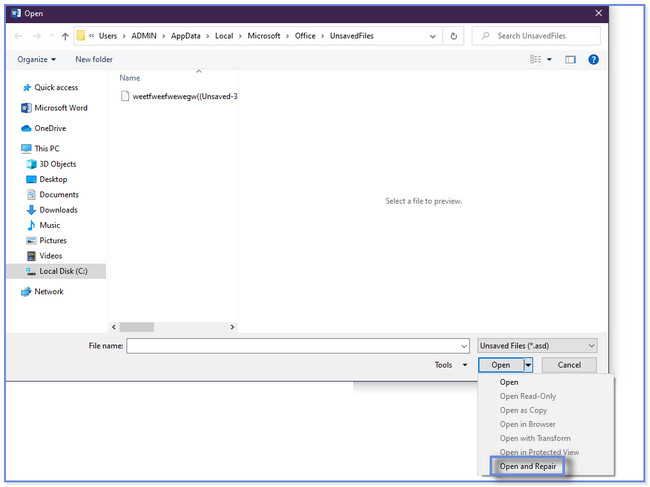
FoneLab Data Retriever - Wiederherstellung verlorener / gelöschter Daten von Computer, Festplatte, Flash-Laufwerk, Speicherkarte, Digitalkamera und mehr.
- Stellen Sie Fotos, Videos, Dokumente und weitere Daten mühelos wieder her.
- Vorschau der Daten vor der Wiederherstellung.
Teil 5. FAQs zum Wiederherstellen nicht gespeicherter Word-Dokumente
1. Werden nicht gespeicherte Dokumente im RAM gespeichert?
Sie können keine Dateien im RAM speichern, da es sich dabei um das Kurzzeitgedächtnis des Computers handelt. Alles, was Sie derzeit auf Ihrem Computer verwenden, wird im RAM nur für kurze Zeit gespeichert. Und sobald Ihr Computer herunterfährt oder ausgeschaltet wird, vergisst der RAM alles. Es wird wieder normal sein.
2. Wie kann ich ein nicht gespeichertes Word-Dokument auf einem Mac wiederherstellen?
Öffnen Sie die Finder-App auf Ihrem Mac. Danach klicken Sie bitte auf Go Taste. Drücke den Gehe zum Ordner Klicken Sie anschließend auf die Schaltfläche auf der Hauptoberfläche. Klicken Sie auf die Suchleiste und geben Sie Folgendes ein ~ / Library / Containers / com.microsoft.Word / Data / Library / Preferences / AutoRecovery Codec. Öffne das Automatische Zurückherstellung Ordner. Wählen Sie das Dokument aus, das Sie wiederherstellen möchten. Sie müssen nur die Dateierweiterung in ändern .doc. Öffnen Sie das Dokument und speichern Sie es auf Ihrem Mac. Alternativ können Sie Tools wie verwenden FoneLab Mac Data Retriever um sie mit ähnlichen Schritten wie in Teil 1 zurückzubekommen.
Wir wünschten, wir hätten Ihnen bei der Wiederherstellung Ihrer nicht gespeicherten Word-Dokumente auf Ihrem Computer geholfen. Wenn Sie den schnellsten Prozess wünschen, verwenden Sie FoneLab Data Retriever. Es kann von verschiedenen Geräten wie Computern, Festplatten und Flash-Laufwerken wiederhergestellt werden. Laden Sie die Software jetzt herunter!
FoneLab Data Retriever - Wiederherstellung verlorener / gelöschter Daten von Computer, Festplatte, Flash-Laufwerk, Speicherkarte, Digitalkamera und mehr.
- Stellen Sie Fotos, Videos, Dokumente und weitere Daten mühelos wieder her.
- Vorschau der Daten vor der Wiederherstellung.
