Stellen Sie die verlorenen / gelöschten Daten von Computer, Festplatte, Flash-Laufwerk, Speicherkarte, Digitalkamera und mehr wieder her.
FESTPLATTEN-DATENWIEDERHERSTELLUNG: Der umfassende Leitfaden
Ein Festplattenlaufwerk (HDD), auch Festplatte oder Festplatte genannt, ist ein elektromechanisches Datenspeichergerät. HDD ist das Hauptelement elektronischer Geräte wie Computer, Laptops usw. Das Betriebssystem, Softwaretitel und die meisten anderen Dateien werden auf der Festplatte gespeichert.
Es ist eine Katastrophe, diese Dateien von der Festplatte zu verlieren. Unerwarteter Dateiverlust ist jedoch ein häufiges Problem, dem sich viele Menschen gegenübersehen oder das sie jemals getroffen haben.
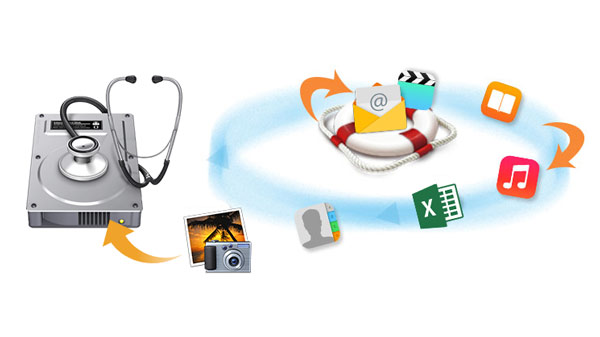
Viele Festplattenbenutzer haben jemals einen Datenverlust erlebt, und zwar aus den folgenden Gründen.
- Festplatte formatieren: Sie können eine Festplatte formatieren, um das Betriebssystem zu aktualisieren oder eine einzelne Partition zu erstellen.
- Human Error: Sie haben möglicherweise versehentlich einige Dateien von der Festplatte gelöscht.
- Virenbefall: Beschädigung der Festplatte aufgrund von Malware- / Virusinfektionen oder Laufwerksfehlern.
- Antivirus-Dienstprogramm: Wenn Sie das Antiviren-Dienstprogramm verwenden, um die Festplatte auf Viren zu prüfen, werden möglicherweise bestimmte wichtige Dateien ohne Ihr Wissen gelöscht.
- Plötzliches Herunterfahren: Ungewöhnliches Herunterfahren des Systems beim Übertragen von Dokumenten.
- Logischer Fehler: Das Löschen von Dateien, die für die Festplattenfunktionen von wesentlicher Bedeutung sind, führt zu einem logischen Festplattenfehler und verhindert das Booten der Festplatte, sodass Daten nicht mehr gelesen werden können
- System einfrieren: Kontinuierliches Einfrieren des Systems kann zur Beschädigung der Festplatte führen. Infolgedessen können Sie nicht auf die auf der Festplatte gespeicherten Daten zugreifen.
- Installation des Betriebssystems: Eine unsachgemäße Installation des Betriebssystems kann in Zukunft zu einer Beschädigung der Festplatte führen. Infolgedessen können Daten verloren gehen, die auf dieser Festplatte gespeichert sind.
Wenn Sie eine Sicherungskopie der Festplatte haben, können Sie Daten einfach aus der Sicherungsdatei wiederherstellen.
Wie können Sie Festplatten-Daten ohne Backup wiederherstellen?
Solange sich das Laufwerk in einem für den tatsächlichen Gebrauch ausreichenden Zustand befindet, ist es möglich, mit Hilfe eines zuverlässigen Tools verlorene Dateien von der Festplatte zu retten.
Wenn das Laufwerk zu physisch beschädigt ist, um eine Wiederherstellung zu versuchen, und Sie wirklich die Daten davon benötigen, ist es an der Zeit, die Fachleute hinzuzuziehen.
Worauf wir uns im Folgenden konzentrieren werden, ist die Wiederherstellung verlorener Dateien von der Festplatte mit oder ohne Sicherung.
1. Stellen Sie verlorene Daten ohne Sicherung von der Festplatte wieder her
Von Ihnen gelöschte Dateien befinden sich häufig noch auf Ihrer Festplatte und können mit einer Datenwiederherstellungssoftware wiederhergestellt werden.
FoneLab Data Retriever ist eine leistungsstarke und sichere Software, mit der fast alle gelöschten oder verlorenen Daten durch Scannen der Festplatte wiederhergestellt werden können. Es ist in der Lage, Daten abzurufen, die aus verschiedenen Gründen verloren gegangen sind, wie z. B. Festplattenfehler, menschliches Versagen und mehr.
Schritt 1Daten herunterladen
Laden Sie diese Datenwiederherstellungssoftware herunter und installieren Sie sie auf Ihrem Computer. Es sind sowohl PC- als auch Mac-Versionen verfügbar. Starten Sie dann dieses Programm.
Wenn Sie Daten von anderen elektronischen Datenspeichern wie Festplatte, Speicherkarte usw. wiederherstellen möchten, müssen Sie diese an den Computer anschließen.


Schritt 2Daten scannen
Wählen Sie auf der Hauptoberfläche die Datentypen aus, die Sie wiederherstellen möchten, und die Festplatte, auf der Sie die Daten verloren haben. Dann klick Scannen Taste, um den Schnellsuchlauf auf dem ausgewählten Laufwerk zu starten.
Wenn der Schnellscan nicht die gewünschten Ergebnisse bringen kann, können Sie klicken Tiefen-Scan nochmal versuchen. Tiefen-Scan Es braucht mehr Zeit, um den gesamten Prozess abzuschließen, aber es bringt mehr Ergebnisse.
Schritt 3Daten wiederherstellen
Durchsuchen Sie die im Fenster angezeigten Dateien und suchen Sie nach den Elementen, die Sie wiederherstellen möchten. Sie können auch verwenden Filter Funktion zum schnellen Auffinden der benötigten Dateien.
Aktivieren Sie das Kontrollkästchen neben den Elementen, die Sie abrufen möchten, und klicken Sie dann auf Entspannung Schaltfläche, um die ausgewählten Dateien auf Ihrem Computer zu speichern.

Warum sollten Sie FoneLab Data Retriever wählen?
Weil es:
- Können E-Mails wiederherstellen, Bild, Dokument, Audio, Video und weitere Daten.
- Können Daten von der Speicherkarte wiederherstellen, Computer, Flash-Laufwerk, Digitalkamera, Festplatte und andere Wechseldatenträger.
- Rettet Daten von verschiedenen Katastrophen wie Virenangriffen, unerwarteten Abstürzen, nicht reagierenden Ereignissen, Bildung, Löschung und vielem mehr.
- Ermöglicht Benutzern die Vorschau eines beliebigen Datentyps mit detaillierten Informationen.
- Sehr kompatibel mit Windows und Mac.
- Garantiert die Datensicherheit - Wenn Sie eine verlorene Datenbank abrufen, werden diese Daten nicht auf dem Server gespeichert
- Verfügt über eine Assistenten-ähnliche, benutzerfreundliche Oberfläche.
- Bietet eine kostenlose Testversion für 30-Tage.
FoneLab Data Retriever - Wiederherstellung verlorener / gelöschter Daten von Computer, Festplatte, Flash-Laufwerk, Speicherkarte, Digitalkamera und mehr.
- Stellen Sie Fotos, Videos, Dokumente und weitere Daten mühelos wieder her.
- Vorschau der Daten vor der Wiederherstellung.
2. Gelöschte Dateien von der Festplatte wiederherstellen mit Windows-Sicherung
Die Windows-Sicherung ist der Ausgangspunkt für alle anderen Sicherungen und enthält alle Daten in den Ordnern und Dateien, die zum Sichern ausgewählt wurden. Da in der Windows-Sicherung alle Dateien und Ordner gespeichert werden, führen häufige Windows-Sicherungen zu schnelleren und einfacheren Wiederherstellungsvorgängen.
Führen Sie die folgenden Schritte aus, um gelöschte Dateien aus der Windows-Sicherung wiederherzustellen.
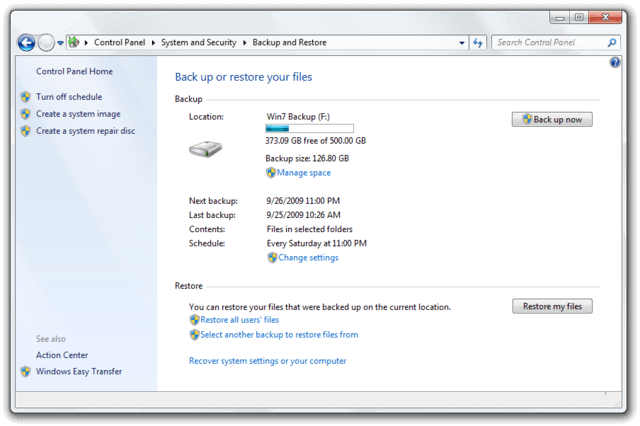
Schritt 1Gehen Sie zu Startseite Menü auf Ihrem Computer.
Schritt 2Im Nach Dateien oder Ordnern suchen Geben Sie backup ein.
Schritt 3Auswählen Sichern und Wiederherstellen aus der resultierenden Liste.
Schritt 4Klicken Sie auf Kostenlos erhalten und dann auf Installieren. Meine Dateien wiederherstellen.
Schritt 5Im Backup wiederherstellen Durchsuchen Sie im Dialogfeld den Inhalt der Sicherung und suchen Sie die Dateien oder Ordner, die Sie wiederherstellen möchten. Sie können verwenden Suche, Nach Datei suchen, oder Nach Ordnern suchen Funktionen, um nach den benötigten Dateien zu suchen.
Schritt 6Wählen Sie den Speicherort, an dem die Dateien wiederhergestellt werden sollen, und folgen Sie dann den Anweisungen des Assistenten.
3. Stellen Sie Festplattendaten aus der System-Image-Sicherung wieder her
Ein System-Image ist eine exakte Kopie eines Laufwerks. Standardmäßig enthält ein Systemabbild die Laufwerke, die zum Ausführen von Windows erforderlich sind. Es enthält auch Ihre Systemeinstellungen, Programme und Dateien. Sie können ein System-Image verwenden, um den Inhalt Ihrer Festplatte wiederherzustellen, falls Ihre Festplatte oder Ihr Computer jemals nicht mehr funktioniert.
Anders als beim Wiederherstellen von Windows Backup wird beim Wiederherstellen Ihrer Festplatte von einem Systemabbild eine vollständige Wiederherstellung durchgeführt. Sie können nicht einzelne Elemente zum Wiederherstellen auswählen, und alle aktuellen Programme, Systemeinstellungen und Dateien werden durch den Inhalt ersetzt des Systemabbilds.
Befolgen Sie diese Schritte, um die Festplatte von einem System-Image wiederherzustellen.
Schritt 1Legen Sie die Systemabbild-CD in das CD-Laufwerk ein, oder schließen Sie die externe Festplatte mit dem Systemabbild an den Computer an.
Schritt 2Halten Sie die Taste gedrückt, um den Computer neu zu starten Shift Drücken Sie die Taste auf Ihrer Tastatur und klicken Sie auf Wiederaufnahme Option in der Startseite Menü.
Schritt 3Klicken Sie auf die Problembehandlung > Erweiterte Optionen > Systemabbild-Wiederherstellung.
Schritt 4Ihr Computer wird mit dem speziellen Wiederherstellungsmenü gestartet. Wählen Sie dann das Zielbetriebssystem.
Schritt 5Auf dem Erstellen Sie ein neues Image Ihres Computers Wählen Sie auf der Seite die Option Letztes verfügbares System-Image verwenden und klicken Sie auf Weiter.
Schritt 6Wenn Sie eine vollständige Sicherung auf einem neuen Laufwerk wiederherstellen, können Sie auch die auswählen Formatieren und Repartitionieren von Datenträgern Möglichkeit. (Gehen Sie mit dieser Option vorsichtig um, da dadurch alle auf Ihrem Computer vorhandenen Partitionen und Festplatten gelöscht werden.) Und klicke Weiter.
Schritt 7Klicken Sie auf Kostenlos erhalten und dann auf Installieren. Endziel.
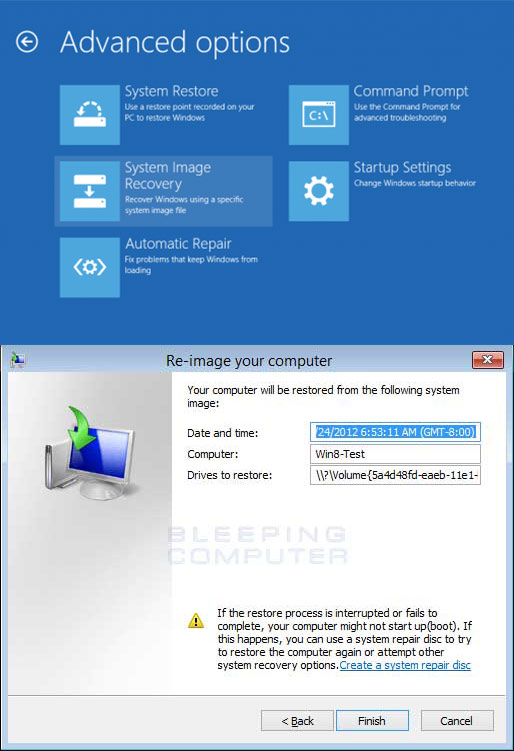
Alles in allem,
Während Sie alle wichtigen Daten auf Ihrer Festplatte speichern, sollten Sie diese Daten regelmäßig sichern, um die Sicherheit zu gewährleisten. Eine Festplatte wird eine Menge Fehler erleiden, wenn sie irgendwann alt wird. Es wird schwieriger sein, Daten wiederherzustellen, während die Ausfälle schwerwiegend werden.
Wir empfehlen daher, Daten zu sichern, anstatt all diese Wiederherstellungsschritte jedes Mal durchzuführen, wenn Sie auf einen Festplattenausfall stoßen.
Jetzt sollten Sie auf jeden Fall die Festplattenwiederherstellung versuchen, um herauszufinden, ob Ihre Daten von Ihrer Festplatte wiederhergestellt werden können oder nicht.
FoneLab Data Retriever - Wiederherstellung verlorener / gelöschter Daten von Computer, Festplatte, Flash-Laufwerk, Speicherkarte, Digitalkamera und mehr.
- Stellen Sie Fotos, Videos, Dokumente und weitere Daten mühelos wieder her.
- Vorschau der Daten vor der Wiederherstellung.
