- Screen Recorder
- Mac Video Recorder
- Windows-Videorecorder
- Mac Audio Recorder
- Windows Audio Recorder
- Webcam Recorder
- Game Recorder
- Besprechungsrekorder
- Messenger Call Recorder
- Skype Recorder
- Kursaufzeichner
- Präsentationsrecorder
- Chrome Recorder
- Firefox-Rekorder
- Screenshot unter Windows
- Screenshot auf dem Mac
Leitfaden zu den 3 besten Webcam-Rekordern auf verschiedenen Plattformen
 Geschrieben von Lisa Ou / 10 2022:16
Geschrieben von Lisa Ou / 10 2022:16Verwenden Sie Webcams, um Vlogs, Livestreams, Spiele, Reaktionsvideos und mehr zu erstellen? Natürlich möchten Sie beim Aufnehmen Ihrer Videos die beste Qualität haben. Aber egal, wie gut Ihre Webcam ist, wenn der von Ihnen verwendete Webcam-Recorder ihrer Qualität nicht gerecht wird, ist es sinnlos. Daher müssen Sie ein Aufnahmetool finden, das das Beste aus Ihrer Webcam herausholt.
Für manche Leute werden Webcams nur für Online-Videoanrufe verwendet. Es spielt keine Rolle, ob das Video klar oder etwas verschwommen ist. Aber es ist anders für Leute, die ihre Webcams aufzeichnen, um sie in sozialen Medien zu teilen. Um die Zuschauer zufrieden zu stellen, benötigen Sie sowohl eine hochwertige Webcam als auch einen Rekorder. Nun, Sie können es auch beim Aufzeichnen von Videoanrufen anwenden. Es ist auch gut, Ihren Liebsten auf einem klaren Videoanrufbildschirm zu sehen. Und Sie können Ihre Gespräche mit einem ebenso klaren Rekorder aufzeichnen.
In diesem Beitrag haben wir die besten Arten von Softwareanwendungen auf verschiedenen Plattformen zusammengestellt, und sie sind unten aufgeführt. Egal, ob Sie nach einem Aufnahmeprogramm suchen, das Sie auf Ihrem Computer installieren können, einem Online-Tool oder einer Erweiterung, dieser Artikel ist für Sie. Lesen Sie weiter, um mehr zu erfahren.


Führerliste
Teil 1. Bester Webcam-Rekorder – FoneLab Screen Recorder
Wenn es um Webcam-Aufzeichnungstools geht, die Sie auf Ihrem Desktop installieren können, besteht kein Zweifel daran FoneLab Screen Recorder geht leicht in Führung. Mit dieser Software können Sie alles auf dem Bildschirm Ihres Computers aufnehmen, einschließlich der Webcam. Du könntest auch Mach einen Schnappschuss wenn Sie während der Aufnahme möchten. Dies hat keinen Einfluss auf die Qualität oder den Prozess der Videoausgabe. Darüber hinaus verfügt es über eine Geräuschunterdrückungs- und Mikrofonverbesserungsfunktion, die unnötige Hintergrundgeräusche eliminiert. Es ist sowohl für Mac als auch für Windows verfügbar und aufgrund seiner augenfreundlichen Oberfläche auch sehr einfach zu bedienen.
Mit FoneLab Screen Recorder können Sie Videos, Audiodaten, Online-Tutorials usw. unter Windows / Mac aufzeichnen und die Größe anpassen, Videos oder Audiodaten bearbeiten und vieles mehr.
- Nehmen Sie Video, Audio, Webcam und Screenshots auf Windows / Mac auf.
- Vorschau der Daten vor dem Speichern.
- Es ist sicher und einfach zu bedienen.
Beachten Sie die folgenden Anweisungen, um zu erfahren, wie Sie den Windows- und Mac-Webcam-Recorder verwenden. FoneLab Screen Recorder:
Schritt 1Laden Sie FoneLab Screen Recorder kostenlos von seiner offiziellen Website herunter. Klicken Sie anschließend auf die heruntergeladene Datei, um die Software zu installieren. Stellen Sie sicher, dass Sie Änderungen an Ihrem Gerät vornehmen dürfen, damit der Installationsvorgang beginnen kann. Warten Sie, bis die Konfigurationsinstallation abgeschlossen ist, und starten Sie sie dann, um das Programm auf Ihrem Computer auszuführen.
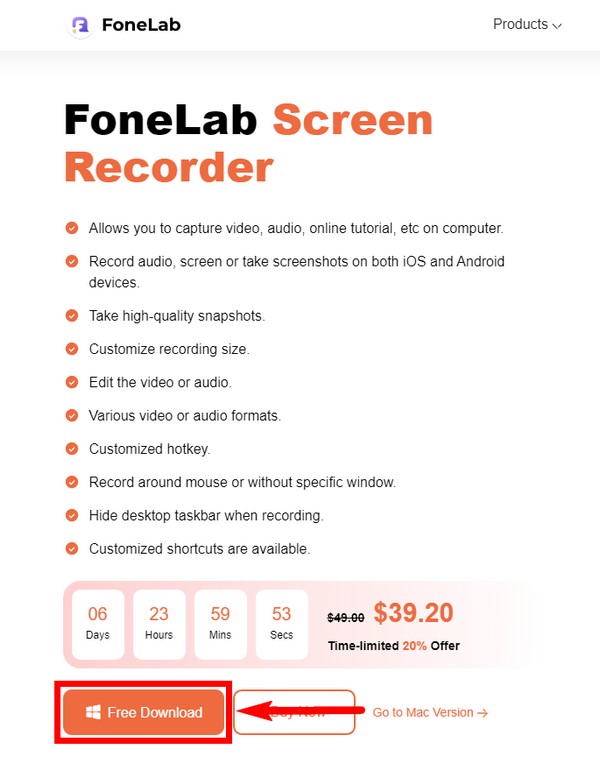
Schritt 2Später sehen Sie die primäre Benutzeroberfläche des FoneLab Screen Recorder. Zu den Hauptfunktionen gehören Videorekorder, Audiorekorder, Spielrekorder, Telefon, Fenster, Webcam und mehr. Wenn Sie nach der Verwendung eines seiner Rekorder zur Hauptoberfläche zurückkehren, sehen Sie Ihre Ausgaben im Aufnahmeverlauf unten links. Daneben finden Sie auch andere Optionen, die Sie abhängig von Ihren gewünschten Aufnahmen einrichten können. Klicken Sie anschließend auf die Webcam Symbol auf einem der kleinen Kästchen auf der rechten Seite der Benutzeroberfläche.
Schritt 3Richten Sie die Webcam auf Ihrem PC ein und stellen Sie sicher, dass sie richtig angeschlossen ist. Schalten Sie dann ein Webcam Option im Programm, um es zu aktivieren. Sie können dann die Größe Ihrer Aufnahme anpassen. Sie können auch die Lautstärke Ihres Systemsounds und Mikrofons ändern. Wenn Sie den Pfeil neben den Symbolen auswählen, werden weitere Optionen angezeigt und Sie können die Rauschunterdrückung und die Verbesserungsfunktionen des Mikrofons aktivieren.
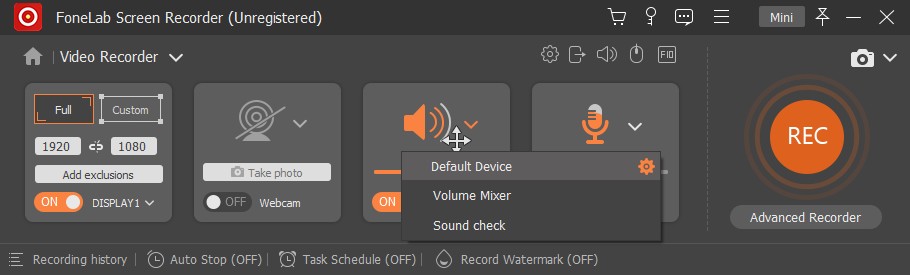
Schritt 4Sobald Sie zur Aufnahme bereit sind, klicken Sie auf REC Schaltfläche rechts. Sie können auch auf die Option „Erweiterter Rekorder“ klicken, wenn Sie um die Maus herum aufnehmen möchten usw. Es gibt mehrere Möglichkeiten zum Anpassen der Aufnahmegröße. Wählen Sie das Beste für Sie aus.
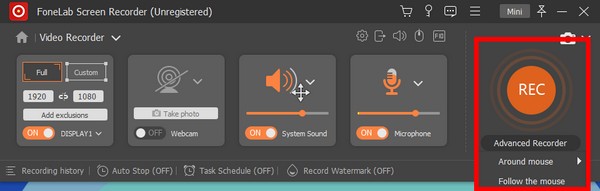
Schritt 5Sie können die Aufnahme anhalten, fortsetzen, einen Timer einstellen oder einen Schnappschuss machen, während die Aufnahme läuft. Drücke den halt Taste, sobald Sie fertig sind. FoneLab Screen Recorder bietet Bearbeitungsfunktionen, mit denen Sie Ihr Video verbessern können, z. B. Schneiden, Trimmen usw. Speichern Sie die Aufnahme schließlich in dem von Ihnen gewählten Zielordner.
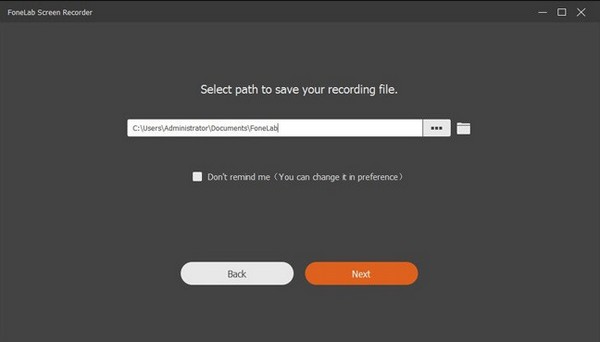
Mit FoneLab Screen Recorder können Sie Videos, Audiodaten, Online-Tutorials usw. unter Windows / Mac aufzeichnen und die Größe anpassen, Videos oder Audiodaten bearbeiten und vieles mehr.
- Nehmen Sie Video, Audio, Webcam und Screenshots auf Windows / Mac auf.
- Vorschau der Daten vor dem Speichern.
- Es ist sicher und einfach zu bedienen.
Teil 2. Beste Webcam-Recorder-Erweiterung
Wenn Sie einen Chrome-Browser verwenden, können Sie zum Chrome Web Store gehen, um neue Funktionen hinzuzufügen, indem Sie Softwareerweiterungen installieren. Einer der Webcam-Recorder, den Sie dort finden können, ist der Movavi Bildschirmrekorder für Chrome. Damit können Sie jeden Bildschirm sicher aufzeichnen, einschließlich Webcam, Webseite oder Registerkarte. Ihre Browserdaten werden nicht gescannt, sodass Sie sich keine Sorgen um den Datenschutz machen müssen. Ein Vorteil dieser Software ist, dass es keinen komplizierten Installationsprozess gibt. Sie müssen die Erweiterung nur zu Chrome hinzufügen, um sie zu verwenden. Viele Bewertungen sagen jedoch, dass es plötzlich abstürzt, verzögert oder einfriert, sodass es ihnen schwer fällt, ihre Videoaufnahmen zu speichern. Wenn Sie etwas sehr Wichtiges aufzuzeichnen haben, empfehlen wir Ihnen, für einen zuverlässigeren Prozess zur obigen Methode zurückzukehren.
Beachten Sie die folgenden Anweisungen, um zu erfahren, wie Sie die Webcam-Recorder-Erweiterung Movavi Screen Recorder for Chrome verwenden:
Schritt 1Navigieren Chrome Web Store und Zu Chrome hinzufügen der Movavi Screen Recorder. Klicken Sie anschließend auf die Erweiterung Symbol oben rechts auf der Seite, und wählen Sie dann die zu verwendende Software aus.
Schritt 2Gehen Sie zu dem Bildschirm, den Sie aufnehmen müssen. Gewähren Sie während der Aufnahme Zugriff zum Einbetten einer Webcam und zum Aufzeichnen von Sprache.
Schritt 3Klicken Sie abschließend auf Aufnahme starten. Sie können es jederzeit stoppen und die Aufzeichnung herunterladen, um sie auf Ihrem Gerät zu speichern.
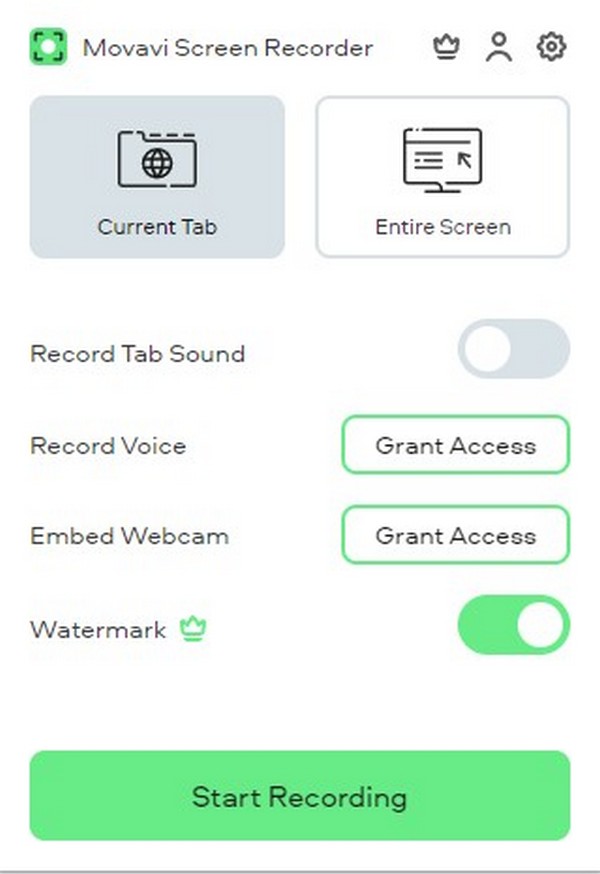
Teil 3. Bester Webcam-Recorder online
Der beste Online-Recorder, den wir gefunden haben, ist RecordCast. Mit der Software können Sie Ihre Webcam und Ihren Bildschirm zusammen oder einzeln aufzeichnen. Sie müssen es nicht installieren, da es über den Webbrowser funktioniert. Aber diese Aufnahmemethode beschränkt sich auf nur 5 Minuten. Wenn Sie also planen, längere Aufnahmen zu machen, ist der obige erste Bildschirmrekorder möglicherweise das Beste für Sie.
Beachten Sie die nachstehenden Anweisungen, um zu erfahren, wie Sie den Online-Webcam-Recorder RecordCast verwenden:
Schritt 1Greifen Sie auf die offizielle Website von RecordCast zu und gehen Sie zur Bildschirmrekorder-Seite.
Schritt 2Auswählen Bildschirm + Webcam or Webcam Nur aus den drei Aufnahmemodi, je nachdem, was Sie brauchen. Dann klick Nächster Schritt.
Schritt 3Klicken Sie auf die Aufnahme starten auf der rechten Seite des Webs, um den Aufnahmevorgang zu starten. Stellen Sie sicher, dass Sie dem Programm für einen erfolgreichen Vorgang Zugriff auf Ihr Mikrofon und Ihre Webcam gewähren.
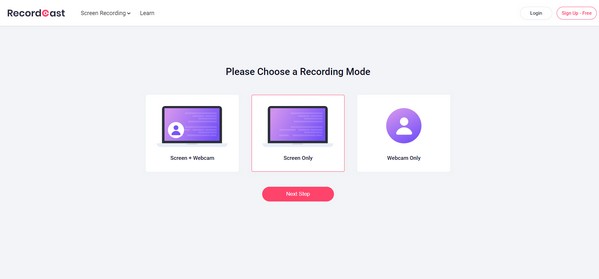
Mit FoneLab Screen Recorder können Sie Videos, Audiodaten, Online-Tutorials usw. unter Windows / Mac aufzeichnen und die Größe anpassen, Videos oder Audiodaten bearbeiten und vieles mehr.
- Nehmen Sie Video, Audio, Webcam und Screenshots auf Windows / Mac auf.
- Vorschau der Daten vor dem Speichern.
- Es ist sicher und einfach zu bedienen.
Teil 4. Häufig gestellte Fragen zum besten Webcam-Recorder
1. Hat Movavi Screen Recorder ein Wasserzeichen?
Ja, hat es. Jeder Bildschirm, den Sie mit der kostenlosen Version aufnehmen, hat das Wasserzeichen von Movavi Screen Recorder. Sie können nur ohne Wasserzeichen aufnehmen, indem Sie ein Abonnement für die Software erwerben.
2. Ist der Ton des RecordCast gut?
Im Vergleich zu FoneLab Screen Recorder kann das Audio von RecordCast gewöhnlich erscheinen. Es ist in Ordnung, wenn Sie mit durchschnittlichem Audio mit der Webcam-Aufnahme einverstanden sind. Wenn Sie jedoch eine höhere Qualität für Video und Audio wünschen, FoneLab Screen Recorder ist die bessere Wahl.
3. Können Sie den Bildschirm eines Telefons mit FoneLab Screen Recorder aufzeichnen?
Ja, du kannst. Abgesehen vom Webcam-Recorder, FoneLab Screen Recorder zeichnet auch Telefonbildschirme auf. Unabhängig davon, ob Ihr Gerät Android oder iPhone ist, kann diese App alles auf Ihrem Telefon erfassen.
Das ist alles für die besten Blockflöten. Vielen Dank, und wir schätzen Ihre Bemühungen, so weit gekommen zu sein. Kommen Sie jederzeit wieder, um weitere unglaubliche Tools und Lösungen zu erhalten.
Mit FoneLab Screen Recorder können Sie Videos, Audiodaten, Online-Tutorials usw. unter Windows / Mac aufzeichnen und die Größe anpassen, Videos oder Audiodaten bearbeiten und vieles mehr.
- Nehmen Sie Video, Audio, Webcam und Screenshots auf Windows / Mac auf.
- Vorschau der Daten vor dem Speichern.
- Es ist sicher und einfach zu bedienen.
