- Screen Recorder
- Mac Video Recorder
- Windows-Videorecorder
- Mac Audio Recorder
- Windows Audio Recorder
- Webcam Recorder
- Game Recorder
- Besprechungsrekorder
- Messenger Call Recorder
- Skype Recorder
- Kursaufzeichner
- Präsentationsrecorder
- Chrome Recorder
- Firefox-Rekorder
- Screenshot unter Windows
- Screenshot auf dem Mac
Aufzeichnen eines Google Hangouts-Meetings mit Video und Audio
 Geschrieben von Valyn Hua / 01. Februar 2021, 16:00 Uhr
Geschrieben von Valyn Hua / 01. Februar 2021, 16:00 UhrWas können Sie tun, wenn ein Teammitglied nicht an der Google+ Hangouts-Konversation teilnehmen kann? Wie kann ich ein Google Hangouts-Meeting für alle Teilnehmer aufzeichnen? Für den Organisator des Meetings kann YouTube Live der G Suite Enterprise Edition hilfreich sein, um Google Hangouts-Meetings aufzuzeichnen und gemeinsam zu nutzen.
Gibt es eine Möglichkeit, Google Hangouts-Videos privat zu verknüpfen? Um die Sitzung ohne Benachrichtigung aufzuzeichnen, FoneLab Screen Recorder bietet sowohl eine Windows- als auch eine Mac-Version zum Aufnehmen von Videos, Aufnehmen von Audio und Schnappschüsse machen als Beruf. Lesen Sie einfach den Artikel, um die gewünschten Informationen jetzt zu erhalten.
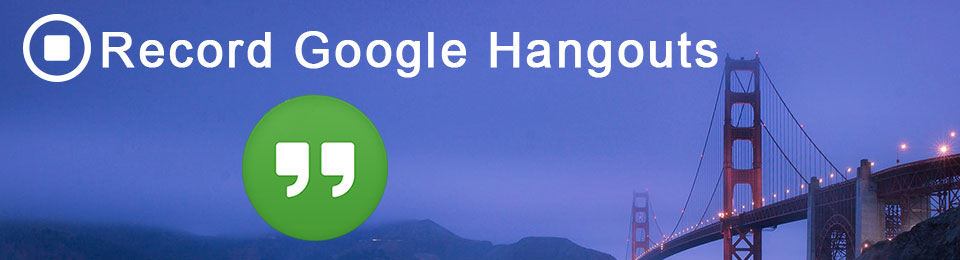

Führerliste
1. Aufzeichnen von Google Hangouts-Anrufen mit YouTube Live
Genau wie der Name von Google Hangouts on Air können Sie einen Google+ Hangout an alle Ihre Zielgruppen senden. Im Folgenden erfahren Sie, wie Sie mit YouTube Live Hangouts auf Sendung aufnehmen.
Richten Sie YouTube Live für die Aufzeichnung von Google Hangouts ein
Schritt 1 Gehe im linken Menü zum YouTube LIVE STREAM-Kanal. Danach können Sie auf die Schaltfläche klicken Events > Erstellen Sie ein Live-Event, können Sie einen Titel eingeben, eine Endzeit, eine Beschreibung, Tags und andere Informationen hinzufügen. Wählen Sie das Schnell (mit Google Hangouts On Air oder mit einer Kamera).
Schritt 2 YouTube Live verfügt über eine integrierte Terminplanung, mit der Sie Ihre Veranstaltung für einen späteren Zeitpunkt planen können. Danach können Sie auf das Blaue klicken Jetzt live gehen um einen Google Hangout On Air zu betreten, den Sie live von Ihrer Webcam streamen können.
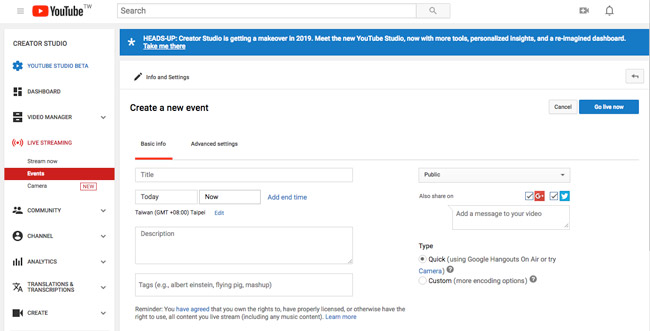
Erfassen und teilen Sie Google Hangouts on Air
Schritt 1Melden Sie sich bei Google+ an und starten Sie einen Google + Hangout, indem Sie auf klicken Hangout starten Möglichkeit. Benennen Sie den Google Hangout und senden Sie dem Teilnehmer eine Einladung per URL. Danach können Sie das überprüfen Hangouts On Air aktivieren Option zum Aufzeichnen von Google Hangouts über YouTube Live.
Anmerkungen: Wenn du in YouTube Live die Option Öffentlich auswählst, werden alle Follower benachrichtigt, wenn sie sehen, dass du live redest. Jeder, der an den Hangouts teilnimmt, wird benachrichtigt.
Schritt 2 Zeichnen Sie eine Google+ Hangouts-Besprechung auf. Wenn Sie Google Hangouts aufzeichnen möchten, können Sie auf das rote Symbol klicken Broadcast starten Taste. Es wird einen zweiten 10-Countdown geben. Sie können sicherstellen, dass vor dem Aufnahmevorgang alles gut vorbereitet ist.
Schritt 3Wenn Sie diese Option aktivieren, erhalten alle Teilnehmer eine Benachrichtigung, dass die Google Hangouts aufgezeichnet werden. Aufzeichnungen werden in a gespeichert Besprechungsaufzeichnungen Ordner im Laufwerk des Besprechungseigners. Außerdem können Sie die Kalenderinformationen mit anderen Teilnehmern abrufen.
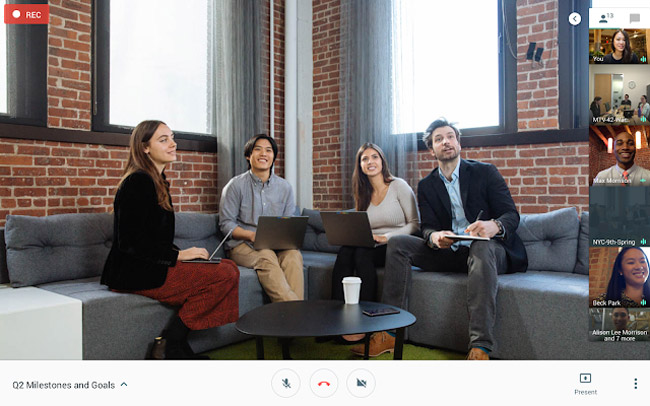
2. So zeichnen Sie Google Hangouts-Gespräche privat auf
Wenn Sie nicht der Organisator der Unterhaltung waren oder die Google Hangouts-Unterhaltung ohne Benachrichtigung privat aufzeichnen müssen, FoneLab Screen Recorder ist ein Bildschirmschreiber zu Besprechungsvideos aufnehmen, nehmen Sie Konversationsaudio auf und machen Sie Schnappschüsse für wichtige Punkte.
- Benutzerdefinierter Bildschirm für Google Hangouts, Erfassung von Mikrofon- und System-Audio und Aufnahme wichtiger Schnappschüsse.
- Heben Sie einige wichtige Punkte der Google Hangouts-Besprechung mit mehreren Anmerkungswerkzeugen hervor.
- Aufzeichnen und Speichern von Webcam-Videos auf Ihrem Computer. Sie können Google Hangouts ohne andere Genehmigung als Teilnehmer aufzeichnen.
Mit FoneLab Screen Recorder können Sie Videos, Audiodaten, Online-Tutorials usw. unter Windows / Mac aufzeichnen und die Größe anpassen, Videos oder Audiodaten bearbeiten und vieles mehr.
- Nehmen Sie Video, Audio, Webcam und Screenshots auf Windows / Mac auf.
- Vorschau der Daten vor dem Speichern.
- Es ist sicher und einfach zu bedienen.
Zeichnen Sie Google Hangouts unter Windows auf
Schritt 1Laden Sie den Google Hangouts-Rekorder herunter und installieren Sie ihn
Laden Sie die neueste Version des Google Hangouts-Rekorders herunter und installieren Sie sie auf Ihrem Computer. Danach können Sie das Programm auf Ihrem Computer starten, bevor Sie eine Google Hangouts-Unterhaltung starten.

Schritt 2Richten Sie die Audio- und Videoqualität für Google Hangouts ein
Um die beste Qualität für die Ausgabe von Google Hangouts-Videos zu erzielen, können Sie die auswählen Video-Format, Video-Codec, Videoqualität, Frame Rate, Audio Format und Audio-Qualität, usw.

Schritt 3Benutzerdefinierter Bildschirmrahmen für Google Hangouts
Drücke den Video Recorder um den Aufnahmebildschirm für Google Hangouts manuell oder mit der Maus anzupassen. Danach klicken Sie auf die Schaltfläche Audio Recorder um den Systemsound von allen Teilnehmern der Besprechung hinzuzufügen.

Schritt 4Aufzeichnen von Google Hangouts-Gesprächen
Jetzt können Sie auf die rote klicken REC Klicken Sie auf diese Schaltfläche, um Google Hangouts ohne Benachrichtigung privat aufzuzeichnen. Sie können die aufgezeichnete Datei in verschiedenen Formaten speichern oder die Videos direkt auf Social Media-Websites freigeben.

Zeichnen Sie Google Hangouts auf einem Mac auf
Schritt 1 Laden Sie die neueste Version von Mac FoneLab Screen Recorder herunter und installieren Sie sie. Danach können Sie das Programm auf dem Mac wie folgt starten, um das gewünschte Meeting aufzuzeichnen.

Schritt 2 Klicken Sie auf die Einstellungen Option zum Einstellen der Aufnahme Speisekarte. Sie können auf die Schaltfläche klicken Bildfrequenz, Bitrate und Abtastrate um die Qualität der Ausgabedatei anzupassen. Sie können die Mausaufzeichnungs- und Countdown-Funktionen überprüfen.

Schritt 3 Zeichnen Sie eine Google Hangout-Besprechung auf. Sobald Sie alles wie gewünscht eingerichtet haben, können Sie auf die Schaltfläche klicken REC Option zum Aufzeichnen der Audio- und Videodateien von Google Hangouts-Besprechungen.
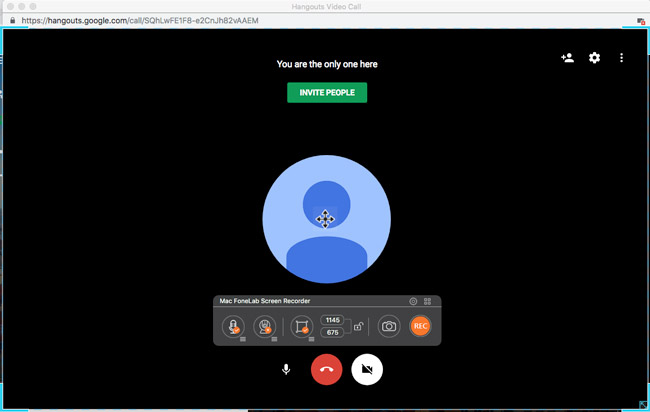
Schritt 4 Wenn Sie die gesamte Sitzung von Google Hangouts aufzeichnen, können Sie auf die Schaltfläche klicken Stoppen Taste. Sie können auf die Schaltfläche klicken Media Manager um eine Vorschau der aufgenommenen Dateien auf Ihrem Mac anzuzeigen.
Während des Vorgangs können Sie auf die Schaltfläche klicken Anmerkung Werkzeug zum Hinzufügen von Linien, Pfeilen, Beschriftungen und anderen Elementen zu den Videos oder Schnappschüssen. Jetzt können Sie die gewünschten Dateien ganz einfach auf Online-Social-Media-Websites freigeben.
Zusammenfassung
Wenn Sie Video- und Audiodateien von Google Hangouts aufnehmen müssen, können Sie die gewünschten Dateien mit dem Organizer-Recht erfassen. Während der Aufzeichnung erhalten jedoch alle Teilnehmer eine Benachrichtigung, dass die Google Hangouts aufgezeichnet werden. Wenn Sie Google Hangouts-Meetings privat aufzeichnen möchten, können Sie FoneLab Screen Recorder verwenden, mit dem Sie Video und Audio in hoher Qualität aufnehmen können. Darüber hinaus können Sie die Videos mit mehreren Anmerkungswerkzeugen weiter bearbeiten. Wenn Sie weitere Fragen zum Erfassen von Google Hangouts haben, können Sie weitere Informationen in den Kommentaren veröffentlichen.
Mit FoneLab Screen Recorder können Sie Videos, Audiodaten, Online-Tutorials usw. unter Windows / Mac aufzeichnen und die Größe anpassen, Videos oder Audiodaten bearbeiten und vieles mehr.
- Nehmen Sie Video, Audio, Webcam und Screenshots auf Windows / Mac auf.
- Vorschau der Daten vor dem Speichern.
- Es ist sicher und einfach zu bedienen.
