- Screen Recorder
- Mac Video Recorder
- Windows-Videorecorder
- Mac Audio Recorder
- Windows Audio Recorder
- Webcam Recorder
- Game Recorder
- Besprechungsrekorder
- Messenger Call Recorder
- Skype Recorder
- Kursaufzeichner
- Präsentationsrecorder
- Chrome Recorder
- Firefox-Rekorder
- Screenshot unter Windows
- Screenshot auf dem Mac
Herausragende Möglichkeiten zum mühelosen Aufnehmen von Videos unter Windows
 Geschrieben von Valyn Hua / 17 2022:16
Geschrieben von Valyn Hua / 17 2022:16Kann ich unter Windows Videos aufnehmen? Wie nehme ich ein Video unter Windows auf? Was ist der beste Weg, es zu tun?
Die Antwort auf diese Frage lautet ja, und Sie können unter Windows 7, 8 und anderen späteren Versionen Bildschirmaufnahmen machen. Und Sie sind genau an der richtigen Stelle, um die besten Tools und Methoden zum Aufnehmen von Videos zu finden. Die Bildschirmaufzeichnung unter Windows bietet den Menschen viele Vorteile. Sei es bei der Arbeit, in der Schule, im Beruf oder für den privaten Gebrauch. Sie können auf viele Dinge zugreifen, wenn Sie wissen, wie Sie den Bildschirm Ihres Computers aufzeichnen. Und was sind diese Vorteile?
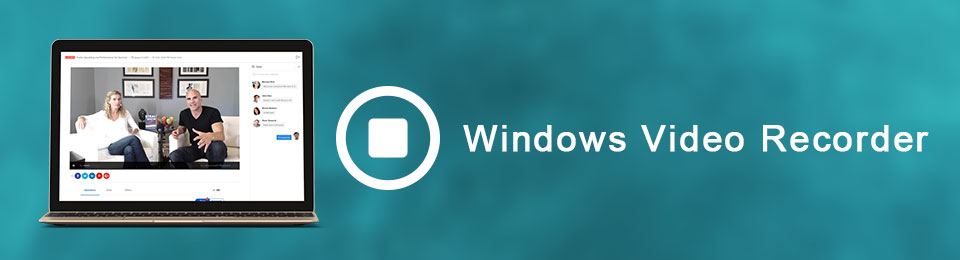
Eine Kopie Ihrer Lieblingsfilme zu haben, ist einer davon. Wenn Sie sich mit den einfachen Aufnahmemethoden auskennen, können Sie verschiedene Filme, Folgen Ihrer Lieblingssendungen, Vlogs und mehr für den persönlichen Gebrauch auf Ihrem Computer speichern. Abgesehen davon können Sie auch Tutorials zu den Tools oder allem, was Sie unter Windows verwenden oder tun, filmen. Wenn Sie ein Spieler sind, ist es von großem Vorteil, Ihre Fähigkeiten zu verbessern, wenn Sie Ihr Gameplay durch Videoaufzeichnung überprüfen. Dies sind nur einige der Dinge, die Sie durch das Erlernen der Bildschirmaufzeichnung erreichen können.
Daher haben wir online hochgelobte Tools für die Videoaufzeichnung unter Windows gefunden. Mit ihnen können Sie Ihr Lernen maximieren, was dazu führt, dass Sie die beste Version Ihrer Aufnahmeausgabe produzieren. Lesen Sie unten mehr darüber, um mehr Wissen und Fähigkeiten zur Videoaufzeichnung zu erwerben.

Führerliste
Teil 1. So nehmen Sie Videos unter Windows mit FoneLab Screen Recorder auf
Nach ausgiebigen Versuchen verschiedener Videorecorder, FoneLab Screen Recorder hat sich als Nummer eins etabliert. Mit diesem Tool können Sie alles auf Ihrem Windows-Computerbildschirm aufzeichnen. Ob es sich um ein Video, ein Tutorial, einen Anruf oder alles, was Sie wollen, handelt. Es ist kein durchschnittlicher Rekorder, da er im Gegensatz zu den anderen über einzigartige Funktionen verfügt, die Ihre Videoaufnahmen bemerkenswerter machen. Einer davon sind die spezialisierten Modi für jede Art von Aufnahme. Ein weiterer Grund ist, dass Sie die Größe Ihrer Aufnahme mit einer hochwertigen Auflösung nach Ihren Wünschen anpassen können. In Bezug auf Sounds verfügt FoneLab Screen Recorder über eine Mikrofonverbesserung und Geräuschunterdrückung Funktionen, die Sie aktivieren können, um den Ton Ihres Videos zu verbessern. Darüber hinaus verfügt es über Bearbeitungsfunktionen, mit denen Sie Texte, Pfeile, Linien und mehr zur Bildschirmaufnahme hinzufügen können, um einige Teile hervorzuheben.
Mit FoneLab Screen Recorder können Sie Videos, Audiodaten, Online-Tutorials usw. unter Windows / Mac aufzeichnen und die Größe anpassen, Videos oder Audiodaten bearbeiten und vieles mehr.
- Nehmen Sie Video, Audio, Webcam und Screenshots auf Windows / Mac auf.
- Vorschau der Daten vor dem Speichern.
- Es ist sicher und einfach zu bedienen.
Lassen Sie sich von den folgenden Schritten leiten, um zu erfahren, wie Sie Videos unter Windows 8 und anderen aufnehmen können FoneLab Screen Recorder:
Schritt 1Besuchen Sie die offizielle Website von FoneLab Screen Recorder. Sie können die Installationsdatei herunterladen, indem Sie auf klicken Free Download Registerkarte unten links auf der Seite. Öffnen Sie zur Installation die heruntergeladene Datei und erlauben Sie ihr, Änderungen an Ihrem Gerät vorzunehmen. Wählen Sie die gewünschte Sprache aus, bevor Sie auf klicken Installieren Taste. Während Sie auf den Abschluss der Konfigurationsinstallation warten, zeigt das Programm eine Vorschau einiger Softwarefunktionen an. Starten Sie es danach auf Ihrem Computer.
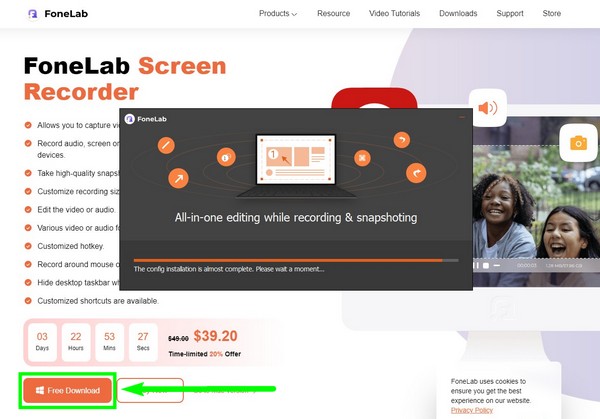
Schritt 2Sie sehen die verschiedenen Aufnahmemodi auf der Hauptoberfläche des Programms, einschließlich Videorekorder, Audiorekorder, Spielrekorder und mehr. Unten befindet sich der Aufnahmeverlauf, in dem Sie Ihre Ausgaben finden. Daneben sind die anderen Optionen. Mit der Auto-Stopp-Funktion können Sie automatisch eine bestimmte Länge oder Dateigröße einstellen, um die Aufnahme zu stoppen. Da ist auch ein Wasserzeichen aufzeichnen Sie können aktivieren, um Ihr eigenes Wasserzeichen anzupassen. Sie können sie einstellen, bevor Sie auf die Videorecorder-Funktion klicken, um mit dem Aufnahmevorgang fortzufahren.
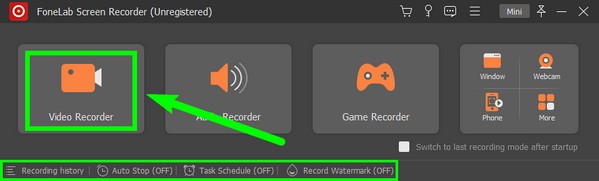
Schritt 3Auf der folgenden Oberfläche können Sie die Optionen basierend auf Ihren Aufzeichnungseinstellungen anpassen. Wenn Sie Ihren gesamten Windows-Bildschirm aufzeichnen möchten, wählen Sie Vollständiger und dann Maßgeschneidert wenn Sie die Größe anpassen möchten. Sie können auch die Webcam, den Systemton und das Mikrofon ein- oder ausschalten. Ändern Sie die Töne, indem Sie auf den Lautstärkereglern nach links gleiten, um den Ton leiser zu stellen, oder nach rechts, um ihn lauter zu stellen. Wenn Sie die Mikrofonverbesserungs- und Rauschunterdrückungsfunktionen aktivieren möchten, klicken Sie auf Pfeil neben dem Mikrofonsymbol.
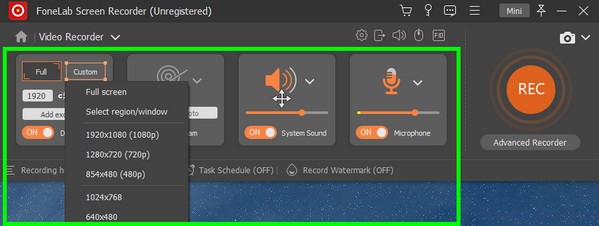
Schritt 4Wenn Sie oben auf das Zahnradsymbol klicken, werden die Einstellungen geöffnet. Es gibt den Abschnitt Aufnahme, Ausgabe, Ton, Kamera, Maus und Tastenanschlag, Hotkeys usw. Sie können die Tastenkombinationen auf den Hotkeys lernen, um das Programm bequemer zu nutzen.
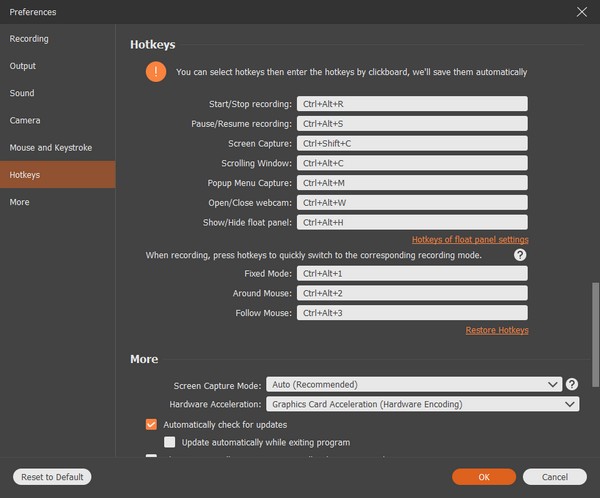
Schritt 5Nachdem Sie mit der Einrichtung fertig sind, können Sie endlich auf klicken REC Schaltfläche am Ende der Benutzeroberfläche, um mit der Aufzeichnung Ihres Windows-Computerbildschirms zu beginnen. Während der Aufnahme können Sie die Aufnahme anhalten und fortsetzen, wenn Sie einen Teil überspringen möchten. Sie können auch die Bearbeitungsoptionen verwenden, um einige hervorzuheben. Speichern Sie die Datei schließlich in Ihrem bevorzugten Zielordner.
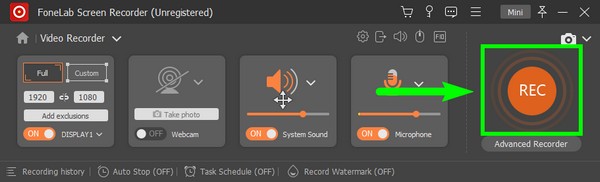
Bitte beachten Sie, dass dieses Tool für Personen verfügbar ist, die wissen möchten, wie man Videos auf Dell-Laptops mit Windows 10 und anderen Laptops aufzeichnet.
Mit FoneLab Screen Recorder können Sie Videos, Audiodaten, Online-Tutorials usw. unter Windows / Mac aufzeichnen und die Größe anpassen, Videos oder Audiodaten bearbeiten und vieles mehr.
- Nehmen Sie Video, Audio, Webcam und Screenshots auf Windows / Mac auf.
- Vorschau der Daten vor dem Speichern.
- Es ist sicher und einfach zu bedienen.
Teil 2. So nehmen Sie Videos unter Windows mit der Game Bar auf
Die Xbox Game Bar ist ein integriertes Gaming-Overlay unter Windows 10 und höher. Es funktioniert mit den meisten PC-Spielen und auch beim Aufzeichnen des Windows-Bildschirms. Mit dieser Funktion können Sie Videos aufnehmen und macht Screenshots auf Ihrem Computerbildschirm. Der Vorteil der Xbox Game Bar besteht darin, dass sie integriert ist, sodass Sie keine andere Software von Drittanbietern installieren müssen. Die Spiele oder andere Plattformen erkennen die Tastenkombination jedoch manchmal nicht, sodass sie nicht angezeigt wird. Außerdem beträgt die maximale Aufnahmezeit nur bis zu 4 Stunden. Wenn Sie also von diesen Einschränkungen betroffen sind, fahren Sie mit den anderen Methoden fort.
Lassen Sie sich von den folgenden Schritten leiten, um zu lernen, wie Sie Videos unter Windows 10 und anderen mit der Game Bar aufnehmen.
Schritt 1Gehen Sie zu den Einstellungen Ihres Windows-Computers. Geben Sie oben in der Suchleiste "Xbox," dann klick Aktivieren Sie die Xbox-Spielleiste aus dem Dropdown-Menü. Dadurch wird die Funktion auf Ihrem Computer aktiviert.
Schritt 2Drücken Sie auf der Tastatur Windows-Logo + G Tasten, um die Xbox Game Bar auf Ihrem Bildschirm anzuzeigen. Wenn Sie die Aufnahmefunktion anpassen möchten, drücken Sie die Gang Symbol am Ende der Leiste. Auswählen Capturing in der linken Spalte, um die Optionen an Ihre bevorzugten Einstellungen anzupassen.
Schritt 3Zum Schluss drücken Sie die Windows-Logo + Alt + R um Ihren Windows-Bildschirm aufzuzeichnen. Drücken Sie sie dann erneut, um die Aufnahme zu beenden, und speichern Sie das Video auf Ihrem Computer.
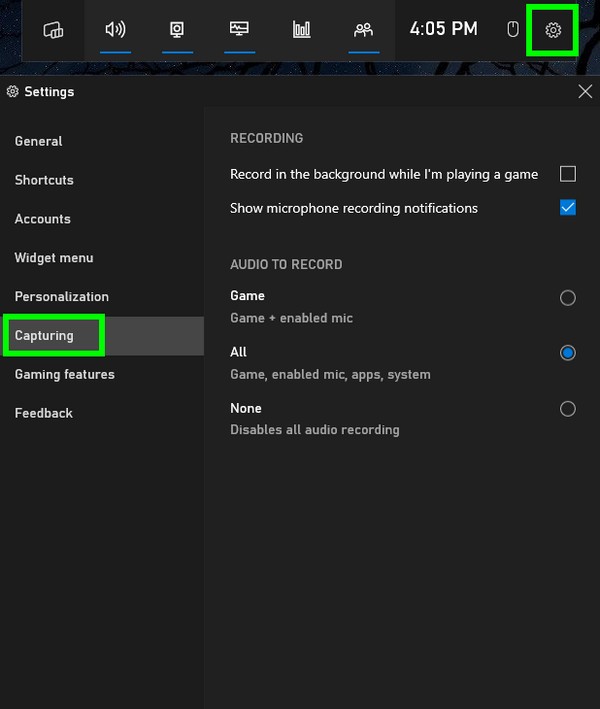
Mit FoneLab Screen Recorder können Sie Videos, Audiodaten, Online-Tutorials usw. unter Windows / Mac aufzeichnen und die Größe anpassen, Videos oder Audiodaten bearbeiten und vieles mehr.
- Nehmen Sie Video, Audio, Webcam und Screenshots auf Windows / Mac auf.
- Vorschau der Daten vor dem Speichern.
- Es ist sicher und einfach zu bedienen.
Teil 3. So nehmen Sie Videos unter Windows Online auf
Screencapture ist ein kostenloser webbasierter Bildschirmrekorder, mit dem Sie alles auf Ihrem Windows-Bildschirm aufnehmen können. Beachten Sie jedoch, dass dieses Online-Tool ein Wasserzeichen hat und Sie ein Abonnement erwerben müssen, um es zu entfernen.
Lassen Sie sich von den folgenden Schritten leiten, um Videos unter Windows 8 und anderen mit Screencapture aufzunehmen:
Schritt 1Rufen Sie die Website von Screencapture auf.
Schritt 2Klicken Sie auf das Grün Aufnahme starten und teilen Sie dann den Bildschirm, den Sie aufnehmen möchten, um zu beginnen.
Schritt 3Wenn Sie fertig sind, beenden Sie die Aufnahme, um die Datei auf Ihrem Computer zu speichern.
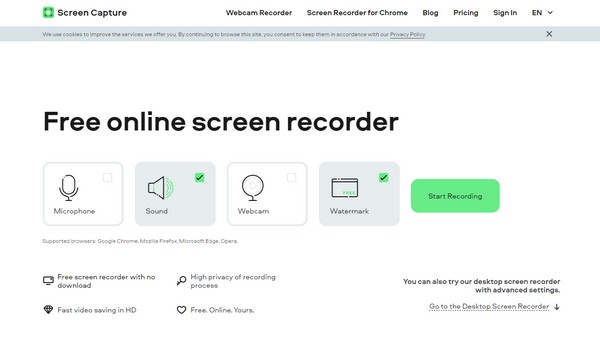
Mit FoneLab Screen Recorder können Sie Videos, Audiodaten, Online-Tutorials usw. unter Windows / Mac aufzeichnen und die Größe anpassen, Videos oder Audiodaten bearbeiten und vieles mehr.
- Nehmen Sie Video, Audio, Webcam und Screenshots auf Windows / Mac auf.
- Vorschau der Daten vor dem Speichern.
- Es ist sicher und einfach zu bedienen.
Teil 4. Häufig gestellte Fragen zu Videorecordern unter Windows
1. Ist die Bildschirmaufzeichnung online sicher?
Ja, so ist es. Die meisten Online-Rekorder sind sicher und stehlen keine persönlichen Informationen oder Aufzeichnungen. Stellen Sie jedoch sicher, dass Sie zuverlässige Websites oder Programme wie z FoneLab Screen Recorder um sicher zu gehen.
2. Kann FoneLab Screen Recorder Videos vom Telefon aufnehmen?
Ja, kann es. FoneLab Screen Recorder kann Videos und andere auf verschiedenen Geräten aufnehmen. Abgesehen von einem Windows-Computer kann es auch auf Mac, Android-Telefonen, iPhones und mehr aufnehmen.
3. Ist die Xbox Game Bar auf dem Mac?
Nein. Die Xbox Game Bar ist ausschließlich auf Windows-Computern integriert Bildschirm für Spielaufzeichnung und mehr.
Mit FoneLab Screen Recorder können Sie Videos, Audiodaten, Online-Tutorials usw. unter Windows / Mac aufzeichnen und die Größe anpassen, Videos oder Audiodaten bearbeiten und vieles mehr.
- Nehmen Sie Video, Audio, Webcam und Screenshots auf Windows / Mac auf.
- Vorschau der Daten vor dem Speichern.
- Es ist sicher und einfach zu bedienen.
Wenn Sie oben Hilfe bei der Auswahl der richtigen Methode benötigen, empfehlen wir die FoneLab Screen Recorder. Installieren Sie es jetzt, um mehr über seine unglaublichen Funktionen zu erfahren.
