- Screen Recorder
- Mac Video Recorder
- Windows-Videorecorder
- Mac Audio Recorder
- Windows Audio Recorder
- Webcam Recorder
- Game Recorder
- Besprechungsrekorder
- Messenger Call Recorder
- Skype Recorder
- Kursaufzeichner
- Präsentationsrecorder
- Chrome Recorder
- Firefox-Rekorder
- Screenshot unter Windows
- Screenshot auf dem Mac
So zeichnen Sie Messenger-Videoanrufe auf einfache und unterschiedliche Weise auf
 Geschrieben von Lisa Ou / 06. Juli 2023, 16:00 Uhr
Geschrieben von Lisa Ou / 06. Juli 2023, 16:00 UhrMessenger ist derzeit eine der bekanntesten Apps. Sie können damit über Chats und Videoanrufe mit Ihren Verwandten und Freunden in Verbindung bleiben, auch wenn diese weit von Ihnen entfernt sind.
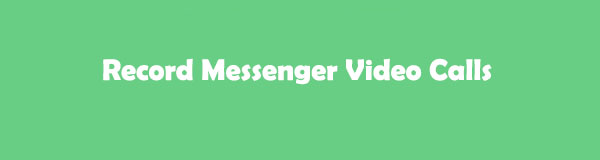
Viele Menschen fragen sich, ob Sie Videoanrufe mit der Messenger-App aufzeichnen können. Definitiv Ja. Im Gegensatz zu anderen Apps verbietet Ihnen Messenger dies nicht. Allerdings müssen Sie der Person am anderen Ende mitteilen, dass Sie aufzeichnen und keine illegalen Handlungen vornehmen. Einwilligung ist zwingend erforderlich.
Wie auch immer, wir haben verschiedene einfache Möglichkeiten zum Aufzeichnen Ihrer Messenger-Videoanrufe vorbereitet. Bitte wählen Sie unten die für Sie am besten geeignete Methode aus.
Mit FoneLab Screen Recorder können Sie Videos, Audiodaten, Online-Tutorials usw. unter Windows / Mac aufzeichnen und die Größe anpassen, Videos oder Audiodaten bearbeiten und vieles mehr.
- Nehmen Sie Video, Audio, Webcam und Screenshots auf Windows / Mac auf.
- Vorschau der Daten vor dem Speichern.
- Es ist sicher und einfach zu bedienen.

Führerliste
Teil 1. So zeichnen Sie Messenger-Videoanrufe auf dem iPhone oder iPad auf
Sie können die Messenger-App auf Ihrem iPad und iPhone haben und verwenden. Diese Methode eignet sich für Sie, wenn Sie diese Geräte zum Aufzeichnen Ihrer Messenger-Videoanrufe verwenden! Wenn Sie ein iPhone oder iPad verwenden, werden Sie keine Schwierigkeiten bei der Aufnahme haben. Sie verfügen über einen integrierten Bildschirmrekorder, der als Ihr Messenger-Videoanrufrekorder dienen kann. In diesem Fall benötigen Sie keine Alternative oder unterstützende Drittanbieter-Apps. Außerdem ist die Aufnahme unbegrenzt und hängt nur vom Speicherplatz Ihres iPhones oder iPads ab. Die beiden genannten Geräte haben den gleichen Vorgang und die gleiche Schaltfläche iOS-Aufzeichnung. Bitte sehen Sie sich die detaillierten Schritte unten an.
Schritt 1Bitte suchen Sie nach dem Einstellungen App auf Ihrem iPhone und starten Sie sie, indem Sie auf das entsprechende Symbol tippen. Scrollen Sie danach nach unten und suchen Sie nach Control Center Taste. Tippen Sie darauf und Sie sehen die Anpassungen, die Sie bearbeiten können.
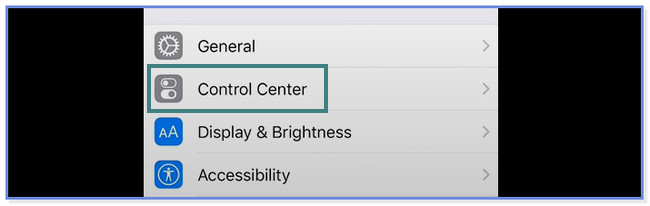
Schritt 2Tippen Sie auf die Steuerelemente anpassen Klicken Sie unten auf der Hauptoberfläche auf die Schaltfläche. Wischen Sie später über den Bildschirm nach unten und suchen Sie nach Bildschirmaufzeichnung Symbol. Wenn Sie es gefunden haben, tippen Sie bitte auf VORTEILE Symbol auf der rechten Seite. Später sehen Sie die integrierte Funktion oben auf Ihrem Bildschirm.
Schritt 3Bitte starten Sie die Videoanrufsitzung auf Ihrem Messenger App. Wischen Sie anschließend nach unten Control Center oben und suchen Sie die Bildschirmaufzeichnung Symbol. Tippen Sie auf das Symbol und die Bildschirmaufzeichnung startet automatisch.
Teil 2. So zeichnen Sie Messenger-Videoanrufe auf Android auf
Wenn Sie ein Android-Telefon verwenden, lesen Sie die Methoden in diesem Beitrag. Sie müssen nur die für Ihre Anforderungen am besten geeignete Methode auswählen. Bitte scrollen Sie nach unten, um weitere Informationen zu erhalten und die App und das integrierte Tool kennenzulernen, die Sie verwenden könnten.
Option 1: Integrierte Spiegelungsfunktion verwenden
Im Gegensatz zu iPhones und iPads verfügen nicht alle Android-Telefone über eine integrierte Bildschirmaufzeichnung. Wenn bei Ihnen keins vorhanden ist, fahren Sie bitte mit Option 2 fort.
Sie haben jedoch Glück, wenn Ihr Android-Telefon über einen integrierten Bildschirmrekorder verfügt, insbesondere wenn Ihr Telefon keinen Speicherplatz mehr hat. Der Grund dafür ist, dass Sie keine Aufnahme-App herunterladen müssen. Bitte führen Sie die folgenden Schritte aus, um herauszufinden, wie Sie Messenger-Videoanrufe auf einem integrierten Android-Recorder aufzeichnen.
Schritt 1Wischen Sie über die Benachrichtigungsleiste Ihres Android-Telefons nach unten. Später werden die aktiven Kacheln auf der Hauptoberfläche aufgelistet. Wenn Sie die Bildschirmaufzeichnungsfunktion nicht sehen können, tippen Sie bitte auf Drei Punkte Symbol in der oberen rechten Ecke.
Schritt 2Auf Ihrem Bildschirm wird eine neue Listenoption angezeigt. Bitte tippen Sie auf Kacheln bearbeiten Taste. Suchen Sie danach die Bildschirmaufzeichnung Symbol auf den inaktiven Kacheln.
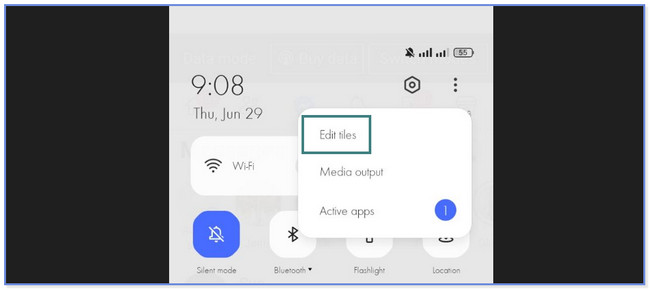
Schritt 3Tippen Sie auf die VORTEILE Klicken Sie auf die Schaltfläche oder das Symbol, um die Bildschirmaufzeichnungsfunktion oben in den aktiven Kacheln hinzuzufügen. Starte den Messenger App und rufen Sie per Videoanruf die Person an, von der Sie die Sitzung aufzeichnen möchten. Wischen Sie anschließend über die Benachrichtigungsleiste und tippen Sie auf Bildschirmaufzeichnung Symbol. Die Aufnahme startet automatisch.
Mit FoneLab Screen Recorder können Sie Videos, Audiodaten, Online-Tutorials usw. unter Windows / Mac aufzeichnen und die Größe anpassen, Videos oder Audiodaten bearbeiten und vieles mehr.
- Nehmen Sie Video, Audio, Webcam und Screenshots auf Windows / Mac auf.
- Vorschau der Daten vor dem Speichern.
- Es ist sicher und einfach zu bedienen.
Option 2. Verwenden Sie eine Drittanbieter-App
Bildschirmrekorder – XRecorder ist die in diesem Beitrag empfohlene App zum Aufzeichnen von Messenger-Videoanrufen. Es hat die höchsten Bewertungen im Google Play Store, basierend auf den Erfahrungen der Leute, die es heruntergeladen und verwendet haben. Mit dieser App können Sie während der Bildschirmaufnahme mit verschiedenen Farben auf dem Bildschirm zeichnen. Außerdem können Sie die Auflösung, Qualität und den Zielordner anpassen, bevor Sie Ihren Bildschirm aufnehmen.
Aber dieses Tool ist alles andere als perfekt. Bei der Verwendung kann es zu Nachteilen kommen. Die App verursacht Verzögerungen auf Ihrem Bildschirm, wenn Sie die Aufnahme starten. Außerdem müssen Sie die App jedes Mal bewerten. Darüber hinaus werden weiterhin Anzeigen auf Ihrem Bildschirm eingeblendet.
Bitte sehen Sie sich die folgenden Schritte an, um zu erfahren, wie Sie den Facebook Messenger-Recorder verwenden.
Schritt 1Gehen Sie zum Herunterladen zum Google Play Store Bildschirmaufzeichnung – XRecorder auf Ihrem Telefon. Suchen Sie anschließend nach dem Namen der App. Bitte wählen Sie es aus den Optionen aus. Wenn Sie das Symbol nicht sehen können, sehen Sie sich den Screenshot unten an. Klicken Sie später auf Installieren Klicken Sie auf die Schaltfläche und warten Sie, bis der Downloadvorgang abgeschlossen ist. Um die App zu starten, tippen Sie bitte auf Offen Taste auf der rechten Seite.
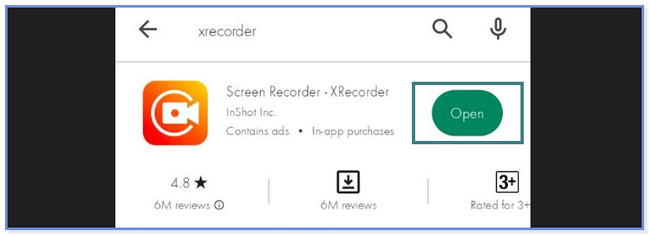
Schritt 2Tippen Sie auf die Ich habs Symbol nach dem Start der App. Anschließend wählen Sie bitte die aus Aktivieren Sie das schwebende Fenster Taste. Suchen Sie die Messenger App auf dem nächsten Bildschirm und tippen Sie auf Erlaubt .
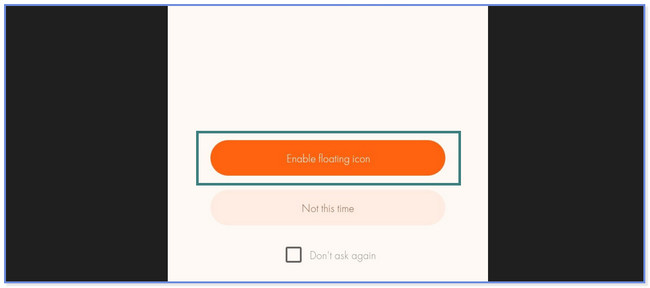
Schritt 3Starten Sie die Videoanrufsitzung und wischen Sie oben im Abschnitt Benachrichtigungsleiste nach unten. Tippen Sie auf die Rote Aufzeichnung Klicken Sie auf die Schaltfläche und die Bildschirmaufnahme startet automatisch.
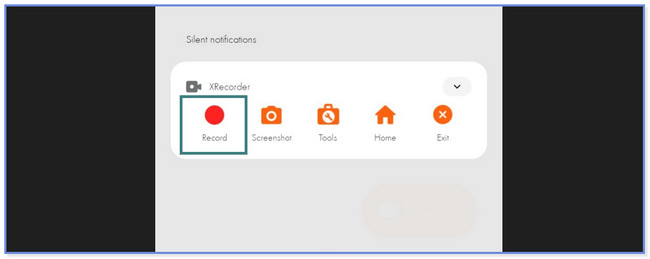
Teil 3. So zeichnen Sie Messenger-Videoanrufe auf dem Computer mit dem FoneLab Screen Recorder auf
Was passiert, wenn Sie Ihren Computer während Videoanrufen im Messenger verwenden? FoneLab Screen Recorder ist das effektivste Aufnahmetool auf Mac oder Windows. Außerdem kann diese Software in hoher Qualität aufnehmen. In diesem Fall benötigen Sie keine Bearbeitungswerkzeuge verbessern Sie das Video. Darüber hinaus können Sie die Aufnahmegröße der von Ihnen erstellten Aufnahme anpassen. Diese Funktion ist von Vorteil, wenn auf Ihrem Computer nicht mehr genügend Speicherplatz vorhanden ist.
Mit FoneLab Screen Recorder können Sie Videos, Audiodaten, Online-Tutorials usw. unter Windows / Mac aufzeichnen und die Größe anpassen, Videos oder Audiodaten bearbeiten und vieles mehr.
- Nehmen Sie Video, Audio, Webcam und Screenshots auf Windows / Mac auf.
- Vorschau der Daten vor dem Speichern.
- Es ist sicher und einfach zu bedienen.
Darüber hinaus können Sie mit diesem Tool lernen, wie man Facebook-Videos aufnimmt. Mit dem Tool können Sie während der Aufnahme Screenshots machen. Sie können das Video auch nach der Aufnahme bearbeiten. Sie müssen lediglich die Bearbeitungsfunktionen des Tools nutzen. Es gibt noch viel mehr, was Sie über dieses Tool entdecken können. Bitte sehen Sie sich die folgenden Schritte als Leitfaden an.
Schritt 1Holen Sie sich FoneLab Screen Recorder auf Ihren Computer, indem Sie auf klicken Free Download Taste. Wenn Sie Windows verwenden, klicken Sie bitte unten auf der Hauptoberfläche auf Datei herunterladen. Wenn Sie jedoch einen Mac verwenden, klicken Sie bitte oben auf die heruntergeladene Datei und ziehen Sie sie in den Anwendungsordner. Richten Sie es später ein und installieren Sie es anschließend, um die Software zu starten.
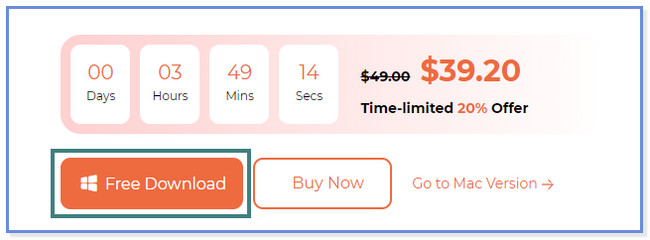
Schritt 2Sie sehen die verschiedenen Aufnahmemodi der Software. Danach wählen Sie bitte die aus Video Recorder Symbol auf der linken Seite des Tools.
Hinweis: Wenn Sie Ihr iPhone oder Android aufnehmen möchten, klicken Sie bitte auf Telefon Symbol auf der rechten Seite. Befolgen Sie die Anweisungen auf dem Bildschirm, um Ihr Telefon anschließend erfolgreich zu erfassen.
Schritt 3Wenn Sie den gesamten Bildschirm erfassen möchten, klicken Sie bitte auf Vollständiger Klicken Sie auf die Schaltfläche auf der linken Seite des Werkzeugs. Wenn Sie jedoch lieber nur einen Teil des Bildschirms aufzeichnen möchten, klicken Sie bitte links auf die Schaltfläche „Benutzerdefiniert“. Zeichnen Sie später den Bildschirm, den Sie aufnehmen möchten, mit dem verstellbaren Rahmen der Software nach. Darüber hinaus können Sie auch die Webcam-, Systemton- und Mikrofonfunktionen des Tools nutzen. Sie müssen sie nur einschalten, indem Sie ihre Schieberegler verschieben. Klicken Sie anschließend auf REC Klicken Sie auf die Schaltfläche rechts, um den Aufnahmevorgang zu starten.
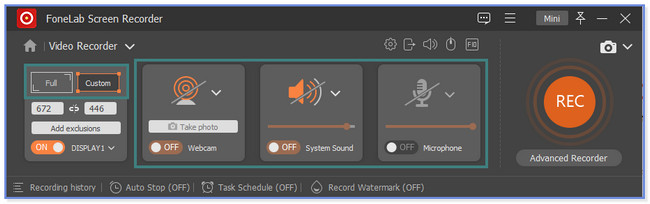
Schritt 4Um die Aufnahmesitzung zu beenden, klicken Sie auf das Red-Box-Symbol. Danach erscheint das Video auf dem Bildschirm. Drücke den Erledigt Klicken Sie auf das Symbol oder die Schaltfläche, um das Video auf Ihrem Computer zu speichern.
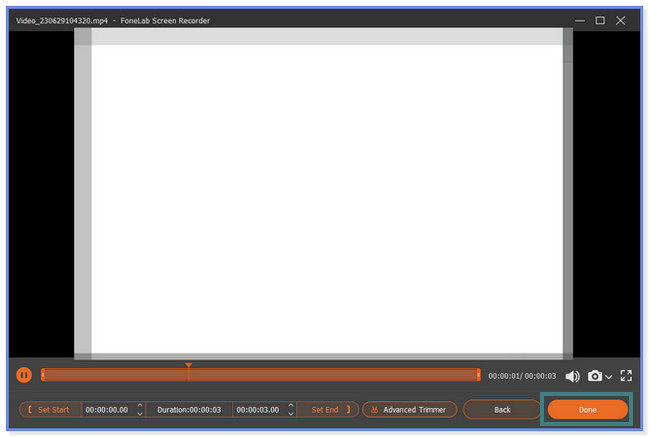
Teil 4. FAQs zum Aufzeichnen von Messenger-Videoanrufen
1. Wie speichere ich Sprachnachrichten im Messenger?
Leider gibt es keine Möglichkeit, Sprachnachrichten im Messenger auf Ihrem Telefon oder Computer zu speichern. Mit Messenger können Sie die Sprachnachricht nur stoßen, anheften, löschen, weiterleiten und melden. Sie müssen lediglich lange auf die Sprachnachricht drücken und auf die Sprachnachricht tippen, um dies auszuführen. Wenn Sie eine Kopie der Nachricht wünschen, können Sie diese aufzeichnen, anstatt sie zu speichern. In diesem Fall können Sie die Methoden dieses Beitrags verwenden.
2. Wie lange können Sie im Messenger Sprachaufnahmen machen?
Bisher konnten Sie im Messenger mit der integrierten Funktion nur Sprachaufzeichnungen von nur 1 Minute oder 60 Sekunden durchführen. Aber dank Facebook konnte die Zeitdauer auf 30 Minuten verlängert werden.
Mit FoneLab Screen Recorder können Sie Videos, Audiodaten, Online-Tutorials usw. unter Windows / Mac aufzeichnen und die Größe anpassen, Videos oder Audiodaten bearbeiten und vieles mehr.
- Nehmen Sie Video, Audio, Webcam und Screenshots auf Windows / Mac auf.
- Vorschau der Daten vor dem Speichern.
- Es ist sicher und einfach zu bedienen.
Hier geht es darum, wie Sie Messenger-Videoanrufe aufzeichnen. Wir hoffen, dass Ihnen diese verschiedenen Methoden zum Aufzeichnen von Messenger-Videoanrufen auf Telefonen und Computern sehr geholfen haben.
