- Teil 1. So erstellen Sie einen Snapshot unter Windows mit dem FoneLab Snapshot Tool
- Teil 2. So erstellen Sie einen Schnappschuss unter Windows mit dem Snipping Tool
- Teil 3. Wie man einen Schnappschuss unter Windows über die Tastatur macht
- Teil 4. So erstellen Sie einen Schnappschuss unter Windows mit Snip & Sketch
- Teil 5. Wie man einen Schnappschuss unter Windows mit der Game Bar macht
- Teil 6. Häufig gestellte Fragen Screenshots unter Windows erstellen
Nehmen Sie Videos, Audiodateien, Online-Tutorials usw. unter Windows / Mac auf und passen Sie die Größe an, bearbeiten Sie Videos oder Audiodateien und vieles mehr.
- Bildschirmfoto Alcaltel
- Screenshot von FaceTime
- Screenshot ganze Seite
- Screenshot-spezifischer Bereich
- Screenshot Google Maps
- Screenshot von Instagram
- Screenshot von Lenovo
- Bildschirmfoto DELL
- Screenshot HP
- Screenshot Toshiba
- Screenshot Surface Pro
- Screenshot Mac
- Macbook-Screenshot
- Screenshot von Windows
- Screenshot Windows-Laptop
- Screenshot Facebook
- Snapchat-Screenshot
- Bildschirmfoto von Samsung
- Screenshot HTC
- Screenshot-iPhone
- Screenshot iPad Pro
- Screenshot scrollen
5 ausgezeichnete Verfahren zum Screenshot von Windows-Geräten
 aktualisiert von Lisa Ou / 29 2022:12
aktualisiert von Lisa Ou / 29 2022:12Zu lernen, wie man unter Windows 8, 10, 11 und anderen Modellen Screenshots erstellt, kann für Sie von Vorteil sein. Es gibt Fälle, in denen Sie die Bilder nicht im Internet oder auf Social-Media-Plattformen speichern können. Beispielsweise müssen Sie sich an Ihr altes Konto auf dieser bestimmten Social-Media-Plattform erinnern. Und es gibt keine anderen Möglichkeiten oder Möglichkeiten, diese Bilder zu speichern, da Sie keinen Zugriff mehr haben. Sie müssen die Screenshot-Methode wählen, um Ihre Bilder aufzubewahren und aufzubewahren. Wenn Sie Ihren Windows-Computer verwenden, gibt es viele Möglichkeiten, dies mit den integrierten Tools und der vertrauenswürdigen Software zu tun.
Machen Sie sich Sorgen, weil dieser Vorgang dazu führen kann, dass Sie die Qualität Ihrer Bilder verlieren? Entdecken Sie, wie Sie mit dem FoneLab Snapshot Tool einen Teil-Screenshot unter Windows erstellen, ohne an Qualität zu verlieren. Bald werden Sie die anderen Funktionen kennen. Fühlen Sie sich frei, diese Methoden zu verwenden, um Ihre Fotos auf einen Schlag zu scannen. Fahren Sie fort, um sie auf Ihrem Computer auszuführen.
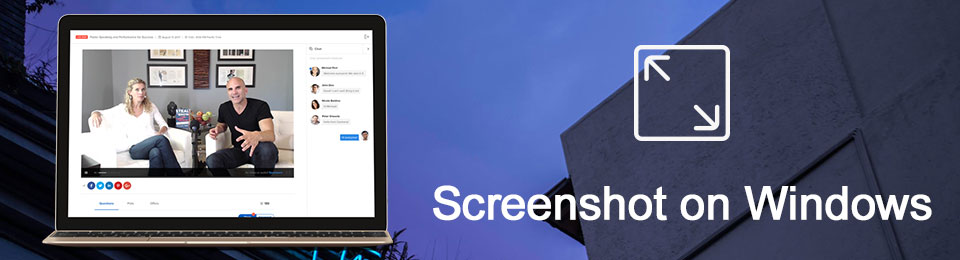

Führerliste
- Teil 1. So erstellen Sie einen Snapshot unter Windows mit dem FoneLab Snapshot Tool
- Teil 2. So erstellen Sie einen Schnappschuss unter Windows mit dem Snipping Tool
- Teil 3. Wie man einen Schnappschuss unter Windows über die Tastatur macht
- Teil 4. So erstellen Sie einen Schnappschuss unter Windows mit Snip & Sketch
- Teil 5. Wie man einen Schnappschuss unter Windows mit der Game Bar macht
- Teil 6. Häufig gestellte Fragen Screenshots unter Windows erstellen
Teil 1. So erstellen Sie einen Snapshot unter Windows mit dem FoneLab Snapshot Tool
Verwendung der FoneLab Snapshot-Tool, es können Screenshot Ihres Bildschirms ohne an Qualität zu verlieren. Nicht nur für Bilder, sondern auch, wenn Sie ein Video und Audio aufnehmen. Wenn Sie Ihren Bildschirm erfassen, können Sie ihn bearbeiten, ohne eine Bearbeitungssoftware herunterzuladen. Diese Software verfügt über Bearbeitungswerkzeuge, sobald Sie den Screenshot-Vorgang abgeschlossen haben. Es klingt interessant, weil es bei dieser Software um mehr geht als nur um das Erstellen eines Screenshots unter Windows 8 und anderen Geräten. Es kann auch Bildschirmaufnahmen und -bearbeitungen durchführen. Abgesehen davon unterstützt diese Software auch Mac-Geräte mit einzigartigen Funktionen.
Mit FoneLab Screen Recorder können Sie Videos, Audiodaten, Online-Tutorials usw. unter Windows / Mac aufzeichnen und die Größe anpassen, Videos oder Audiodaten bearbeiten und vieles mehr.
- Nehmen Sie Video, Audio, Webcam und Screenshots auf Windows / Mac auf.
- Vorschau der Daten vor dem Speichern.
- Es ist sicher und einfach zu bedienen.
Schritt 1Laden Sie mit Ihrem Computer FoneLab Screen Recorder herunter. Drücke den Free Download Knopf auf der linken Seite. Sie müssen das Tool einrichten, installieren und anschließend starten, bevor Sie es verwenden können.
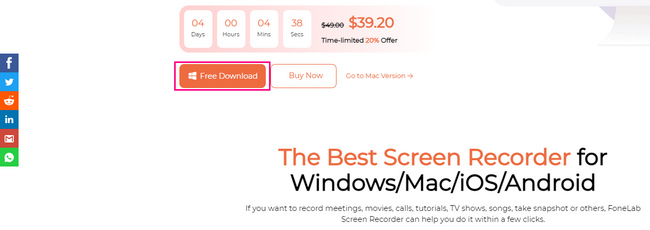
Schritt 2Das Snapshot-Tool wird später erscheinen. Sie müssen einen der Rekorder auswählen, die diese Software anbietet. Sie brauchen sich keine Sorgen zu machen, denn wenn Sie eines davon auswählen, erscheint das Snapshot-Tool, nachdem Sie eines davon ausgewählt haben.
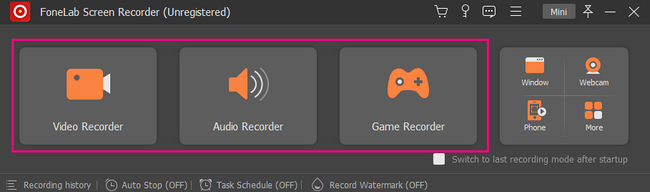
Schritt 3Jetzt können Sie das Snapshot-Tool in der oberen rechten Ecke der Software finden. Drücke den Pfeil nach unten Schaltfläche, und dann sehen Sie die Funktionen zum Aufnehmen von Schnappschüssen. Sie können auf eine der beiden Snapshot-Optionen klicken, z. B. die Screen Capture Schaltfläche zum Erfassen des Bildschirms und die Schaltfläche Scrollendes Fenster zum Erfassen des Bildschirms, während Sie den Bildschirm scrollen.
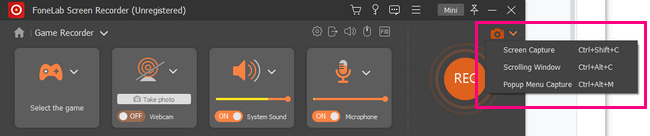
Schritt 4Die Software lässt Sie verwenden Einstellbarer Rahmen um den Bildschirm zu finden, den Sie aufnehmen möchten. Sie können es mit der Maus Ihres Computers identifizieren. Vor dem Speichern können Sie das Foto mit den Bearbeitungswerkzeugen der Software bearbeiten.
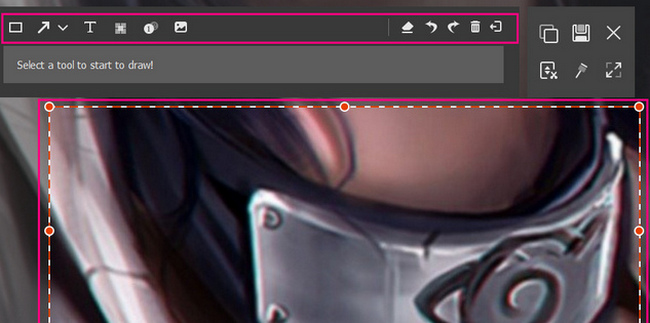
Schritt 5Um das Foto auf Ihrem Computer zu speichern, klicken Sie auf Speichern Symbol auf der Hauptschnittstelle der Software. Sie können auswählen, in welchem Ordner Sie es aufbewahren möchten.
Mit FoneLab Screen Recorder können Sie Videos, Audiodaten, Online-Tutorials usw. unter Windows / Mac aufzeichnen und die Größe anpassen, Videos oder Audiodaten bearbeiten und vieles mehr.
- Nehmen Sie Video, Audio, Webcam und Screenshots auf Windows / Mac auf.
- Vorschau der Daten vor dem Speichern.
- Es ist sicher und einfach zu bedienen.
Teil 2. So erstellen Sie einen Schnappschuss unter Windows mit dem Snipping Tool
Einige Leute ziehen es vor, integrierte Tools zu verwenden, anstatt Software herunterzuladen. Sie sagen, dass es nur ihre Zeit verschwendet. Windows unterstützt viele integrierte Screenshot-Tools, und Sie müssen nur das für Sie effiziente Gerätetool auswählen. Das Snipping-Tool kann die Software sein, die Ihnen gefällt. Es verfügt über Funktionen, die Sie verwenden können, darunter eine Verzögerungsfunktion zum Aufnehmen eines Screenshots. Es bedeutet vor der Aufnahme des Bildschirms, und es gibt Ihnen Sekunden, bevor es einen Schnappschuss des Computerbildschirms macht. In diesem Artikel wird gezeigt, wie Sie mit dem Snipping-Tool Teil-Screenshots unter Windows und mehr erstellen. Scrollen Sie weiter, um sich mit diesem Tool vertraut zu machen.
Schritt 1Suchen Sie nach dem Snipping Tool auf der Startseite Taste Ihres Computergeräts. Klicken Sie auf das Werkzeug und aktivieren Sie das Offen Schaltfläche darunter, um es zu starten.
Schritt 2Klicken Sie auf der oberen linken Seite des Tools auf Neu Taste. Mit dem Gerätetool können Sie den Bildschirm auswählen, den Sie scannen möchten, indem Sie ihn nur mit der Maus anklicken.
Schritt 3Das Bild, das Sie für den Screenshot auswählen, wird mit dem Tool auf Ihrem Bildschirm angezeigt. Sie können auf die Werkzeuge darüber klicken, um Ihr Foto für bessere Ergebnisse zu bearbeiten.
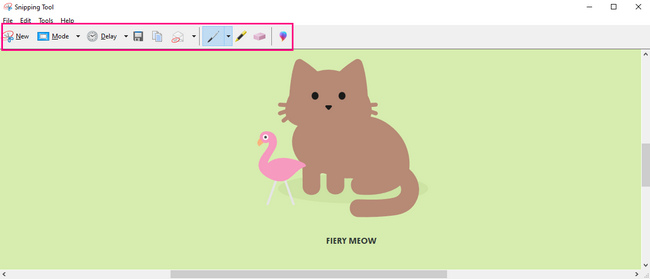
Schritt 4Wenn Sie bereit sind, das Tool zu speichern, aktivieren Sie das Speichern Schaltfläche oben im Gerätetool. Der Geräteordner wird auf dem Bildschirm angezeigt, um das Bild zu speichern. Sie müssen einen der Ordner auswählen, um den Screenshot-Vorgang abzuschließen.
Teil 3. Wie man einen Schnappschuss unter Windows über die Tastatur macht
Tastaturkürzel sind eine weitere beste Alternative, um die Verwendung eines Tools zu vermeiden. Indem Sie sie sich merken, können Sie die verschiedenen Funktionen Ihres Geräts nur mit Tastaturtasten ausführen. Der Nachteil ist, dass es viele Tastenkombinationen gibt, die Ihre Tastatur verwenden. In diesem Fall gibt es Tendenzen, die Sie mit jeder von ihnen verwechseln werden. In diesem Fall können Sie die falschen Tastenkombinationen ausführen. Wenn Sie unter Windows 8 und anderen Screenshots erstellen möchten, können Sie diese Methode unten verwenden. Es wird die Zeit verkürzen, in der Sie den Bildschirm scannen, da es den Bildschirm in Sekunden erfasst. Es ist viel besser als die Verwendung eines integrierten Tools, dessen Verwendung Sie lernen müssen.
Schritt 1Suche die Strg und PS-Taste auf der Tastatur. Drücken Sie sie anschließend gleichzeitig und machen Sie einen schnellen Schnappschuss auf dem Computerbildschirm.
Beachten Sie das Printscreen Taste hat viele Tastenkombinationen auf der Tastatur. Am besten finden Sie heraus, welche der oben genannten Tasten nicht mit der Taste auf Ihrer Tastatur übereinstimmt.
Schritt 2Das Bild wird mit dem Screenshot-Tool angezeigt, das Ihr Gerät verwendet. Bevor Sie das Bild speichern, müssen Sie sicherstellen, dass Sie den gewünschten Bildschirm aufnehmen. Dann können Sie das Bild in einem der Geräteordner behalten, indem Sie auf klicken Speichern Schaltfläche des Werkzeugs.
Hinweis: Sie können das Screenshot-Bild kopieren und in andere Ordner einfügen.
Mit FoneLab Screen Recorder können Sie Videos, Audiodaten, Online-Tutorials usw. unter Windows / Mac aufzeichnen und die Größe anpassen, Videos oder Audiodaten bearbeiten und vieles mehr.
- Nehmen Sie Video, Audio, Webcam und Screenshots auf Windows / Mac auf.
- Vorschau der Daten vor dem Speichern.
- Es ist sicher und einfach zu bedienen.
Teil 4. So erstellen Sie einen Schnappschuss unter Windows mit Snip & Sketch
Dieses Tool ist dem Snipping-Tool etwas ähnlich. Snip & Sketch hat auch einen Timer, bevor Screenshots bis zu 10 Sekunden aufgenommen werden. Einer ihrer Unterschiede besteht darin, dass Sie eine Datei in Snip & Sketch von Ihrem Computer aus öffnen können. Sie müssen ein Dokument nicht mehr scannen. Stattdessen können Sie es mit diesem Tool hochladen. Darüber hinaus verfügt es über viele Bearbeitungswerkzeuge, im Gegensatz zu anderen integrierten Screenshot-Tools, die nur eingeschränkte Bearbeitungsfunktionen haben. Dieses Tool bietet eine fantastische Erfahrung, um einen Schnappschuss auf Windows 8 und mehr Geräten zu machen.
Schritt 1Gehen Sie zur Windows-Suchleiste des Computers. Eintippen Snip & Sketch, Dann klicken Sie auf die Offen Schaltfläche, um das Tool zu starten.
Hinweis: Sie können auch die drücken Windows+Umschalt+S um das Tool direkt zu starten.
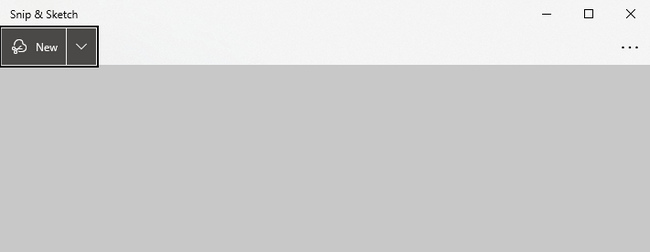
Schritt 2Das Tool wird auf dem Bildschirm angezeigt. Drücke den Neu Schaltfläche, um die Funktionen des Gerätetools zum Erstellen von Screenshots zu starten.
Schritt 3Sie können Freeform Snip, Rectangular Snip, Window Snip und Fullscreen Snip wählen, um Ihren Screenshot aufzunehmen. Sie müssen diejenige auswählen, die Sie bevorzugen.
Schritt 4Das aufgenommene Bild wird angezeigt. Sie können es mit dem Tool bearbeiten, je nach Ihren Vorlieben. Danach können Sie das Bild auf Ihrem Gerät speichern, indem Sie auf klicken Speichern Symbol des Gerätetools.
Mit FoneLab Screen Recorder können Sie Videos, Audiodaten, Online-Tutorials usw. unter Windows / Mac aufzeichnen und die Größe anpassen, Videos oder Audiodaten bearbeiten und vieles mehr.
- Nehmen Sie Video, Audio, Webcam und Screenshots auf Windows / Mac auf.
- Vorschau der Daten vor dem Speichern.
- Es ist sicher und einfach zu bedienen.
Teil 5. Wie man einen Schnappschuss unter Windows mit der Game Bar macht
Die Game Bar ist bekannt für die Bildschirmaufzeichnung Ihres Gameplays während des Spielens ohne Verzögerung. Darüber hinaus ist dieses Tool für mehr als nur die Bildschirmaufnahme geeignet. Sie können auch einen Screenshot auf Windows 8 und anderen Geräten machen, die dieses Tool unterstützt. Auf der Benutzeroberfläche des Gerätetools sehen Sie auch die Leistung von CPU, GPU, VRAM, RAM und FPS auf Ihrem Computer. Während Sie Screenshots machen, haben Sie die Möglichkeit, den Zustand Ihres Computers zu überprüfen. Diese Funktion ist selten, wenn es darum geht, Screenshots zu machen. Sie haben Glück, denn Sie werden lernen, wie man es benutzt, sobald Sie die einfachen Schritte unten sehen.
Schritt 1Suchen Sie in der Windows-Suchleiste nach der Spielleiste. Starten Sie das Tool und suchen Sie nach der Screenshot-Tool der Software.
Hinweis: Es gibt eine alternative Möglichkeit, die Game Bar auf Ihrem Computer zu starten, indem Sie auf drücken Windows + G. Tastenkombinationen.
Schritt 2Klicken Sie im linken Teil der Softwareoberfläche auf die Kamera Symbol. Danach wird der gesamte Bildschirm erfasst und das Gerät speichert das Bild automatisch.
Hinweis: Sie können nicht nur auf das Kamerasymbol klicken, sondern auch auf drücken Windows+Alt+PrintScrn Tastenkürzel auf Ihrer Tastatur. Diese Kombinationstasten machen einen schnellen Schnappschuss Ihres Geräts.
Mit FoneLab Screen Recorder können Sie Videos, Audiodaten, Online-Tutorials usw. unter Windows / Mac aufzeichnen und die Größe anpassen, Videos oder Audiodaten bearbeiten und vieles mehr.
- Nehmen Sie Video, Audio, Webcam und Screenshots auf Windows / Mac auf.
- Vorschau der Daten vor dem Speichern.
- Es ist sicher und einfach zu bedienen.
Teil 6. Häufig gestellte Fragen Screenshots unter Windows erstellen
1. Welches ist die Drucktaste?
Die Taste zum Drucken des Bildschirms ist eine der wichtigsten Tasten auf Ihrer Tastatur, und das kann sie auch Erfassen Sie den gesamten Bildschirm Ihres Computers. Es hilft Ihnen bei Ihren Dokumenten und vielem mehr.
2. Ist ein Screenshot ein Bild?
Ja, der Screenshot, den Sie mit einem beliebigen Gerät machen, ist ein Bild vom Computer. Sie können diese Bilder auch überall verwenden, wo Sie möchten.
Mit FoneLab Screen Recorder können Sie Videos, Audiodaten, Online-Tutorials usw. unter Windows / Mac aufzeichnen und die Größe anpassen, Videos oder Audiodaten bearbeiten und vieles mehr.
- Nehmen Sie Video, Audio, Webcam und Screenshots auf Windows / Mac auf.
- Vorschau der Daten vor dem Speichern.
- Es ist sicher und einfach zu bedienen.
Es gibt zahlreiche Möglichkeiten, einen Schnappschuss auf Ihren Windows-Geräten zu machen. Sie müssen nur das Beste für das von Ihnen verwendete Gerät in Betracht ziehen. Die oben genannten Methoden eignen sich am besten für Windows-Geräte. Wenn Sie andere Geräte verwenden, z. B. einen Mac, gibt es oben eine Methode, die Sie verwenden können. Sie können die verwenden FoneLab Snapshot-Tool weil es sowohl Mac als auch Windows unterstützt. Sie interessieren sich für diese Methoden? Verwenden Sie sie, um das beste Erlebnis beim Erstellen von Schnappschüssen auf Ihren Windows-Geräten zu haben.
