- Screen Recorder
- Mac Video Recorder
- Windows-Videorecorder
- Mac Audio Recorder
- Windows Audio Recorder
- Webcam Recorder
- Game Recorder
- Besprechungsrekorder
- Messenger Call Recorder
- Skype Recorder
- Kursaufzeichner
- Präsentationsrecorder
- Chrome Recorder
- Firefox-Rekorder
- Screenshot unter Windows
- Screenshot auf dem Mac
3 hervorragende und einfache Möglichkeiten, Screenshots auf dem MacBook zu machen
 Geschrieben von Valyn Hua / 29 2022:16
Geschrieben von Valyn Hua / 29 2022:16Das Aufnehmen von Screenshots auf dem Mac ist sehr einfach, wenn Sie sich mit Werkzeugen und Tastenkombinationen auskennen. Wenn Sie sich mit den Methoden vertraut machen, profitieren Sie von großem Nutzen. Zum Beispiel haben Sie Meetings im Zusammenhang mit Ihrer Arbeit online. Der Gastgeber dieses Treffens erklärt die Themen anhand von Bildern, die Wörter enthalten. Sie müssen schnell einen Screenshot machen, bevor es mit der nächsten Ausgabe fortfährt.
Aus diesem Grund müssen Sie sofort einen Screenshot machen. Es gibt viele Möglichkeiten, Screenshots auf dem MacBook zu erstellen. Es kann Tastenkombinationen oder die Screenshot-Symbolleiste des Mac verwenden. Sie können auch das FoneLab Snapshot Tool verwenden, um ein wunderbares Erlebnis zu bieten. Wenn Sie es starten, erhalten Sie einen schnellen Screenshot, Bilder in guter Qualität und mehr. Es ist wichtig, die ordnungsgemäßen Funktionen Ihres MacBook zu kennen, um in dieser Situation darauf zugreifen zu können. Mach dir keine Sorgen. Die Schritte sind einfach für einen Anfänger wie Sie.


Führerliste
Teil 1. So erstellen Sie einen Screenshot auf dem MacBook mit dem FoneLab Snapshot Tool
Diese Software, die ein Bildschirmrekorder ist und gleichzeitig Screenshots aufnimmt, ist selten zu finden. Meistens haben sie nur einzelne Funktionen. Jedoch, FoneLab Screen Recorder hat diese beiden Eigenschaften. Sie können während der Bildschirmaufnahme einen Schnappschuss machen. Eine weitere gute Sache dabei ist, den gesamten Bildschirm zu erfassen, während Sie einen Screenshot eines Dokuments machen. Das Dokument wird nicht unscharf und die Wörter sind immer noch lesbar, da diese Software Bilder in hoher Qualität unterstützt. Dieses Gerät unterstützt Mac und Windows, deshalb ist es möglich, damit einen Screenshot auf dem MacBook zu machen. Sie können es überall verwenden, auch wenn Sie sich in einem Spiel, einer Audio- oder Videoaufnahme befinden. Fahren Sie mit den Schritten fort.
Mit FoneLab Screen Recorder können Sie Videos, Audiodaten, Online-Tutorials usw. unter Windows / Mac aufzeichnen und die Größe anpassen, Videos oder Audiodaten bearbeiten und vieles mehr.
- Nehmen Sie Video, Audio, Webcam und Screenshots auf Windows / Mac auf.
- Vorschau der Daten vor dem Speichern.
- Es ist sicher und einfach zu bedienen.
Schritt 1Herunterladen FoneLab Snapshot-Tool. Sie müssen auf klicken Wechseln Sie zu Mac weil Sie ein Mac-Gerät verwenden. Installieren Sie anschließend die Software und starten Sie sie sofort. Durch Anklicken der Startseite klicken, werden Sie zur Hauptschnittstelle des Tools weitergeleitet.
Schritt 2Wählen Sie auf der Benutzeroberfläche der Software eine der Bildschirmaufzeichnungsfunktionen des Tools aus. Sie können die Schaltflächen Videorekorder, Audiorekorder und Spielrekorder auswählen. Bald sehen Sie die Snapshot-Tool dieser Bildschirmaufzeichnungssoftware.
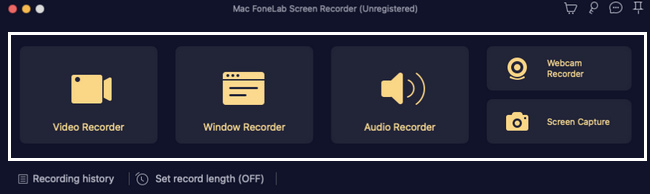
Schritt 3Nun können Sie auf die Schaltfläche klicken Pfeil nach unten Knopf neben dem Kamera-Symbol der Software. Es wird eine geben Dropdown-Liste Option für Screenshots. Drücke den Screen Capture Schaltfläche, um einen bestimmten Teil Ihres Bildschirms zu scannen. Klicken Sie andererseits auf Scrollendes Fenster Taste, um den Schnappschuss im Bildlaufmodus aufzunehmen.
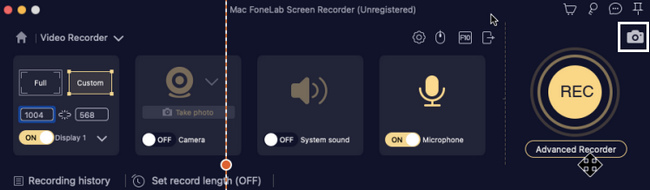
Schritt 4Das Einstellbarer Rahmen wird auftauchen. Suchen Sie es auf dem Bildschirm, von dem Sie einen Schnappschuss machen möchten. Nachdem Sie es gefunden haben, können Sie das Tool bearbeiten, indem Sie auf die Software klicken Bearbeitungswerkzeuge bevor Sie es speichern.
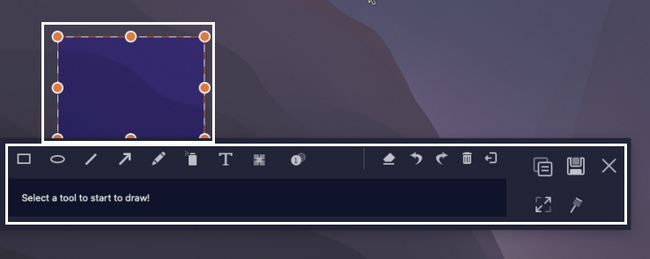
Schritt 5Wenn Sie Ihr Bild bearbeiten, können Sie ihm Designs hinzufügen. Wenn Sie mit der Bearbeitung bereits zufrieden sind, klicken Sie auf Speichern Symbol der Software und speichern Sie es in einem beliebigen Geräteordner Ihrer Wahl.
Mit FoneLab Screen Recorder können Sie Videos, Audiodaten, Online-Tutorials usw. unter Windows / Mac aufzeichnen und die Größe anpassen, Videos oder Audiodaten bearbeiten und vieles mehr.
- Nehmen Sie Video, Audio, Webcam und Screenshots auf Windows / Mac auf.
- Vorschau der Daten vor dem Speichern.
- Es ist sicher und einfach zu bedienen.
Teil 2. So erstellen Sie einen Screenshot auf dem MacBook mit der Screenshot-Leiste
Diese Methode ist eine der einfachsten Möglichkeiten, ein MacBook zu scannen. Es ist leicht zugänglich, weil Sie es schnell finden können. Hier können Sie den Typ des Screenshots auswählen, den Sie verwenden möchten. Sie können den gesamten Bildschirm auf einmal scannen. Sie können jedoch auch nur einen Teil des Bildschirms scannen, je nach Ihren Vorlieben. Nach diesem Screenshot-Prozess verfügt es über Funktionen, mit denen Sie Ihre Bilder bearbeiten können. Es ist viel besser, weil Sie dafür keine Bearbeitungssoftware herunterladen müssen. Aus diesem Grund können Sie einen Teil des Gerätespeichers sparen.
Schritt 1Am besten suchen Sie den Finder-Bereich oben auf dem Bildschirm. Drücke den Go Taste. Auf der Dropdown-Liste Abschnitt davon, klicken Sie auf die Cross-Tools Symbol für Dienstprogramme, um das Screenshot-Tool des Geräts zu finden.
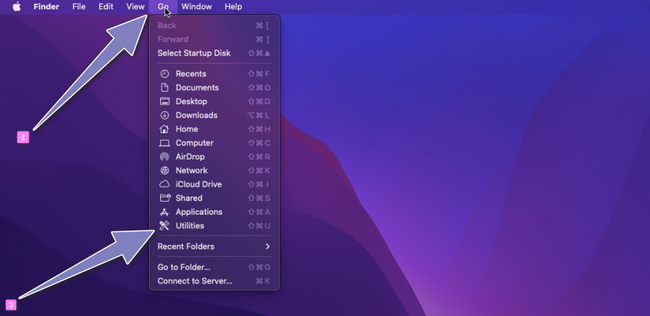
Schritt 2Der Utility-Bereich wird auf dem Gerätebildschirm eingeblendet und sucht die Bildschirmfoto Werkzeug. Starten Sie es und das Tool und seine Funktionen erscheinen auf dem Bildschirm.
Hinweis: Wenn Sie das Screenshot-Tool im Finder nicht finden können. Sie können die drücken Befehl+Umschalt+5 um es zu starten.
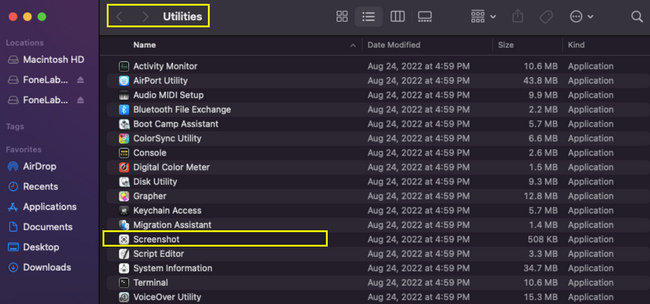
Schritt 3Sie sehen die Screenshot-Funktion, die Sie mit dem Screenshot-Tool verwenden können. Drücke den Erste Box von links, um den gesamten Bildschirm Ihres Mac zu scannen. Klicken Sie andererseits auf Zweite Box um einen Teil des Bildschirms zu erfassen.
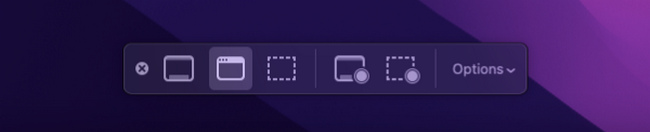
Schritt 4Suchen Sie nach dem Screenshot. Sie können es auf dem Desktop des Geräts sehen. Klicken Sie darauf und drücken Sie die Speichern Symbol, um es auf Ihrem Mac zu speichern.
Teil 3. So erstellen Sie Screenshots auf dem MacBook über Verknüpfungen
Die Tastatur Ihres Geräts wird nicht nur zum Tippen verwendet. Es kann auch Funktionen für Ihre Geräte schnell ausführen, wie z. B. das Erstellen eines Screenshots auf einem MacBook Air oder anderen Modellen. Tastenkombinationen sind die effektivsten und schnellsten Methoden, um einen Screenshot zu erstellen. Wenn Sie sich diese Tastenkombinationen merken, müssen Sie keine Software herunterladen oder nach dem Screenshot-Tool des Geräts suchen. Das Drücken der falschen Tastenkombinationen kann jedoch zu schlechten Ergebnissen führen. Es gibt Fälle, in denen Sie Ihre Dateien versehentlich löschen können, anstatt nur Screenshots zu machen. Es hat viele Tastenkombinationen, und Sie müssen sicherstellen, dass die, die Sie ausführen, die richtige Taste ist. Wenn Sie Hilfe mit der von Ihnen verwendeten Screenshot-Tastenkombination benötigen, finden Sie hier die nachstehende Anleitung, um nicht die falschen Funktionen zu erreichen.
Schritt 1Suchen Sie nach den Tastenkombinationen, die Sie benötigen. Zu häufiges Drücken einiger Tastaturtasten kann zu unterschiedlichen Ergebnissen führen. Drücken Sie anschließend die Befehl+Scheiße+3 Tasten auf Ihrer Tastatur.
Schritt 2Das Gerät erstellt einen Screenshot des gesamten Bildschirms. Sie können das Bild auf dem Gerätebildschirm finden. Klicken Sie darauf und drücken Sie die Speichern Schaltfläche auf dem Bild.
Mit FoneLab Screen Recorder können Sie Videos, Audiodaten, Online-Tutorials usw. unter Windows / Mac aufzeichnen und die Größe anpassen, Videos oder Audiodaten bearbeiten und vieles mehr.
- Nehmen Sie Video, Audio, Webcam und Screenshots auf Windows / Mac auf.
- Vorschau der Daten vor dem Speichern.
- Es ist sicher und einfach zu bedienen.
Teil 4. FAQs Auffinden der Screenshots
1. Wo werden meine Screenshots gespeichert?
Die Bilder, die Sie scannen, müssen sich in einem Ihrer Ordner befinden. Sie finden die Bilder in der Bildschirmfoto Ordner Ihres Macs.
2. Warum kann ich meine Screenshots auf meinem MacBook Air nicht finden?
Es gibt Tendenzen, dass die von Ihnen verwendete Screenshot-Methode nicht erfolgreich sein könnte. Du kannst es wieder tun. Wenn Sie den Screenshot immer noch nicht finden können, können Sie ihn in den Desktop-Ordnern des Mac-Geräts suchen oder dies erneut tun, um den Ordner auf Ihrem Mac zu bestätigen.
3. Warum funktioniert der Screenshot auf dem MacBook Pro nicht?
Maximaler Speicherplatz kann einer der Gründe sein, warum der Screenshot auf Ihrem Gerät nicht funktioniert. Sie können einige der unwichtigen Dateien löschen oder sie in Ihre iCloud oder an einen anderen Ort verschieben. Manchmal liegt es an menschlichen Fehlern, wie dem Drücken der falschen Tasten oder Knöpfe. In diesem Fall können Sie den Vorgang wiederholen.
Mit FoneLab Screen Recorder können Sie Videos, Audiodaten, Online-Tutorials usw. unter Windows / Mac aufzeichnen und die Größe anpassen, Videos oder Audiodaten bearbeiten und vieles mehr.
- Nehmen Sie Video, Audio, Webcam und Screenshots auf Windows / Mac auf.
- Vorschau der Daten vor dem Speichern.
- Es ist sicher und einfach zu bedienen.
Die Durchführung dieser Methoden erfordert keine professionellen Fähigkeiten. Betrachten Sie diese hervorragenden und einfachen Möglichkeiten, um das beste Ergebnis beim Screenshot Ihres Mac zu erzielen. Dieser Artikel enthält die zuverlässige Software zum Aufnehmen von Schnappschüssen, die FoneLab Snapshot-Tool. Erleben Sie diese ultimativen Methoden mit den besten Ergebnissen zum Aufnehmen von Screenshots von MacBook Pro und anderen Geräten.
