- Screen Recorder
- Mac Video Recorder
- Windows-Videorecorder
- Mac Audio Recorder
- Windows Audio Recorder
- Webcam Recorder
- Game Recorder
- Besprechungsrekorder
- Messenger Call Recorder
- Skype Recorder
- Kursaufzeichner
- Präsentationsrecorder
- Chrome Recorder
- Firefox-Rekorder
- Screenshot unter Windows
- Screenshot auf dem Mac
Bewährte Methoden zur Bildschirmaufzeichnung unter Windows, Mac und Online
 Geschrieben von Lisa Ou / 25. Dezember 2020, 16:00 Uhr
Geschrieben von Lisa Ou / 25. Dezember 2020, 16:00 Uhr
- Ich möchte ein wichtiges Treffen mit meinen Kunden aufzeichnen. Wie wird ein Bildschirm unter Windows mit hoher Qualität aufgenommen?
- Wie zeichnet man einen Bildschirm auf einem Mac auf? Ich benötige ein Video-Tutorial für eine Mac-Anwendung, kann jedoch keinen geeigneten Bildschirmrekorder für Mac finden.
- Gibt es eine Methode, um einen Bildschirm online zu erfassen? Ich möchte dafür keine zusätzlichen Programme herunterladen oder kaufen.
Was sollte die beste Methode sein, um einen Bildschirm unter Windows, Mac und online aufzunehmen?
Egal, ob Sie Videos, Audios, Videos, Spiele aufnehmen oder die Videos sogar mit Anmerkungswerkzeugen bearbeiten möchten, FoneLab Screen Recorder sollte immer die erste wahl sein. Nehmen Sie jetzt einfach mit wenigen Klicks ein Video für den Computerbildschirm auf.


Führerliste
1. Bildschirm unter Windows aufzeichnen
Option 1. Bildschirm unter Windows mit FoneLab aufnehmen
FoneLab Screen Recorder ist ein vielseitiger Onscreen-Capture zum Aufnehmen von Bildschirmen, Aufnehmen von Computeraudio und Schnappschüsse machendem „Vermischten Geschmack“. Seine Blaues Licht Echtzeit-Codierungstechnologie garantiert Ihnen hervorragende Bild- und Tonqualität.
- Benutzerdefinierte Bildschirmgröße zum Aufzeichnen von Bildschirmaktivitäten in hoher Qualität.
- Nehmen Sie Online-Kommentare von Systemaudio und Mikrofon auf.
- Machen Sie einen Schnappschuss in jeder benutzerdefinierten Größe und speichern Sie das nützliche Teil.
- Mehrere Bearbeitungswerkzeuge, Anmerkungs-Widgets und Zeichenfenster.
Mit FoneLab Screen Recorder können Sie Videos, Audiodaten, Online-Tutorials usw. unter Windows / Mac aufzeichnen und die Größe anpassen, Videos oder Audiodaten bearbeiten und vieles mehr.
- Nehmen Sie Video, Audio, Webcam und Screenshots auf Windows / Mac auf.
- Vorschau der Daten vor dem Speichern.
- Es ist sicher und einfach zu bedienen.
Schritt 1Passen Sie die Bildschirmgröße an
Sobald Sie installieren Videorecorder-Programm Auf Ihrem Computer können Sie auf die Schaltfläche klicken Video Recorder Möglichkeit. Das Aufnahmefenster wird automatisch erkannt. Um einen Auswahlbildschirm unter Windows aufzuzeichnen, können Sie die Pixel eingeben oder den Rahmen so anpassen, dass der gewünschte Bereich erfasst wird.

Schritt 2Nehmen Sie die gewünschte Audiodatei auf
Klicken Sie auf die Audio Recorder um die Audioaufnahmeschnittstelle aufzurufen. Wählen Sie das Systemton Nur wenn Sie Musik vom Computer aufnehmen müssen. Bei Videokonferenzen müssen Sie beide aktivieren Systemton und Mikrofon. Danach stellen Sie die Lautstärke ein.
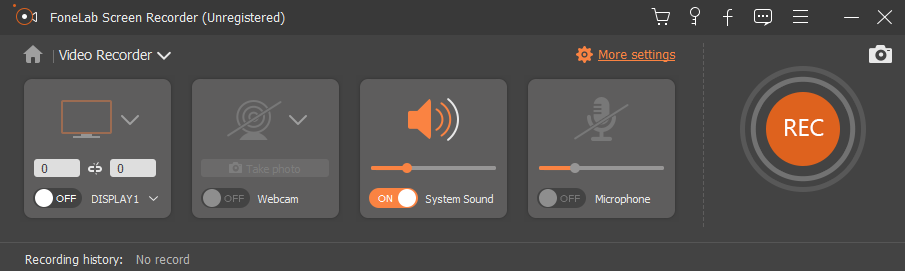
Schritt 3Bildschirm unter Windows aufzeichnen
Sie können auch einen Zeitplan für den Bildschirmaufzeichnungsvorgang erstellen. Sobald Sie alles eingerichtet haben, können Sie auf die Schaltfläche klicken REC Taste zum Aufnehmen des Bildschirms unter Windows. Während des Vorgangs können Sie auch Screenshots zu einigen wichtigen Punkten machen.

Schritt 4Bearbeiten Sie die aufgenommenen Videos
Während der Bildschirmaufnahme können Sie den aufgenommenen Videos Anmerkungselemente wie Text, Linie, Beschriftung hinzufügen und sogar die Farbe dieser Elemente anpassen, um den wichtigen Teil hervorzuheben. Drücke den REC erneut, um die Aufnahme unter Windows zu beenden.

Option 2. Bildschirm unter Windows mit Powerpoint aufnehmen
Wenn Sie ein Powerpoint-Benutzer sind, können Sie die integrierte Bildschirmaufzeichnungsfunktion verwenden, um Powerpoint zu einem Video machen ohne andere Aufnahmeprogramme herunterzuladen.
Schritt 1Starten Sie Powerpoint und klicken Sie auf Insert > Bildschirmaufzeichnung.


Schritt 2Klicken Sie auf Kostenlos erhalten und dann auf Installieren. Region auswählen wählen Sie aus, was Sie aufnehmen möchten, und beginnen Sie dann mit der Aufnahme des Bildschirms.

Option 3. Bildschirm unter Windows 10 mit Standardeinstellungen aufzeichnen
Windows 10 verfügt über eine neue Funktion, mit der Benutzer den Bildschirm mit der integrierten Funktion aufzeichnen können. Sie können das Tutorial wie folgt überprüfen.
Schritt 1Klicken Sie auf Kostenlos erhalten und dann auf Installieren. Windows-Symbol > Einstellungen > Gaming.

Schritt 2Lokalisieren Spiel barund dann die Taste unter Nehmen Sie Spieleclips, Screenshots und Sendungen mit der Game-Leiste auf.

Schritt 3Presse- Win und G Aktivieren Sie gleichzeitig das Kontrollkästchen neben Ja, das ist ein Spiel. Zum Schluss drücken Sie Win + Andere + R um die Aufnahme zu starten.
2. So nehmen Sie einen Bildschirm auf einem Mac auf
Option 1. Mit FoneLab Bildschirm auf Mac aufnehmen
FoneLab Screen Recorder für Mac ist einer der professionellsten Bildschirmschreiber auf Mac. Das Programm nimmt Live-Videos, Web-Meetings, Skype-Chats usw. in verschiedenen Formaten auf.
- Aufnahmebildschirm in kundenspezifischer Größe entsprechend Ihrer Anforderung.
- Nehmen Sie Audiodateien aus verschiedenen Quellen in hoher Qualität auf.
- Bearbeiten Sie den erfassten Mac-Bildschirm mit mehreren Anmerkungswerkzeugen.
- Suchen, teilen und betrachten Sie die aufgenommenen Dateien mit Leichtigkeit.
Mit FoneLab Screen Recorder können Sie Videos, Audiodaten, Online-Tutorials usw. unter Windows / Mac aufzeichnen und die Größe anpassen, Videos oder Audiodaten bearbeiten und vieles mehr.
- Nehmen Sie Video, Audio, Webcam und Screenshots auf Windows / Mac auf.
- Vorschau der Daten vor dem Speichern.
- Es ist sicher und einfach zu bedienen.
Wie für Gameplay-Bildschirm aufzeichnen am Computer, Bandicam sollte eine kostenlose Capture-Software sein. Es ermöglicht Ihnen, die Zieldateien sowohl in DirectX als auch in OpenGL aufzuzeichnen.
- Nehmen Sie in einem einfachen Prozess gleichzeitig Bildschirm, Sprache und Video auf.
- Passen Sie das Logo für die Video- und Echtzeit-Zeichenfunktionen an.
- Das aufgezeichnete Video für die kostenlose Version ist auf Wasserzeichen und Minuten begrenzt.
Schritt 1Wählen Sie die Bildschirmgröße
Klicken Sie auf das dritte Symbol, um eine Bildschirmgröße auszuwählen. In voller Größe, Fester Bereich, Oder ein Benutzerdefinierte Region. Wählen Sie einfach eine Standardgröße oder passen Sie den Rahmen des Aufnahmefensters an, um den Bildschirm auf dem Mac aufzunehmen.

Schritt 2Fügen Sie die eingebaute Kamera hinzu
Um auf dem Mac einen Bildschirm für Gameplay- oder Web-Meetings zu erhalten, müssen Sie die integrierte Kamera hinzufügen, um Kommentare oder Präsentationen aufzuzeichnen. Klicken Sie einfach auf die zweite Kamera-Symbol aktiv sein FaceTime HD Kamera.

Schritt 3Passen Sie die Audiodateien an
Danach können Sie auf die Schaltfläche klicken Audio Symbol, um das eingebaute hinzuzufügen zufuhr oder andere Audioeinstellungen, um Audio von einer anderen Quelle aufzunehmen. Natürlich können Sie auch die Lautstärke anpassen, um das beste Ergebnis zu erzielen.

Schritt 4Aufnahmebildschirm auf dem Mac
Klicken Sie auf das rote REC Taste zum Aufnehmen des Bildschirms auf dem Mac. Danach können Sie auf die Schaltfläche klicken Anmerkung Schaltfläche zum Hinzufügen von Text, Linie, Pfeil und weiteren Elementen, um die wichtigen Punkte hervorzuheben.

Wenn Sie wichtige Punkte für das Video oder Miniaturansichten für das Video benötigen, können Sie mit der Kamerataste Screenshots mit einem Klick erstellen.
Option 2. Bildschirm mit QuickTime auf Mac aufnehmen
Schritt 1Einführung Quick Time.
Schritt 2Klicken Sie auf Kostenlos erhalten und dann auf Installieren. Reichen Sie das > Neue Bildschirmaufnahme.

Schritt 3Klicken Sie auf das rote Einspielung vor Taste, um zu beginnen.
Option 3. Bildschirm unter macOS Mojave aufnehmen
Wenn Sie macOS Mojave verwenden, haben Sie die dritte Option - die neue Funktion zum Aufzeichnen des Bildschirms auf einem Mac.
Schritt 1Presse- Befehl + Shift + 5 um die Aufnahme-Symbolleiste zu starten.
Schritt 2Wählen Sie den Aufnahmebereich und klicken Sie auf Erfassung.
Schritt 3Speichern Sie das Aufnahmevideo.

Mit FoneLab Screen Recorder können Sie Videos, Audiodaten, Online-Tutorials usw. unter Windows / Mac aufzeichnen und die Größe anpassen, Videos oder Audiodaten bearbeiten und vieles mehr.
- Nehmen Sie Video, Audio, Webcam und Screenshots auf Windows / Mac auf.
- Vorschau der Daten vor dem Speichern.
- Es ist sicher und einfach zu bedienen.
3. So erfassen Sie den Bildschirm online
Was sollten Sie tun, wenn Sie nur den Bildschirm ohne zusätzliche Programme online aufnehmen möchten? Dieser Teil teilt zwei wichtige Online-Bildschirmschreiber gewünschte Dateien zu erfassen.
Option 1. Screencast-O-Matic
Screen-O-Matic ist ein Online-Bildschirmfotograf, der den Bildschirm für alle Aktivitäten auf Ihrem Computer online aufzeichnet. Die kostenlose Version unterstützt nur 15-Minuten. Sie können mit US $ 1.50 pro Monat auf die Pro-Version upgraden.
Schritt 1Klicken Sie auf die Starten Sie Free Recorder Taste, mit der das Programm ein Aufnahmefenster startet. Danach können Sie aus auswählen Bildschirm, Webcam or Beide um Bildschirmaktivitäten online aufzuzeichnen.
Note: Fügen Sie Audio und Kommentar mit einem Klick hinzu. Sie können Audiodateien sowohl vom Systemton als auch vom Mikrofon aufnehmen.
Schritt 2In der kostenlosen Version können Sie nur die Videodateien zuschneiden. Wenn Sie die Videos mit mehr Funktionen weiter bearbeiten möchten, müssen Sie auf die Pro-Version aktualisieren oder das Video stattdessen in ein professionelles Videobearbeitungsprogramm importieren.
Schritt 3Danach können Sie das Video auf Computer, Chromebook oder Google Drive speichern. Natürlich können Sie Ihr Video auch auf Social Media-Websites veröffentlichen.
Es sollte ein praktischer Bildschirmrekorder sein, um einige kurze Videos aufzunehmen. Wenn Sie Mausverfolgungsfunktionen hinzufügen, Werkzeuge zeichnen, Wasserzeichen entfernen oder unbegrenzt Videoclips aufnehmen müssen, müssen Sie stattdessen auf die Pro-Version aktualisieren.

Option 2. Screencastify
Wenn Sie nur Dateien, Online-Spiele, Meetings oder andere Browser-Bildschirme aufzeichnen möchten, Screencastify ist ein kostenloses Chrome Plugin. Im Gegensatz zu den anderen Bildschirmschreibern verfügt das Programm über eine Aufnahmefunktion Registerkarte "Browser".
Schritt 1Fügen Sie einfach den Bildschirmrekorder in Chrome hinzu. Danach müssen Sie das Programm aktivieren und starten, um den Bildschirm online zu schalten. Wählen Sie den gewünschten Aufnahmemodus, um das gewünschte Video zu erhalten. Passen Sie die Einstellungen für die Aufnahme von Audiodateien an.
Schritt 2Darüber hinaus können Sie in den Einstellungen die beste Qualität für die Videos und Audios erzielen. Danach können Sie Ihren Bildschirm mit einem Stiftwerkzeug mit Anmerkungen versehen oder einen Scheinwerfer auf Ihre Maus richten.
Schritt 3Sobald Sie den Bildschirm online aufgenommen haben, können Sie die Dateien in Google Drive speichern. Wenn Sie auf der YouTube-Website veröffentlichen oder das Video auf Ihrem Computer speichern müssen, können Sie immer eine Lösung mit dem Online-Bildschirmrekorder finden.
Wenn Sie die Dateien als MP4- oder GIF-Dateien exportieren, Ihre Aufnahme zuschneiden oder das Wasserzeichen aus den Videodateien entfernen möchten, müssen Sie auf die Premium-Version aktualisieren, um den Bildschirm online aufnehmen zu können.

Zusammenfassung
Wenn Sie nach Methoden zum Aufzeichnen des Bildschirms für Ihren Computer suchen, finden Sie den detaillierten Vorgang im Artikel. Für die Online-Bildschirmaufnahme sollten einige Browser-Plugins hilfreich sein.
Wenn Sie brauchen, um Bildschirm unter Windows aufzeichnen oder Mac, FoneLab Screen Recorder ist definitiv die erste Wahl. Wenn Sie weitere Fragen zum Aufzeichnen des Bildschirms unter Windows, Mac oder online haben, können Sie weitere Kommentare im Artikel freigeben.
Mit FoneLab Screen Recorder können Sie Videos, Audiodaten, Online-Tutorials usw. unter Windows / Mac aufzeichnen und die Größe anpassen, Videos oder Audiodaten bearbeiten und vieles mehr.
- Nehmen Sie Video, Audio, Webcam und Screenshots auf Windows / Mac auf.
- Vorschau der Daten vor dem Speichern.
- Es ist sicher und einfach zu bedienen.
