- Screen Recorder
- Mac Video Recorder
- Windows-Videorecorder
- Mac Audio Recorder
- Windows Audio Recorder
- Webcam Recorder
- Game Recorder
- Besprechungsrekorder
- Messenger Call Recorder
- Skype Recorder
- Kursaufzeichner
- Präsentationsrecorder
- Chrome Recorder
- Firefox-Rekorder
- Screenshot unter Windows
- Screenshot auf dem Mac
Führende Methoden zum Aufnehmen ganzseitiger Screenshots in Webbrowsern
 Geschrieben von Valyn Hua / 16 2022:16
Geschrieben von Valyn Hua / 16 2022:16Webbrowser haben viele Vorteile für die Menschen, die sie verwenden. Mit diesen können Benutzer verschiedene Websites zu Unterhaltungs-, Bildungs- und Arbeitszwecken besuchen. Es gibt viele Webbrowser im Internet, wie Chrome, Firefox, Internet Explorer, Safari und mehr. Diese Webbrowser haben verschiedene einzigartige Funktionen, die Benutzer erleben können. Die Leute müssen nur jeden von ihnen erkunden, um diese Funktionen zu entdecken. Eine Sache ist sicher; Benutzer können die gesamte Seite dieser Webbrowser scannen. Sie verfügen über integrierte Tools zum Aufnehmen von Screenshots, um alles auf dem Gerätebildschirm aufzunehmen. Dieser Artikel bereitet die Schritte und Methoden vor, um die gesamte Webseite des Webbrowsers für Chrome und Firefox unter Windows und Mac zu scannen. Wenn Sie die gesamte Webseite für Mac oder Windows scannen möchten, fahren Sie mit dem nächsten Teil fort.
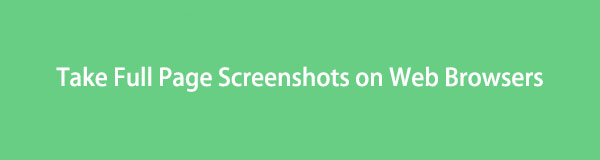

Führerliste
Teil 1. So erstellen Sie einen Seiten-Screenshot auf einem Computer mit dem FoneLab Snapshot Tool
Diese Software ist das beste Tool zum Aufnehmen von Screenshots auf Ihrem Computer. FoneLab Screen Recorder ist für mehr als nur Bildschirmaufnahmen. Es dient auch zum Aufnehmen von Schnappschüssen für Ihre Bildschirme oder Webbrowser und verfügt über viele Funktionen zum Aufnehmen von Bildschirmschnappschüssen. Beispielsweise können Benutzer das Bild kopieren, anstatt es auf dem Computer zu speichern. Eine andere ist, dass sie das Bild bearbeiten können, bevor sie es speichern.
Mit FoneLab Screen Recorder können Sie Videos, Audiodaten, Online-Tutorials usw. unter Windows / Mac aufzeichnen und die Größe anpassen, Videos oder Audiodaten bearbeiten und vieles mehr.
- Nehmen Sie Video, Audio, Webcam und Screenshots auf Windows / Mac auf.
- Vorschau der Daten vor dem Speichern.
- Es ist sicher und einfach zu bedienen.
Am wichtigsten ist, dass dieses Tool offline verfügbar ist. Benutzer benötigen keinen Internet- oder Datenzugriff, um dieses fantastische Tool zu nutzen. Wissen Sie, wie man eine ganze Seite nimmt Screenshots auf einem Mac und Windows? Hier sind die Schritte, wenn nicht.
Schritt 1Suchen Sie online nach FoneLab Screen Recorder. Klicken Sie danach auf die Free Download Schaltfläche, um das Tool auf Ihren Computer herunterzuladen. Sobald der Download-Vorgang abgeschlossen ist, führen Sie das WinRar-Setup durch, installieren Sie die Software und starten Sie sie. Danach wird die Software auf dem Computerbildschirm angezeigt.
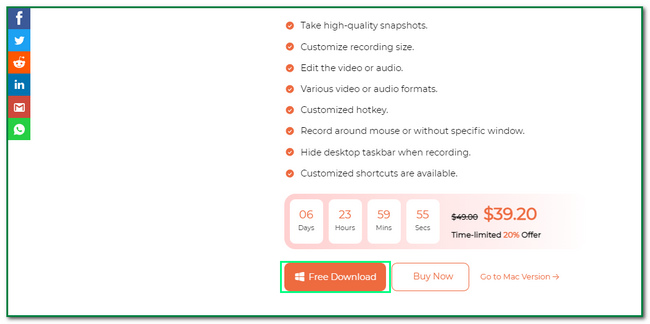
Schritt 2Klicken Sie auf der Hauptschnittstelle auf das Video Recorder Schaltfläche auf der linken Seite des Werkzeugs. Aus diesem Grund sehen Sie die Schnappschuss Werkzeug dieser Software in der oberen rechten Ecke.
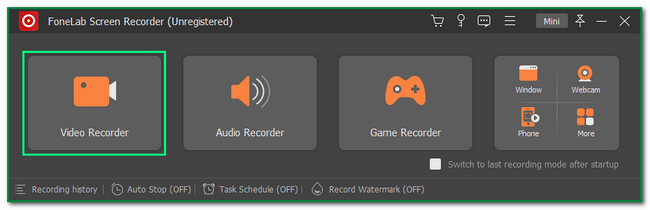
Schritt 3Du wirst das sehen Kamera Schaltfläche oben rechts im Tool. Drücke den Pfeil nach unten knopf drauf. Klicken Sie danach auf die Screen Capture Schaltfläche zum Ändern der Einstellbarer Rahmen der Software.
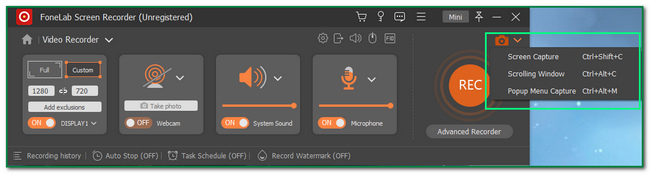
Schritt 4Klicken Sie auf die Speichern Symbol. In diesem Fall speichert der Computer den Schnappschuss in einem der Computeralben. Benutzer müssen nach dem Bild suchen.
Mit FoneLab Screen Recorder können Sie Videos, Audiodaten, Online-Tutorials usw. unter Windows / Mac aufzeichnen und die Größe anpassen, Videos oder Audiodaten bearbeiten und vieles mehr.
- Nehmen Sie Video, Audio, Webcam und Screenshots auf Windows / Mac auf.
- Vorschau der Daten vor dem Speichern.
- Es ist sicher und einfach zu bedienen.
Teil 2. So erstellen Sie ganzseitige Screenshots von Firefox
Menschen können Firefox verwenden, um ihre Langeweile zu vermindern. Sie können auf verschiedenen Websites Filme ansehen, Musik hören usw. Es hat viele Funktionen, die seine Benutzer beeindrucken können. Ein Beispiel, seine Benutzer können privat surfen. In diesem Fall sichert der Browser die Informationen und Daten von Personen, sobald sie sich auf verschiedenen Websites anmelden. Weitere beeindruckende Features sind die Firefox-Add-ons. Benutzer können diese Funktionen zum Webbrowser hinzufügen, um das Surfen schneller, sicherer und unterhaltsamer zu gestalten.
Ein Beispiel ist das integrierte Screenshot-Tool des Webbrowsers. In Firefox ist es möglich, den gesamten Bildschirm zu erfassen. Wenn Sie lernen müssen, wie Sie ganze Seiten auf Mac und Windows in Firefox scannen, fahren Sie fort. Dieser Artikel bereitet sie für Sie vor.
Schritt 1Suchen Sie mit dem Firefox-Webbrowser nach Firefox-Add-Ons. Sobald Sie die Website betreten haben, geben Sie ein Ganzseitige Bildschirmaufnahme in der Suchleiste. Klicken Sie danach auf das Screenshot-Tool, mit dem Sie einen Screenshot erstellen möchten.
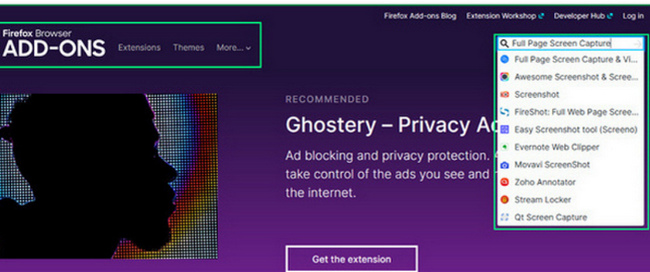
Schritt 2Nachdem Sie das von Ihnen bevorzugte Tool ausgewählt haben, sehen Sie die Softwarebewertungen auf der Hauptoberfläche. In diesem Fall wissen Benutzer, ob es zuverlässig ist. Drücke den Zu Firefox hinzufügen Schaltfläche, um das Tool zum Webbrowser hinzuzufügen.
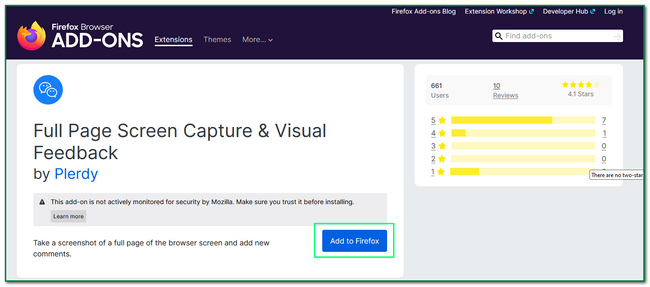
Schritt 3Das Tool wird um Erlaubnis bitten. In diesem Fall werden Sie benachrichtigt, dass auf einige Ihrer Daten zugegriffen wird. Drücke den Speichern Schaltfläche, um das Tool vollständig zu Ihrem Firefox hinzuzufügen.
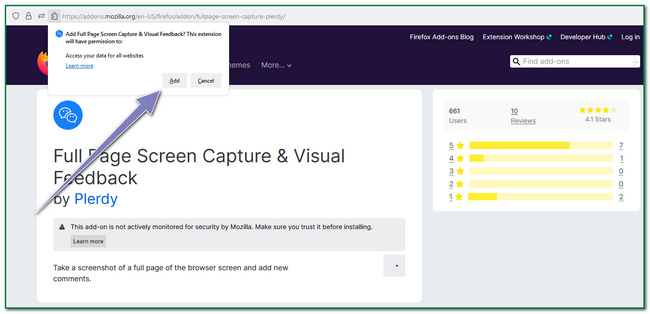
Schritt 4Klicken Sie im oberen Teil des Webbrowsers auf Screen Capture Symbol. In diesem Fall erfasst das Tool den gesamten Bildschirm des Webbrowsers.
Mit FoneLab Screen Recorder können Sie Videos, Audiodaten, Online-Tutorials usw. unter Windows / Mac aufzeichnen und die Größe anpassen, Videos oder Audiodaten bearbeiten und vieles mehr.
- Nehmen Sie Video, Audio, Webcam und Screenshots auf Windows / Mac auf.
- Vorschau der Daten vor dem Speichern.
- Es ist sicher und einfach zu bedienen.
Teil 3. So erstellen Sie ganzseitige Screenshots von Chrome
Der Firefox-Webbrowser verfügt über Firefox-Add-Ons. In ähnlicher Weise hat Chrome seine Chrome-Erweiterungen. Benutzer können diese beim Surfen im Internet verwenden, z. B. beim Surfen in sozialen Medien, beim Ansehen von Filmen, beim Spielen von Videospielen und mehr. Diese Erweiterungen haben viele Vorteile, sobald der Benutzer sie verwendet, da sie die Funktionen von Chrome erweitern. Dementsprechend können sie dem Webbrowser mehr Unterhaltung oder Sicherheit hinzufügen. Sie können die Erweiterungen für Bildschirmrekorder, Antiviren-Tools, die Sicherheit von Dokumenten und Daten und mehr durchsuchen. Dieser Artikel zeigt Ihnen, wie Windows und Mac Screenshots der gesamten Webseite erstellen. Anfänger werden diese benutzerfreundlichen Schritte zum Aufnehmen von Schnappschüssen oder Screenshots sicherlich verstehen.
Schritt 1Suchen Sie, um einen Screenshot des gesamten Chrome-Bildschirms zu erstellen Chrome Web Store. Danach eintippen Ganzseitige Bildschirmaufnahme in der Suchleiste des Webshops. Wählen Sie das Tool aus, das Sie verwenden möchten.
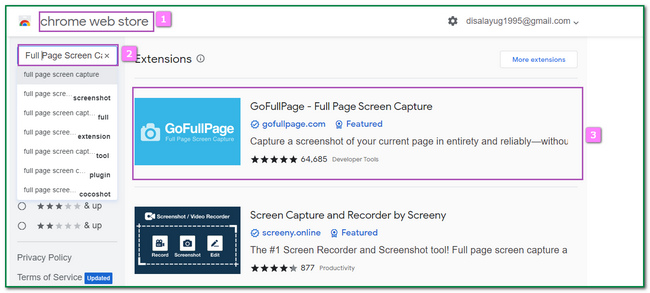
Schritt 2Kreuzen Sie an Zu Chrome hinzufügen Schaltfläche auf der Hauptoberfläche. In diesem Fall wird das Tool in Chrome auf Ihrem Computer hinzugefügt.
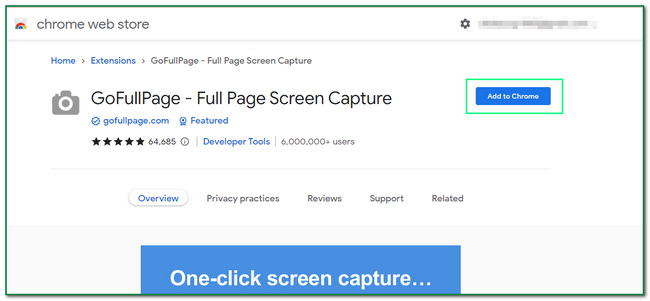
Schritt 3Auf dem Bildschirm wird ein Popup angezeigt. Alles, was Sie tun müssen, ist, das anzukreuzen Erweiterung hinzufügen Taste. Danach erscheint das Tool auf dem Computerbildschirm.
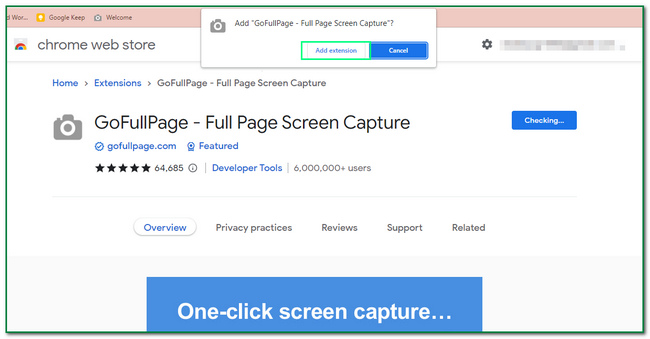
Schritt 4Klicken Sie auf die Puzzle Symbol oben in Chrome. Suchen Sie danach den Bildschirm, den Sie erfassen möchten, und klicken Sie auf Bildschirmfoto klicken.
Mit FoneLab Screen Recorder können Sie Videos, Audiodaten, Online-Tutorials usw. unter Windows / Mac aufzeichnen und die Größe anpassen, Videos oder Audiodaten bearbeiten und vieles mehr.
- Nehmen Sie Video, Audio, Webcam und Screenshots auf Windows / Mac auf.
- Vorschau der Daten vor dem Speichern.
- Es ist sicher und einfach zu bedienen.
Teil 4. FAQs zu ganzseitigen Screenshots
1. Gibt es eine ganzseitige Bildschirmaufnahme für Chrome?
Eine ganzseitige Bildschirmaufnahme in Chrome ist möglich. Die Benutzer müssen nur Software oder Erweiterungen verwenden.
2. Warum können einige Seiten in Firefox nicht aufgenommen werden?
Einige Seiten können für Firefox nicht aufgenommen werden. Aus diesem Grund enthalten einige der Seiten HTML, das Firefox nicht unterstützt, oder aus strengen Sicherheitsgründen.
Mit FoneLab Screen Recorder können Sie Videos, Audiodaten, Online-Tutorials usw. unter Windows / Mac aufzeichnen und die Größe anpassen, Videos oder Audiodaten bearbeiten und vieles mehr.
- Nehmen Sie Video, Audio, Webcam und Screenshots auf Windows / Mac auf.
- Vorschau der Daten vor dem Speichern.
- Es ist sicher und einfach zu bedienen.
Dieser Artikel konzentriert sich auf Screenshots von Firefox und Chrome mit unterschiedlichen Methoden. Es zeigt den Lesern, was Firefox- und Chrome-Erweiterungen sind. Darüber hinaus bereitet es die Schritte für jeden von ihnen vor. Die Leser werden auch lernen, wie man Screenshots der gesamten Webseite auf Mac und Windows mit macht FoneLab-Schnappschuss Werkzeug. Es stellt einige der Funktionen des Tools zum Aufnehmen von Schnappschüssen vor. Beispiele hierfür sind das Bearbeiten des Bildes vor dem Speichern. Dieses Tool versichert seinen Benutzern, dass es den gesamten Bildschirm in hoher Qualität erfasst. Wenn Sie neugierig sind, wie diese Software funktioniert, laden Sie sie jetzt herunter!
