Nehmen Sie Videos, Audiodateien, Online-Tutorials usw. unter Windows / Mac auf und passen Sie die Größe an, bearbeiten Sie Videos oder Audiodateien und vieles mehr.
- Bildschirmfoto Alcaltel
- Screenshot von FaceTime
- Screenshot ganze Seite
- Screenshot-spezifischer Bereich
- Screenshot Google Maps
- Screenshot von Instagram
- Screenshot von Lenovo
- Bildschirmfoto DELL
- Screenshot HP
- Screenshot Toshiba
- Screenshot Surface Pro
- Screenshot Mac
- Macbook-Screenshot
- Screenshot von Windows
- Screenshot Windows-Laptop
- Screenshot Facebook
- Snapchat-Screenshot
- Bildschirmfoto von Samsung
- Screenshot HTC
- Screenshot-iPhone
- Screenshot iPad Pro
- Screenshot scrollen
So erstellen Sie mit verschiedenen Techniken einen Screenshot auf dem iPad
 aktualisiert von Lisa Ou / 15. Juni 2023, 12:20 Uhr
aktualisiert von Lisa Ou / 15. Juni 2023, 12:20 UhrUnsere Lehrer schickten per Videopräsentation Vorlesungen oder Gutachter für unsere nächste Prüfung. Das Video ist zu lang und ich muss es anhalten, um zuerst den Inhalt zu lesen. Es war tatsächlich jedes Mal Zeitverschwendung, wenn ich das Video auf meinem iPad schloss. Ich muss das Zeitintervall ermitteln, das ich gerade lese. Können Sie mir bitte dabei helfen, das Erstellen von Screenshots auf einem iPad zu erlernen? Vielen Dank im Voraus!
Sie sind beim richtigen Artikel gelandet, wenn das Erstellen von Screenshots auf Ihrem iPad Ihr Problem ist! Wir bereiten dafür verschiedene, aber schnelle Techniken vor. Bitte lesen Sie diesen Beitrag mit Leidenschaft, um einen erfolgreichen Eingriff zu gewährleisten. Fortfahren.
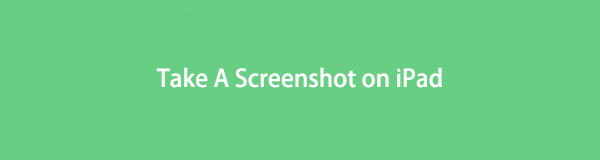

Führerliste
Teil 1. So erstellen Sie einen Screenshot auf dem iPad
Es gibt unzählige Techniken, um einen Screenshot eines iPad-Bildschirms zu erstellen. Sie müssen nur die einfachsten herausfinden, um nicht zu viel Zeit damit zu verbringen. Glücklicherweise kümmern wir uns um Sie und Ihre Zeit! Wir zeigen Ihnen Methoden, mit denen Sie im Handumdrehen Screenshots auf dem iPad erstellen können. Bitte stellen Sie jedoch sicher, dass Sie diese sorgfältig ausführen, um Fehler zu vermeiden.
Sind Sie bereit, den Prozess zu erlernen? Bitte fahren Sie fort.
Methode 1. Verwenden Sie die iPad-Tasten
Die erste Technik, die Sie zum Screenshot von iPad-Bildschirmen verwenden müssen, sind deren Schaltflächen. Jedes iPad-Modell verfügt über unterschiedliche Tasten und Funktionen.
Mach dir keine Sorge. In diesem Beitrag wird die Funktionsweise eines iPad anhand der verfügbaren Tasten erläutert. Bitte lernen Sie, wie Sie Screenshots auf dem iPad erstellen, indem Sie die folgenden Schritte sorgfältig nachahmen.
Wenn Ihr iPad über eine Home-Taste verfügt, ist dieser Schritt genau das Richtige für Sie! Sie müssen nur die Taste drücken Top Taste und die Startseite Symboltaste gleichzeitig. Bitte lassen Sie die Tasten schnell los. Stellen Sie sicher, dass Sie sie gleichzeitig drücken, da sie möglicherweise eine andere Aktion auf dem iPad ausführen. Anschließend sehen Sie unten die Vorschau des Screenshots. Wenn Sie den Screenshot öffnen möchten, tippen Sie darauf.
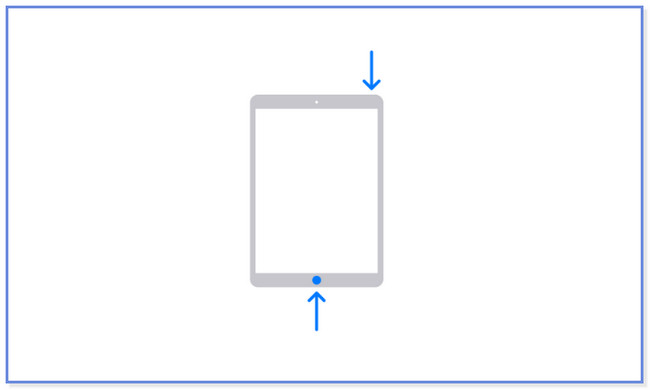
Wie kann man im Gegensatz dazu einen Screenshot auf dem iPad ohne Home-Taste erstellen? Es ist einfach! Drücken und halten Sie die Taste Top Taste und die Volume gleichzeitig drücken. Das machen Sie nur schnell, dann lassen Sie die Tasten los. Die Miniaturansicht des Screenshots erscheint auf der linken Seite Ihres Bildschirms. Tippen Sie darauf, um es zu öffnen, und wischen Sie es nach links, um die Aktion abzulehnen.
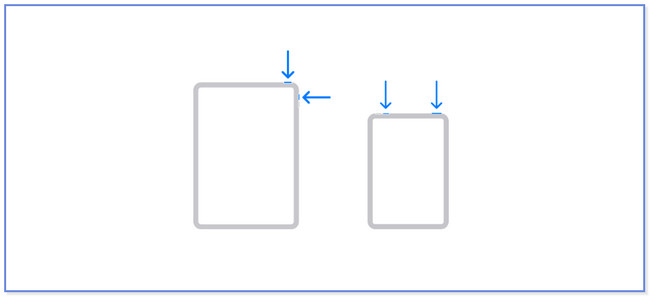
Mit FoneLab Screen Recorder können Sie Videos, Audiodaten, Online-Tutorials usw. unter Windows / Mac aufzeichnen und die Größe anpassen, Videos oder Audiodaten bearbeiten und vieles mehr.
- Nehmen Sie Video, Audio, Webcam und Screenshots auf Windows / Mac auf.
- Vorschau der Daten vor dem Speichern.
- Es ist sicher und einfach zu bedienen.
Methode 2. Verwenden Sie iPad AssistiveTouch
Verfügt das iPad über eine Funktion, mit der Sie einen Screenshot des Bildschirms erstellen können? Nun, das iPad verfügt über eine Funktion, mit der Sie Screenshots machen können. Es heißt AssistiveTouch. Lassen Sie uns es aktivieren und herausfinden, wie Sie einen Screenshot auf dem iPad Mini erstellen.
Schritt 1Öffnen Sie den Microsoft Store auf Ihrem Windows-PC. Einstellungen Symbol auf Ihrem iPad. Dazu müssen Sie nur auf dem Bildschirm darauf tippen. Die anderen Einstellungen und Anpassungen werden anschließend auf dem iPad-Bildschirm angezeigt. Bitte wischen Sie auf der linken Seite nach unten und tippen Sie auf Zugänglichkeit Taste. Der Inhalt wird auf der rechten Seite des iPad-Bildschirms angezeigt.
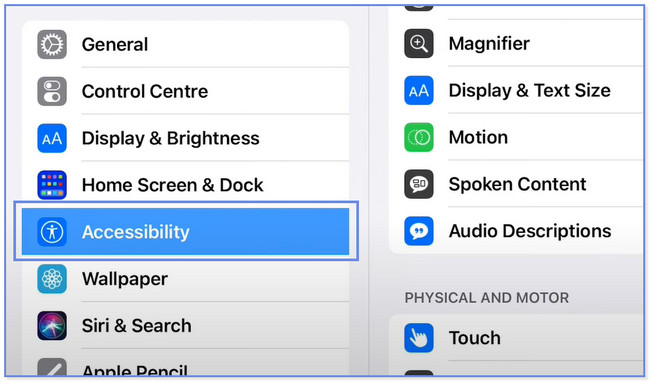
Schritt 2Gehen Sie auf der rechten Seite zum Abschnitt „Physikalisch und motorisch“. Bitte wählen Sie das aus Kontakt Taste anschließend. Sie werden zu einem anderen Bildschirm weitergeleitet. Bitte tippen Sie auf AssistiveTouch Knopf oben. Sie müssen nur den Schieberegler nach rechts schieben, um ihn zu aktivieren. Die Farbe muss grün sein. Später werden Sie das sehen AssistiveTouch Symbol auf Ihrem Bildschirm.
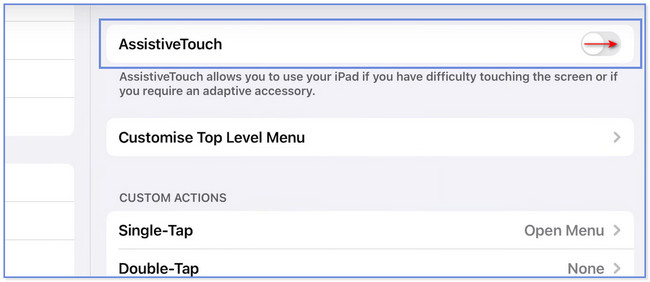
Schritt 3Auf dem Custom Actions Tippen Sie bitte auf den Abschnitt, den Sie bevorzugen. Sie können zwischen Einzeltippen, Doppeltippen und langem Drücken wählen. Wählen Sie das Bildschirmfoto Klicken Sie auf die Schaltfläche, um die Aktion anzuwenden. Gehen Sie danach zu dem Bildschirm, von dem Sie einen Screenshot machen möchten. Tippen Sie auf AssistiveTouch und suchen Sie das Screenshot-Symbol. Tippen Sie darauf, um einen Screenshot zu machen.
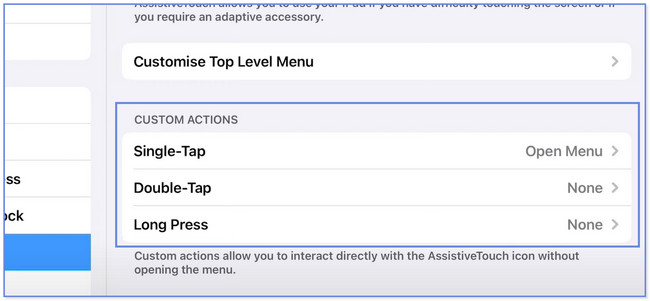
Wussten Sie, dass Sie Screenshots Ihres iPad auch mit einem Computer erstellen können? Wenn nicht, ist dies Ihre Gelegenheit, eines der Bildschirmaufzeichnungstools zu entdecken, die Sie verwenden können! Für weitere Informationen scrollen Sie bitte nach unten.
Teil 2. Machen Sie mit dem FoneLab Screen Recorder einen Screenshot auf dem iPad auf dem Computer
Wenn Sie einen Screenshot Ihres iPad-Bildschirms auf einem Computer erstellen möchten, denken Sie darüber nach FoneLab Snapshot-Tool. Sie müssen keine weitere Spiegel-App auf Ihr iPad herunterladen. Sie können Ihr Tablet über dasselbe Wi-Fi-Netzwerk drahtlos mit der Software verbinden oder verbinden. Nach dem Screenshot-Vorgang können Sie ihn mit den Bearbeitungstools dieser Software bearbeiten. Darüber hinaus erfasst es Ihren iPad-Bildschirm in hoher Qualität.
Mit FoneLab Screen Recorder können Sie Videos, Audiodaten, Online-Tutorials usw. unter Windows / Mac aufzeichnen und die Größe anpassen, Videos oder Audiodaten bearbeiten und vieles mehr.
- Nehmen Sie Video, Audio, Webcam und Screenshots auf Windows / Mac auf.
- Vorschau der Daten vor dem Speichern.
- Es ist sicher und einfach zu bedienen.
Weitere Informationen erhalten Sie, sobald Sie das Tool verwenden. Als Leitfaden ahmen Sie bitte die folgenden Schritte nach.
Schritt 1Um die Software zu erhalten, klicken Sie bitte auf Kostenfreier Download Schaltfläche auf der offiziellen Website. Anschließend müssen Sie warten, bis der Vorgang abgeschlossen ist. Klicken Sie anschließend auf die heruntergeladene Datei und richten Sie sie ein. Drücke den Installieren Klicken Sie auf die Schaltfläche, sobald ein Fenster erscheint. Später lädt und startet der Computer die Software automatisch.
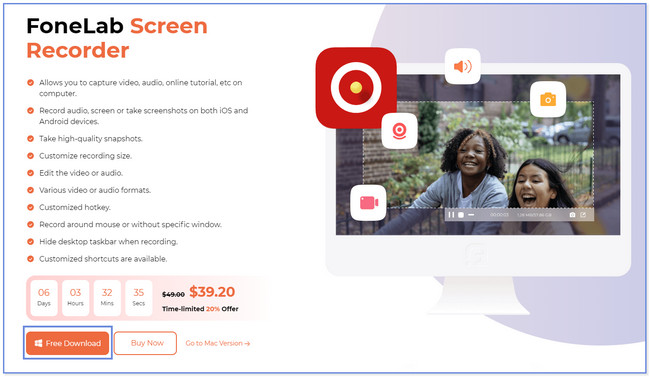
Schritt 2Sie werden die Hauptschnittstelle der Software bemerken. Bitte suchen Sie die Telefon Symbol auf der rechten Seite des Tools. Wählen Sie anschließend das Betriebssystem aus, das Ihr Telefon oder Tablet am besten beschreibt. Da es sich um ein iPad handelt, wählen Sie bitte das aus iOS-Recorder .
Schritt 3Die Software leitet Sie zu einem anderen Bildschirm weiter. Bitte klicken Sie auf Bildschirmspiegelung Schaltfläche auf der linken Seite. Anschließend werden die Anweisungen zum Anschließen Ihres iPad an den Computer mithilfe der Software aufgeführt. Verbinden Sie das iPad mit der Internetverbindung, mit der der Computer gerade verbunden ist. Schieben Sie anschließend das Kontrollzentrum Ihres iPad nach unten und tippen Sie auf Spiegel Symbol. Das iPad sucht nach den verfügbaren Geräten. Sobald der FoneLab Screen Recorder erscheint, tippen Sie bitte auf und wählen Sie ihn aus.
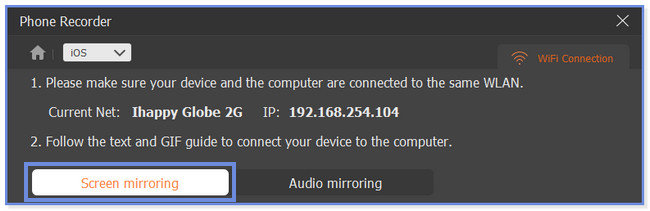
Schritt 4Sie sehen Ihren iPad-Bildschirm auf Ihrem Computer. Bitte navigieren Sie auf Ihrem iPad und suchen Sie den Bildschirm, von dem Sie einen Screenshot machen möchten. Danach klicken Sie bitte auf Schnappschuss Schaltfläche am unteren Bildschirmrand. Die Software erstellt einen kurzen Screenshot Ihres iPad-Bildschirms.
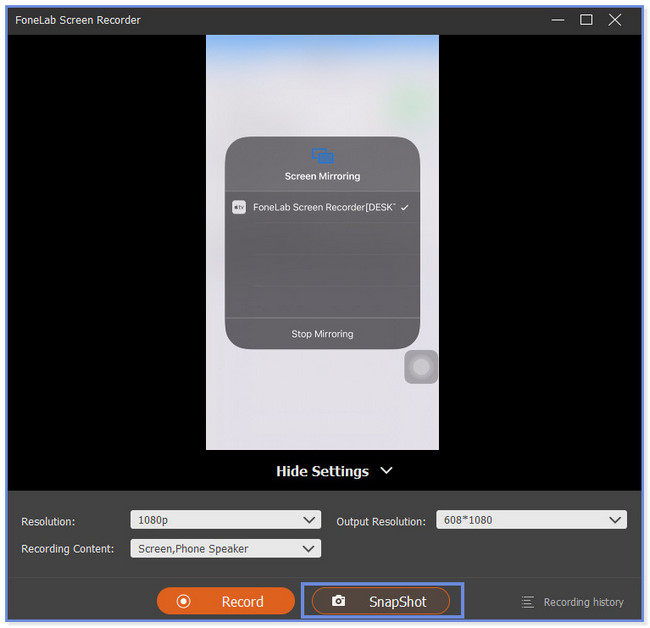
Teil 3. FAQs zum Erstellen von Screenshots auf dem iPad
1. Warum kann ich auf dem iPad keinen Screenshot machen?
Es gibt viele Faktoren, die dafür verantwortlich sind, dass der Screenshot auf dem iPad nicht funktioniert. Sie können kaputt gehen, wenn Sie die iPad-Tasten verwenden und keinen Screenshot erstellen können. Eine weitere mögliche Ursache ist, dass die AssistiveTouch-Funktion Ihres iPad nicht aktiviert ist. Wenn ja, können Sie mit einem Drittanbieter-Tool einen Screenshot Ihres iPad auf Ihrem Computer erstellen. Sie können darüber nachdenken FoneLab Snapshot-Tool im Prozess.
2. Ist es illegal, private Nachrichten zu scannen?
Es ist nicht illegal, private Nachrichten zu scannen, wenn Sie diese für sich behalten. Es ist auch nicht rechtswidrig, wenn Sie die Zustimmung oder Erlaubnis der anderen Person haben, mit der Sie die Textnachrichten senden. Es ist illegal, wenn Sie es ohne deren Erlaubnis mit einigen Personen teilen. Seien Sie vorsichtig, denn das Gesetz sieht dafür eine angemessene Strafe vor.
Mit FoneLab Screen Recorder können Sie Videos, Audiodaten, Online-Tutorials usw. unter Windows / Mac aufzeichnen und die Größe anpassen, Videos oder Audiodaten bearbeiten und vieles mehr.
- Nehmen Sie Video, Audio, Webcam und Screenshots auf Windows / Mac auf.
- Vorschau der Daten vor dem Speichern.
- Es ist sicher und einfach zu bedienen.
Wir freuen uns, dass Sie sich unseren Beitrag ansehen, um zu erfahren, wie Sie Screenshots auf dem iPad Mini machen. Wir hoffen, dass wir Ihnen sehr geholfen haben. Dieser Beitrag enthält unser effektivstes Bildschirmaufzeichnungstool, FoneLab Snapshot-Tool. Es gibt noch mehr Funktionen, die Sie entdecken können! Laden Sie es jetzt auf Ihren PC oder Mac herunter.
