- Screen Recorder
- Mac Video Recorder
- Windows-Videorecorder
- Mac Audio Recorder
- Windows Audio Recorder
- Webcam Recorder
- Game Recorder
- Besprechungsrekorder
- Messenger Call Recorder
- Skype Recorder
- Kursaufzeichner
- Präsentationsrecorder
- Chrome Recorder
- Firefox-Rekorder
- Screenshot unter Windows
- Screenshot auf dem Mac
Einfachste Methoden zum effektiven Zuschneiden eines Screenshots auf dem Mac
 Geschrieben von Lisa Ou / 10. Februar 2023, 16:00 Uhr
Geschrieben von Lisa Ou / 10. Februar 2023, 16:00 UhrIch habe mit meinem Mac einen Bildschirm aufgenommen, um eine Kopie des Bildes zu haben, da ich es nicht herunterladen kann. Wenn ich jedoch auf dem Mac einen Screenshot mache, wird der gesamte Bildschirm erfasst. In diesem Fall muss ich die überschüssigen Dinge auf dem Schnappschuss zuschneiden. Ist es einfach, das durchzuführen?
Absolut ja! Es ist einfach, Screenshots auf dem Mac mit effizienten Tools zuzuschneiden. Wenn Sie die Tools zum Zuschneiden Ihres Screenshots nicht kennen, hilft Ihnen dieser Artikel! Es stellt Ihnen die führenden Tools zum Zuschneiden eines Bildes auf Ihrem Mac-Gerät vor. Wenn Sie jedoch professionelle Ergebnisse erzielen möchten, müssen Sie sie entsprechend lesen und befolgen. Worauf wartest du? Scrollen Sie nach unten.


Führerliste
Teil 1. Wie man einen Screenshot auf dem Mac mit integrierten Tools zuschneidet
Sie werden keine Schwierigkeiten haben, zu lernen, wie man Screenshots auf dem Mac zuschneidet. Der Grund dafür ist, dass dieses Gerät über viele integrierte Tools und Befehle zum Aufnehmen von Screenshots und Zuschneiden verfügt. Wenn Sie diesen Beitrag weiterlesen, werden Sie einige von ihnen kennen, die Ihnen bei Ihrem Problem helfen können. Sie können einige von ihnen verwenden, indem Sie nur Tastenkombinationen verwenden. In diesem Fall verbringen Sie nicht viel Zeit damit, sie auf Ihrem Mac zu finden. Aus diesem Grund müssen Sie nur die richtigen Schlüssel lernen, die Sie verwenden werden, um Fehler und Fehler im Prozess zu vermeiden. Wenn Sie bereit sind, die Tools zu verwenden und zu erfahren, wie Sie Screenshots auf dem Mac zuschneiden, fahren Sie fort.
Mit FoneLab Screen Recorder können Sie Videos, Audiodaten, Online-Tutorials usw. unter Windows / Mac aufzeichnen und die Größe anpassen, Videos oder Audiodaten bearbeiten und vieles mehr.
- Nehmen Sie Video, Audio, Webcam und Screenshots auf Windows / Mac auf.
- Vorschau der Daten vor dem Speichern.
- Es ist sicher und einfach zu bedienen.
Option 1. Verwenden Sie die Tastenkombinationen
Die Tastenkombinationen sind die wichtigste und unkomplizierteste Methode zum Zuschneiden auf dem Mac. Aus diesem Grund können Sie die falschen Tastenkombinationen ausführen, was zu anderen Befehlsfehlern führen kann. Sie möchten beispielsweise einen Screenshot machen, führen aber den Löschbefehl aus. In diesem Fall werden Sie einige Ihrer Dateien löschen, anstatt Screenshots zu machen. Um mögliche Fehler zu vermeiden, führen Sie die folgenden Schritte aus.
Schritt 1Drücken Sie auf Umschalt + Befehl + 4 Tastenkombinationen auf Ihrer Tastatur. In diesem Fall hören Sie auf dem Mac ein Klickgeräusch. Dies bedeutet, dass Sie das Screenshot-Tool erfolgreich darauf gestartet haben. Danach dürfen Sie mit Ihrem Touchpad auf keinem Teil des Bildschirms auf den Bildschirm klicken.
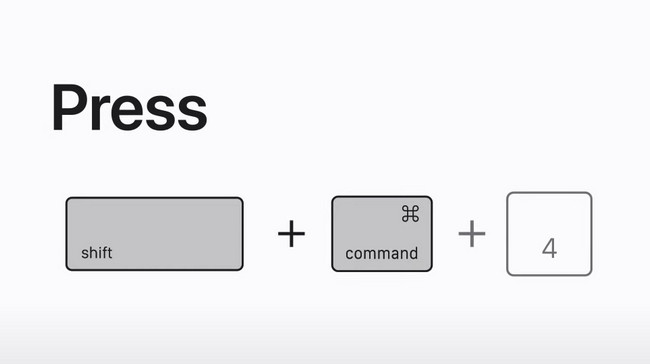
Schritt 2Da Sie mit Ihrem Mac Screenshots erstellen, müssen Sie zu dem Teil des Bildschirms gehen, von dem Sie einen Schnappschuss machen möchten. Das Gute an diesem Verfahren ist, dass Sie das Bild nach dem Verfahren nicht zuschneiden müssen. Sie müssen nur klicken und den bestimmten Teil des Mac mit dem Screenshot-Tool in einem Rutsch finden. Danach wird das Bild automatisch auf dem Hauptbildschirm gespeichert.
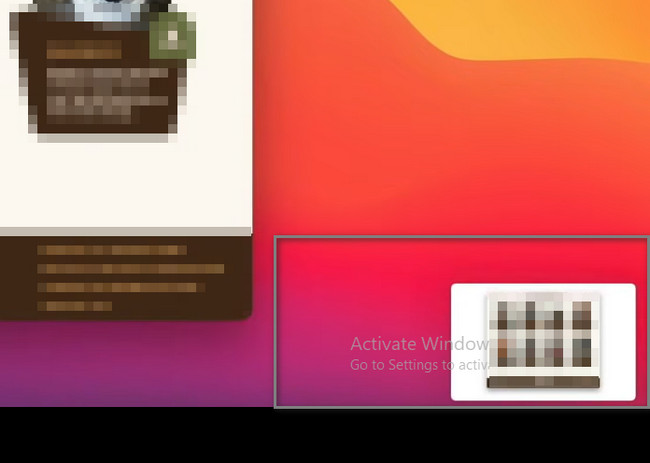
Option 2. Verwenden Sie die Fotos-App
Die Fotos-App auf dem Mac ist ein vorinstalliertes Tool zum Speichern von Bildern oder Fotos. Eine weitere gute Sache an diesem Tool ist, dass Sie es zum Bearbeiten Ihrer Fotos auf dem Mac verwenden können. Wenn Sie es vorziehen, die Fotos-App zum Bearbeiten eines Screenshots auf dem Mac zu verwenden, ist dies auch möglich. Fahren Sie mit den folgenden Schritten fort.
Schritt 1Gehen Sie zum Bibliothek auf Ihrem Mac. Danach wählen Sie die Bild or Bildschirmfoto Sie möchten zuschneiden. Klicken Sie später auf die Bearbeiten Schaltfläche in der oberen rechten Ecke des Tools. In diesem Fall zeigt Ihnen das Mac-Gerät die Zuschneideoptionen und -werkzeuge, um Sie bei diesem Vorgang zu unterstützen.
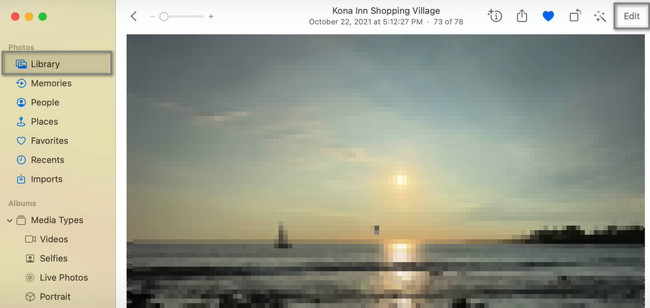
Schritt 2Wählen Sie in den Abschnitten oben die aus Ernte Schaltfläche, um nach den Zuschneidewerkzeugen zu suchen. Danach können Sie das Bild mit den nach Belieben zuschneiden Rahmen beschneiden. Es wäre am besten, wenn Sie sich auf den Teil des Bildschirms, den Sie erfassen, konkret beziehen. Klicken Sie nach dem Zuschneiden auf Erledigt Schaltfläche, um das Bild auf Ihrem Mac zu speichern.
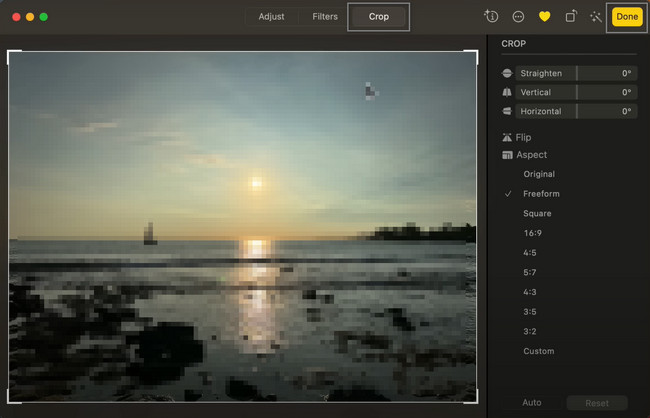
Mit FoneLab Screen Recorder können Sie Videos, Audiodaten, Online-Tutorials usw. unter Windows / Mac aufzeichnen und die Größe anpassen, Videos oder Audiodaten bearbeiten und vieles mehr.
- Nehmen Sie Video, Audio, Webcam und Screenshots auf Windows / Mac auf.
- Vorschau der Daten vor dem Speichern.
- Es ist sicher und einfach zu bedienen.
Option 3. Bedienen Sie die Screenshot-Symbolleiste
Diese Option ist eine Kombination aus Tastenkombinationen und der Bedienung der Symbolleiste mit dem Touchpad Ihres Mac. Es ist nicht schwer, diese Methode zum Erstellen von Screenshots auf dem Mac und zum Zuschneiden zu verwenden, da es unten eine Anleitung gibt. Weitergehen.
Schritt 1Drücken Sie auf Umschalt + Befehl + 5 Tastenkombinationen mit Ihrer Tastatur. Danach erscheinen die Screenshot-Tools in der Mitte der Hauptoberfläche.
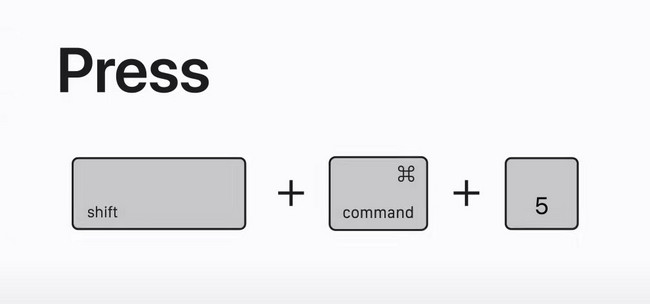
Schritt 2Wähle aus Gestrichelte Box-Linien auf der linken Seite der Hauptschnittstelle. Gehen Sie danach zu dem Teil des Bildschirms, den Sie scannen möchten, und suchen Sie ihn dann mit dem einstellbaren Rahmen. In diesem Fall müssen oder müssen Sie das Werkzeug nicht zuschneiden, da Sie bereits denselben Teil des Bildschirms finden.
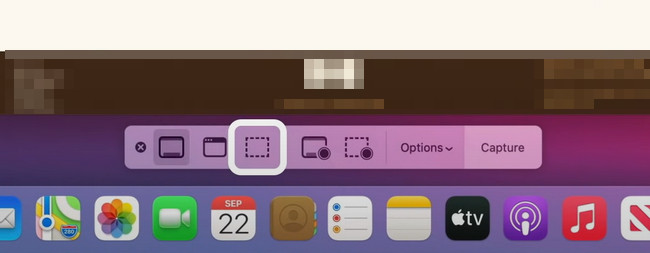
Die oben genannten Tools sind die integrierten Tools und Funktionen zum Zuschneiden eines Screenshots auf dem Mac. Sie werden jedoch immer eingeschränkte Funktionen haben, wenn Sie sie zum Zuschneiden von Bildern auf dem Mac verwenden. Glücklicherweise können Sie das folgende Tool verwenden, um die Verwendung von Verknüpfungen zu vermeiden, aber die besten Ergebnisse zu erzielen.
Teil 2. Wie man mit dem FoneLab Screen Recorder einen Screenshot auf dem Mac macht und zuschneidet
FoneLab Screen Recorder kann Ihnen helfen, Screenshots zu machen und auf dem Mac zuzuschneiden. Das Gute an dieser Software ist, dass sie qualitativ hochwertige Videos und Bilder unterstützt. In diesem Fall wird dieses Tool die Bildqualität nicht beeinträchtigen. Es wird es aufnehmen und zuschneiden, ohne das Originalfoto zu zerstören. Abgesehen davon unterstützt es viele verschiedene Formate für Bilder. Aus diesem Grund können Sie das spezifische Dateiformat auswählen, das Ihr Mac unterstützt. Mit diesem Tool erleben Sie ein professionelles Erlebnis, da seine Funktionen und Tools einfach zu bedienen sind. Diese Software ist der einfachste Weg, um schnell zu lernen, wie man auf dem MacBook zuschneidet. Worauf wartest du? Sehen Sie sich die Schritte unten an. Weitergehen.
Mit FoneLab Screen Recorder können Sie Videos, Audiodaten, Online-Tutorials usw. unter Windows / Mac aufzeichnen und die Größe anpassen, Videos oder Audiodaten bearbeiten und vieles mehr.
- Nehmen Sie Video, Audio, Webcam und Screenshots auf Windows / Mac auf.
- Vorschau der Daten vor dem Speichern.
- Es ist sicher und einfach zu bedienen.
Schritt 1Klicken Sie auf die Free Download Knopf zu bekommen FoneLab Screen Recorder auf Ihrem Computer oder Laptop. Klicken Sie je nach Ihren Vorlieben auf die Version der Software. Unterbrechen Sie danach den Download-Vorgang nicht. Klicken Sie unten auf der Hauptoberfläche auf die heruntergeladene Datei, und Sie müssen sie sofort einrichten. Danach Installieren > Starten > Ausführen auf Ihrem Computer oder Laptop.
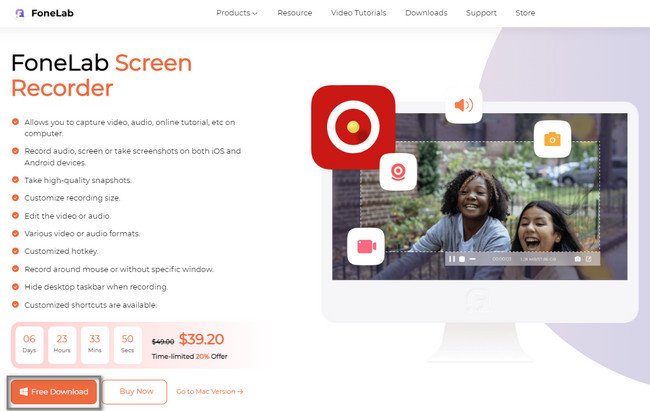
Schritt 2Auf der linken Seite der Benutzeroberfläche des Tools sehen Sie die verschiedenen Funktionen für die Aufnahme. Da Sie einen Screenshot auf Ihrem Mac-Bildschirm machen, müssen Sie die Screenshot-Funktion finden. Sie sehen es auf der rechten Seite der Software. Sie können auch das Snapshot-Tool sehen, wenn Sie das auswählen Video Recorder Modus und andere Aufnahmemodi.
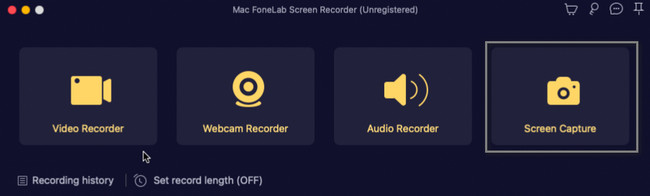
Schritt 3Du wirst das sehen Schnappschuss Werkzeug in der oberen rechten Ecke der Software. Klicken Sie danach darauf, und die Software lässt Sie den Teil Ihres Bildschirms verfolgen, den Sie erfassen möchten. In diesem Fall müssen Sie das Bild nach dem Screenshot-Vorgang nicht zuschneiden.
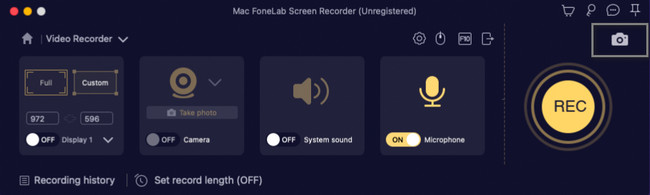
Schritt 4Nachdem Sie den Screenshot auf Ihrem Mac aufgenommen haben, müssen Sie auf klicken Speichern Schaltfläche, um das zugeschnittene Foto auf Ihrem Mac zu behalten. In diesem Fall werden Sie keine Schwierigkeiten haben, Ihr zugeschnittenes Bild zu finden.
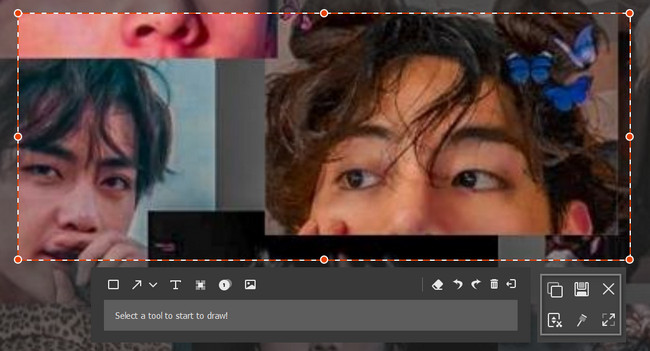
Mit FoneLab Screen Recorder können Sie Videos, Audiodaten, Online-Tutorials usw. unter Windows / Mac aufzeichnen und die Größe anpassen, Videos oder Audiodaten bearbeiten und vieles mehr.
- Nehmen Sie Video, Audio, Webcam und Screenshots auf Windows / Mac auf.
- Vorschau der Daten vor dem Speichern.
- Es ist sicher und einfach zu bedienen.
Teil 3. Häufig gestellte Fragen zum Zuschneiden auf dem Mac
1. Wie schneide ich einen Teil eines Bildes in Photoshop zu?
Laden Sie Photoshop auf Ihren Mac herunter. Danach können Sie es einrichten, installieren, starten und sofort ausführen. Suchen Sie danach die Ernte Tool der Software und klicken Sie darauf. Sie werden es auf der sehen Photoshop-Symbolleiste. Laden Sie das Foto in die Software hoch, indem Sie das Bild ziehen. Schneiden Sie das Bild nach Ihren Wünschen zu. Danach drücken Sie die Enter or Return Schaltfläche, um die Änderungen zu speichern.
2. Wie schneidet man in Paint auf einem Mac zu?
Suchen Sie das Bild auf Ihrem Mac und klicken Sie mit der rechten Maustaste darauf. Kopieren Sie danach das Bild, indem Sie auf klicken Kopiere das Bild auf der Hauptschnittstelle. Starte den Lackieren Tool auf Ihrem Mac und drücken Sie die Strg + V Tastenkombinationen zum Einfügen des kopierten Fotos. Wählen Sie das home Schaltfläche oben in der App. Klicken Sie danach auf die Ernte > Auswählen Taste. Schneiden Sie in diesem Fall das Bild nach Belieben zu.
3. Wie schneide ich ein Bild auf meiner Apple Watch zu?
Sie können ein Screenshot-Bild auf Ihrer Apple Watch zuschneiden, indem Sie das Bild darauf hochladen. Klicken Sie danach auf die Bearbeiten Schaltfläche auf dem oberen rechten Symbol der Hauptschnittstelle. Wähle aus Ernte Werkzeug und wählen Sie das gewünschte Verhältnis für Ihr Bild. Speichern Sie es danach auf Ihrem Gerät, um schneller darauf zugreifen zu können.
Es gibt viele Möglichkeiten, einen Screenshot auf einem Mac zuzuschneiden. Wenn Sie jedoch das sicherste und am besten zugängliche Tool verwenden möchten, verwenden Sie die FoneLab Screen Recorder auf Ihrem Mac. Für die Bedienung der Software sind keine Fachkenntnisse erforderlich. Wenn Sie einen reibungslosen Ablauf erleben möchten, laden Sie es auf Ihren Mac herunter.
Mit FoneLab Screen Recorder können Sie Videos, Audiodaten, Online-Tutorials usw. unter Windows / Mac aufzeichnen und die Größe anpassen, Videos oder Audiodaten bearbeiten und vieles mehr.
- Nehmen Sie Video, Audio, Webcam und Screenshots auf Windows / Mac auf.
- Vorschau der Daten vor dem Speichern.
- Es ist sicher und einfach zu bedienen.
