- Screen Recorder
- Mac Video Recorder
- Windows-Videorecorder
- Mac Audio Recorder
- Windows Audio Recorder
- Webcam Recorder
- Game Recorder
- Besprechungsrekorder
- Messenger Call Recorder
- Skype Recorder
- Kursaufzeichner
- Präsentationsrecorder
- Chrome Recorder
- Firefox-Rekorder
- Screenshot unter Windows
- Screenshot auf dem Mac
Top 3 Möglichkeiten, den Bildschirm auf Ihrem Mac aufzunehmen
 Geschrieben von Lisa Ou / 14. Januar 2021, 16:00 Uhr
Geschrieben von Lisa Ou / 14. Januar 2021, 16:00 UhrMöchten Sie Ihren Mac-Bildschirm mit Audio aufnehmen? Sie können sich auf den QuickTime Player verlassen, um die Bildschirmaufnahme auf einem Mac zu erstellen. Wenn auf Ihrem Mac Mojave oder eine neuere Version ausgeführt wird, ist die Bildschirmaufnahme in der Tat viel einfacher.
Apple brachte eine neue Bildschirmaufzeichnung Tool in die neue Screenshot-Symbolleiste seit dem macOS Mojave. Sie können diese integrierte Bildschirmaufnahmefunktion verwenden, um Ihren Mac-Bildschirm zu erfassen, anstatt den ursprünglichen QuickTime Player zu verwenden.

Neben der Bildschirmaufzeichnungsfunktion und dem QuickTime Player können Sie auch eine Bildschirmaufzeichnungssoftware von Drittanbietern auswählen, um die Bildschirmaufnahme von macOS Mojave durchzuführen. Hier in diesem Beitrag werden wir drei einfache Möglichkeiten vorstellen, um Ihnen zu helfen Videos auf dem Mac aufnehmen. Wenn Sie das Bedürfnis haben Screenshots auf dem Mac machen Wenn Sie Ihren Mac-Bildschirm aufzeichnen, können Sie Ihre bevorzugte Methode auswählen.

Führerliste
1. So zeichnen Sie einen Mac-Bildschirm in macOS Mojave auf
Wie oben erwähnt, gibt es eine neue Bildschirmaufzeichnung Tool entwickelt in macOS Mojave oder höher. Im ersten Teil möchten wir Ihnen zeigen, wie Sie die Mojave-Bildschirmaufnahme machen oder Screenshots mit dieser Funktion machen.
Schritt 1Presse- Befehl + Shift + 5 um die Screenshot-Symbolleiste zu öffnen.
Schritt 2Sie können einige Steuerelemente auf dem Bildschirm sehen, einschließlich Gesamten Bildschirm aufzeichnen, Ausgewählten Teil aufzeichnen und Erfassen Sie ausgewählte Fenster. Wenn Sie den Mojave-Bildschirm aufnehmen möchten, können Sie entweder den gesamten Bildschirm aufzeichnen oder den ausgewählten Teil aufzeichnen auswählen.
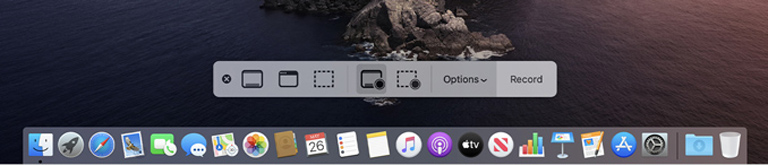
Schritt 3Klicken Sie auf Kostenlos erhalten und dann auf Installieren. Rekord in den Steuerelementen auf dem Bildschirm, um die Erfassung Ihres Mac-Bildschirms zu starten. Um die Mojave-Bildschirmaufnahme zu stoppen, klicken Sie auf Aufzeichnung beenden Schaltfläche in der Menüleiste. Sie können auch drücken Befehl + Control + Esc um den Aufnahmevorgang zu stoppen.
Nach der Mojave-Bildschirmaufnahme können Sie die Miniaturansicht zum Trimmen, Freigeben, Speichern oder für andere Vorgänge verwenden. Wenn Sie den Bildschirm auf Ihrem Mac mit Audio aufnehmen möchten, müssen Sie hier sicherstellen, dass Eingebautes Mikrophon Option ist ausgewählt.
Mit FoneLab Screen Recorder können Sie Videos, Audiodaten, Online-Tutorials usw. unter Windows / Mac aufzeichnen und die Größe anpassen, Videos oder Audiodaten bearbeiten und vieles mehr.
- Nehmen Sie Video, Audio, Webcam und Screenshots auf Windows / Mac auf.
- Vorschau der Daten vor dem Speichern.
- Es ist sicher und einfach zu bedienen.
2. So erstellen Sie eine Mojave-Bildschirmaufnahme mit QuickTime Player
Wenn Sie den MacOS Mojave-Screenshot oder die Aufnahme aufnehmen möchten, können Sie sich auch auf den QuickTime Player verlassen. Die folgende Anleitung zeigt Ihnen, wie es geht Nehmen Sie Ihren Mac-Bildschirm mit QuickTime auf.
Schritt 1Öffnen Sie den QuickTime Player auf Ihrem Mac. Klicken Reichen Sie das in der Menüleiste und wählen Sie dann die Neue Bildschirmaufnahme Option aus der Dropdown-Liste.
Schritt 2Wenn das Bildschirmaufzeichnung Fenster erscheint, können Sie auf das klicken Pfeil neben dem Rekord Taste, um die Aufnahmeeinstellungen zu ändern. Sie können auswählen, ob Audio aufgenommen werden soll Internes Mikrofon.
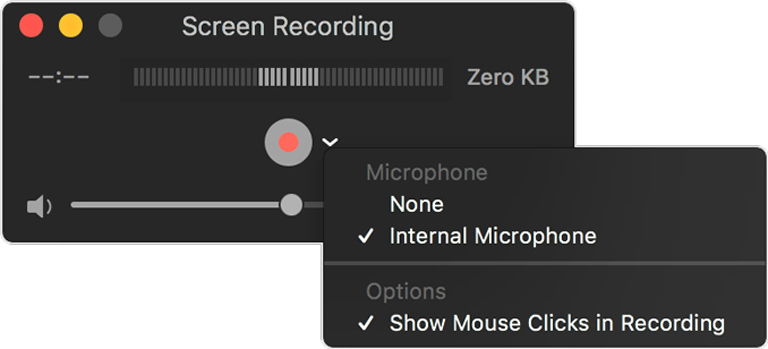
Schritt 3Danach können Sie auf die Schaltfläche klicken Rekord Schaltfläche und wählen Sie dann den Bildschirmaufnahmebereich. Klicken Aufnahme starten um die Mojave-Bildschirmaufnahme zu starten. Wenn Sie die Aufnahme beenden möchten, können Sie auf klicken Stoppen Schaltfläche in der Menüleiste.
QuickTime Player öffnet die Aufnahmedatei automatisch. Sie können eine Vorschau anzeigen, bearbeiten und nach Bedarf freigeben.
3. Professionelle Möglichkeit, den Mac-Bildschirm mit Audio aufzunehmen
Mit den oben genannten Methoden können Sie Ihren Mac-Bildschirm problemlos erfassen. Sie sollten jedoch wissen, dass sowohl mit dem Bildschirmaufzeichnungstool als auch mit QuickTime nur Ton vom Mikrofon aufgenommen werden kann. Sie können Audio nicht direkt von der System-Audiokarte aufnehmen.
In Anbetracht dessen stellen wir Ihnen hier eine bessere Möglichkeit vor, Ihren Mac-Bildschirm mit Audio aufzunehmen. Sie können sich auf die empfohlene Mac-Bildschirmaufzeichnungssoftware verlassen. Screen Recorder um die Mojave-Bildschirmaufnahme mit hoher Bild- und Tonqualität zu machen.
Schritt 1Doppelklicken Sie oben auf den Download-Button und befolgen Sie die Anweisungen, um diesen Mac-Bildschirmrekorder kostenlos auf Ihrem Mac zu installieren und auszuführen. Es bietet sowohl Mac- als auch Windows-Versionen. Hier sollten Sie die Mac-Version herunterladen.
Mit FoneLab Screen Recorder können Sie Videos, Audiodaten, Online-Tutorials usw. unter Windows / Mac aufzeichnen und die Größe anpassen, Videos oder Audiodaten bearbeiten und vieles mehr.
- Nehmen Sie Video, Audio, Webcam und Screenshots auf Windows / Mac auf.
- Vorschau der Daten vor dem Speichern.
- Es ist sicher und einfach zu bedienen.
Schritt 2Wenn Sie das Home-Fenster betreten, wählen Sie die Video Recorder Feature zu Nehmen Sie Ihren Mac-Bildschirm auf.

Schritt 3Sie können verschiedene Einstellungen für die Video-Audioaufnahme vor der endgültigen Mojave-Bildschirmaufnahme anpassen und einstellen. Hier können Sie den Videoaufnahmebereich und die Audioaufnahmequelle nach Ihren Wünschen auswählen.

Die Aufnahmedatei wird standardmäßig in MP4 gespeichert. Sie können auf die klicken Aufnahmeeinstellung Symbol zur Eingabe der Voreinstellungen Fenster und wählen Sie dann das Ausgabe-Audioformat aus, legen Sie Hotkeys fest und nehmen Sie weitere Einstellungen vor.

Schritt 4Nach all diesen Vorgängen können Sie auf klicken REC Schaltfläche, um die Aufnahme Ihres Mac-Bildschirms zu starten. Während der Mac-Bildschirmaufnahme können Sie dem aufgenommenen Video Text, Zeilen und bestimmte Beschriftungen hinzufügen. Drücke den Stoppen Schaltfläche, um den Mojave-Bildschirmaufnahmevorgang zu stoppen.

Schritt 5Nach der Aufnahme werden Sie zum Vorschaufenster geführt. Sie können die Aufnahmedatei in der Vorschau anzeigen und bearbeiten. Dann klick Speichern Schaltfläche, um es auf Ihrem Mac zu speichern.
4. FAQs zu Mojave Screen Capture
Frage 1. Wo werden Bildschirmaufnahmen auf dem Mac gespeichert?
Die Mac-Bildschirmaufnahmen werden im "Informationen automatisch speichern"Ordner, wenn Sie sie nicht gespeichert oder manuell geschlossen haben.
Frage 2. Wie nehme ich internes Audio in macOS Catalina auf?
Wie Sie oben sehen können, können Sie mit dem Bildschirmaufzeichnungstool oder dem QuickTime Player kein internes Audio auf dem Mac aufnehmen. Hier können Sie also die auswählen Screen Recorder um Ihren Mac-Bildschirm mit System-Audio aufzunehmen.
Frage 3. Wie nehme ich meinen Mac-Bildschirm ohne Hintergrundgeräusche auf?
Wenn Sie einen Mac-Bildschirm ohne Hintergrundgeräusche aufnehmen möchten, unabhängig davon, ob Sie das QuickTime- oder das Bildschirmaufzeichnungstool verwenden, sollten Sie die Option „Internes Mikrofon".
Nachdem Sie diesen Beitrag gelesen haben, können Sie 3 einfache Möglichkeiten finden, um das zu erstellen Mojave-Bildschirmaufnahme. Wenn Sie das Bedürfnis haben Mac-Bildschirm mit Audio aufnehmenkönnen Sie Ihre bevorzugte Methode wählen, um dies zu tun. Hinterlassen Sie uns eine Nachricht, wenn Sie noch Fragen haben.
Mit FoneLab Screen Recorder können Sie Videos, Audiodaten, Online-Tutorials usw. unter Windows / Mac aufzeichnen und die Größe anpassen, Videos oder Audiodaten bearbeiten und vieles mehr.
- Nehmen Sie Video, Audio, Webcam und Screenshots auf Windows / Mac auf.
- Vorschau der Daten vor dem Speichern.
- Es ist sicher und einfach zu bedienen.
