- Teil 1: So synchronisieren Sie iPhone-Fotos mit iCloud mit dem Mac
- Teil 2: So synchronisieren Sie iPhone-Fotos mit Google Fotos mit dem Mac
- Teil 3: So übertragen Sie Fotos vom iPhone auf den Mac und löschen vom Telefon über AirDrop
- Teil 4: So übertragen Sie Fotos vom iPhone auf den Mac und löschen vom Telefon über ein USB-Kabel
- Teil 5: So synchronisieren Sie iPhone-Fotos mit iTunes/Finder . mit dem Mac
- Teil 6: So übertragen Sie Fotos vom iPhone auf den Mac und löschen vom Telefon über FoneTrans für iOS
- Teil 7: Häufig gestellte Fragen zum Übertragen von Fotos vom iPhone auf den Mac
- Erinnerung
- Safari Geschichte
- Safari Lesezeichen
- Videos
- Musik
- Kontakt
- Kalender
- App Datum
- SMS
- iMessage
- Notizen
- Dokument
- Fotos
Erfahren Sie, wie Sie auf 6 bewährte Weise Fotos vom iPhone auf den Mac übertragen
 aktualisiert von szeki / 21. Dezember 2021, 13:30 Uhr
aktualisiert von szeki / 21. Dezember 2021, 13:30 UhrEs gibt verschiedene Gründe, iPhone-Fotos mit dem Mac zu synchronisieren. Die Liste der Gründe besteht zunächst darin, Speicherplatz auf Ihrem iPhone freizugeben. Verschieben Sie dazu zunächst Ihre Fotos auf Ihren Mac und löschen Sie sie dann auf Ihrem Telefon. Der folgende Grund, warum Sie iPhone-Fotos mit dem Mac synchronisieren möchten, ist, dass Sie Ihre Fotos an einem sichereren Ort sichern oder speichern möchten. Mobiltelefone sind einem viel größeren Risiko von Datenverlust und Speicherplatzmangel ausgesetzt als Computer. Ein weiterer Grund ist die Zugänglichkeit oder Arbeitszwecke. Vielleicht arbeiten Sie an etwas auf Ihrem Mac und benötigen diese Fotos von Ihrem iPhone dort. Außerdem möchten Sie wahrscheinlich auf Ihre Fotos auf Ihrem Mac zugreifen.
In Anbetracht all dieser Punkte gibt es verschiedene Methoden, um Fotos vom iPhone auf den Mac zu übertragen und sie von Ihrem iPhone zu löschen oder nicht. Nachfolgend finden Sie 6 verschiedene Tools und Techniken zum Synchronisieren oder Teilen von Bildern von Ihrem iPhone mit dem Mac. Sofern die oben genannten Gründe vorliegen, lesen Sie diesen Beitrag bis zum Ende und verpassen Sie nicht die besten Lösungen für Sie.
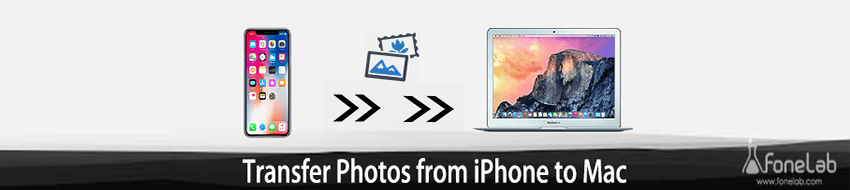

Führerliste
- Teil 1: So synchronisieren Sie iPhone-Fotos mit iCloud mit dem Mac
- Teil 2: So synchronisieren Sie iPhone-Fotos mit Google Fotos mit dem Mac
- Teil 3: So übertragen Sie Fotos vom iPhone auf den Mac und löschen vom Telefon über AirDrop
- Teil 4: So übertragen Sie Fotos vom iPhone auf den Mac und löschen vom Telefon über ein USB-Kabel
- Teil 5: So synchronisieren Sie iPhone-Fotos mit iTunes/Finder . mit dem Mac
- Teil 6: So übertragen Sie Fotos vom iPhone auf den Mac und löschen vom Telefon über FoneTrans für iOS
- Teil 7: Häufig gestellte Fragen zum Übertragen von Fotos vom iPhone auf den Mac
1. So synchronisieren Sie iPhone-Fotos mit iCloud mit dem Mac
Sie können iCloud verwenden, um Fotos von Ihrem iPhone mit Ihrem Mac oder anderen Geräten zu synchronisieren.
Darüber hinaus ist iCloud der standardmäßige Cloud-Speicherdienst, den Apple-Geräte verwenden. Das macht iCloud beliebt beim Speichern Ihrer iPhone-Daten, Verwalten, Zugreifen auf gesicherte Daten und Wiederherstellen über Ihren Mac. So können Sie iPhone-Fotos mit dem Mac synchronisieren.
Schritte zum Synchronisieren von iPhone-Fotos mit iCloud auf dem Mac:
Schritt 1Auf deinem iPhone, gehe zu Einstellungen . Tippen Sie danach oben auf dem Bildschirm auf Ihren Namen und wählen Sie ihn aus iCloud aus dem Menü.

Schritt 2Danach wählen Sie Fotos, das in der Liste an erster Stelle steht, und schalten Sie es dann ein iCloud Fotos or In meinen Fotostream hochladen.

Schritt 3Gehen Sie andererseits zu Ihrem Mac Systemeinstellungen und wählen Sie iCloud.
Schritt 4Zum Schluss gehe zu Fotos und klicken auf Optionen, gefunden im neuen iCloud-Fenster.
Schritt 5Aktivieren Sie schließlich, um iPhone-Fotos mit dem Mac zu synchronisieren icloud Foto or iCloud Photo Library.
Wissen Sie, iCloud hat eine Speicherbeschränkung von 5 GB, weshalb Sie sich dafür nach einem anderen Cloud-Dienst umsehen müssen, wenn Sie mehr Daten haben. Wenn Sie also nach einer iCloud-ähnlichen Lösung suchen, ist Google Fotos am besten für Sie geeignet. Ebenso bevorzugen Sie es wahrscheinlich, Ihre Fotos im Cloud-Speicher zu speichern, damit Sie jederzeit und überall darauf zugreifen und sie anschließend auf Ihrem Computer speichern können.
2. So synchronisieren Sie iPhone-Fotos mit Google Fotos mit dem Mac
Google Fotos ist ein von Google entwickelter Freigabe- und Speicherdienst, der speziell für Fotos entwickelt wurde. Darüber hinaus kann Google Fotos auf jedem Betriebssystem heruntergeladen und aufgerufen werden, sodass Sie Ihre Bilder hervorragend speichern und dann auf andere Geräte wie Ihren Mac herunterladen können.
Schritte zum Synchronisieren von iPhone-Fotos mit Google Fotos mit dem Mac:
Schritt 1Laden Sie zunächst die Google Fotos App von der App Store auf Ihrem iPhone. Melden Sie sich anschließend an oder wählen Sie Ihr Google-Konto aus.
Schritt 2Navigieren Fotoeinstellungen indem Sie auf das Profilsymbol auf Ihrem Bildschirm tippen. Als nächstes gehen Sie zu Sichern und synchronisieren und wählen Sie untermauern.
Schritt 3Wählen Sie den Ordner aus, der die Bilder enthält, die Sie danach vom iPhone mit dem Mac synchronisieren möchten.
Schritt 4Endlich zugreifen Google Fotos auf Ihrem Mac mit Safari.

Schritt 5Wählen Sie dort die Fotos aus, die Sie mit dem Mac synchronisieren möchten, und öffnen Sie das Auslassungsmenü in der rechten Ecke Ihres Browsers. Zu guter Letzt klicken Sie Herunterladen um die Fotos in den lokalen Speicher Ihres Mac herunterzuladen.

Im Gegenteil, Sie suchen wahrscheinlich nach einer Möglichkeit, Ihre iPhone-Fotos direkt auf Ihren Mac zu übertragen. Angenommen, Sie möchten sie sofort von Ihrem iPhone löschen. Machen Sie sich keine Sorgen, denn es gibt andere Alternativen dazu.
3. So übertragen Sie Fotos vom iPhone auf den Mac und löschen vom Telefon über AirDrop
Die schnellste und einfachste Methode zum Übertragen von Fotos vom iPhone auf den Mac oder sogar auf andere iOS-Geräte ist AirDrop. AirDrop ist ein drahtloser File-Sharing-Mechanismus für iOS- und macOS-Geräte. Darüber hinaus ist dies eine gute Möglichkeit, Ihr iPhone zu entfernen und sie anschließend zu löschen.
Schritte zum Übertragen von Fotos vom iPhone auf den Mac über AirDrop:
Schritt 1Aktivieren Sie sowohl auf Ihrem iPhone als auch auf Ihrem Mac WLAN, Bluetooth und AirDrop. Um Airdrop auf einem iPhone zu verwenden, gehen Sie zu Control Center, lange auf WiFi drücken und dann drücken AirDrop. Dann wählen Sie zwischen Nur Kontakte und Jeder.

Öffnen Sie das Finder-Fenster auf Ihrem Mac und gehen Sie zu AirDrop. Wählen zwischen Nur Kontakte und Jeder für Lass mich entdecken.

Schritt 2Wählen Sie als Nächstes in der Fotos-App auf Ihrem iPhone die Fotos aus, die Sie auf Ihren Mac übertragen möchten. Tippen Sie danach auf das Teilen-Symbol in der linken unteren Ecke Ihres Bildschirms.

Schritt 3Wählen Sie schließlich den Namen Ihres Macs im AirDrop-Bereich aus und klicken Sie auf Ihrem Mac auf Akzeptieren, wenn Sie dazu aufgefordert werden. Sie finden die Fotos, die Sie freigegeben haben, im Download-Ordner. Danach können Sie diese Fotos endlich von Ihrem iPhone löschen.

Auf der anderen Seite kann AirDrop beim Übertragen Ihrer Fotos fehlschlagen oder auf einen Fehler stoßen. Daher müssen Sie nach einer sehr direkten und effektiven Möglichkeit suchen, Ihre iPhone-Fotos mit Ihrem Mac zu teilen oder zu synchronisieren. Aus diesem Grund ist die Übertragung über einen USB viel besser.
4. So übertragen Sie Fotos vom iPhone auf den Mac und löschen vom Telefon über ein USB-Kabel
Die Übertragung über USB ist eine effektive Methode zum Übertragen von iPhone-Daten, insbesondere für Fotos, da sie viel sicherer, effektiver und direkter ist. Darüber hinaus ist dies viel einfacher, da Sie mehr Kontrolle über das Übertragen und Speichern auf Ihrem Mac haben.
Schritte zum Übertragen von Fotos vom iPhone auf den Mac über ein USB-Kabel:
Schritt 1Verwenden Sie zunächst ein USB-Kabel, um Ihr iPhone mit Ihrem Mac zu verbinden. Wenn auf Ihrem iPhone ein Meldungsfeld angezeigt wird, tippen Sie auf Vertrauen. Öffnen Sie dann auf Ihrem Mac die iPhoto or Fotos
Schritt 2Nach ein paar Sekunden zeigt der Bildschirm Ihres Mac alle Fotos auf Ihrem an camera Roll. Wählen Sie die Bilder aus, die Sie von dort auf Ihren Mac importieren möchten. Gehen Sie schließlich zum oberen Rand Ihres Bildschirms und wählen Sie aus Bibliothek und dann Neues Album für deine Fotos. Danach können Sie diese Fotos endlich von Ihrem iPhone löschen.
Alternativ können Sie ein anderes von Apple bereitgestelltes Standarddienstprogramm für die Geräteverwaltung verwenden. Darüber hinaus ist iTunes oder Finder eine weitere Möglichkeit, iPhone-Fotos über USB zu synchronisieren.
5. So synchronisieren Sie iPhone-Fotos mit iTunes/Finder mit dem Mac
Wie oben erwähnt, sind die Standard-Datenverwaltungstools von Apple für iOS-Geräte iTunes und Finder. Im Gegensatz zu iCloud synchronisieren Finder und iTunes iPhone-Fotos direkt von Ihrem iPhone mit dem Mac und nicht von Ihren Sicherungsdateien. Wenn auf Ihrem Mac macOS Catalina oder eine neuere Version ausgeführt wird, verwenden Sie den Finder. Wenn nicht, verwenden Sie stattdessen iTunes.
Schritte zum Synchronisieren von iPhone-Fotos mit iTunes / Finder:
Schritt 1Starten Sie zunächst iTunes oder den Finder auf Ihrem Mac. Verbinden Sie Ihr iPhone gleichzeitig über ein USB-Kabel mit Ihrem Mac.
Schritt 2Wählen Sie zweitens in der Seitenleiste den Namen Ihres iPhones aus. Gehen Sie danach zum oberen Rand des Bedienfelds und wählen Sie aus Fotos.
Schritt 3Kreuzen Sie schließlich das Kästchen neben an Fotos synchronisieren. Wählen Fotos, Fotos, oder einen Ordner aus iCloud, den Sie mit Ihrem Mac synchronisieren möchten.
Schritt 4Wählen Sie schließlich auf Ihrem Mac die Fotos aus, die Sie synchronisieren möchten. Kreuzen Sie das Kästchen daneben an Nur Favoriten, Videos oder Alle Fotos zu bestimmen, welche synchronisiert werden sollen. Schließlich, nachdem alles an seinem Platz ist, klicken Sie sich bewerben.
Nichts geht jedoch über ein Tool von Drittanbietern, das garantiert und nachweislich effektiv, effizient und benutzerfreundlich ist. Darüber hinaus ist FoneTrans für iOS so konzipiert, dass Sie Fotos in großen Mengen, selektiv oder Ihre gesamte Kamerarolle auf Ihren Computer übertragen können.
6. So übertragen Sie Fotos vom iPhone auf den Mac und löschen vom Telefon über FoneTrans für iOS
Das beste Drittanbieter-Tool für Mac und Windows ist FoneTrans für iOS. Mit FoneTrans für iOS können Sie Fotos ohne Qualitätsverlust übertragen. Darüber hinaus verfügt dieses Tool über eine Vorschaufunktion und schnelles Laden, was es effizient macht. Sie sind auch berechtigt, iPhone-Daten zu oder von Ihrem Computer oder zwischen 2 Geräten zu verwalten und zu übertragen.
Mit FoneTrans für iOS haben Sie die Freiheit, Ihre Daten vom iPhone auf den Computer zu übertragen. Sie können nicht nur iPhone-Textnachrichten auf den Computer übertragen, sondern auch Fotos, Videos und Kontakte einfach auf den PC übertragen.
- Übertragen Sie Fotos, Videos, Kontakte, WhatsApp und mehr Daten mit Leichtigkeit.
- Vorschau der Daten vor dem Übertragen.
- iPhone, iPad und iPod touch sind verfügbar.
Schritte zum Übertragen von Fotos vom iPhone auf den Mac über FoneTrans für iOS:
Schritt 1Beginnen Sie mit dem Herunterladen und Installieren von FoneTrans für iOS für Mac auf Ihrem Mac.
Verwenden Sie in der Zwischenzeit ein USB-Kabel, um Ihr iPhone mit dem Mac zu verbinden.
Schritt 2Wenn FoneTrans für iOS Ihr iPhone erfolgreich erkannt hat, gehen Sie zur linken Seite des Bildschirms und wählen Sie Fotos.

Schritt 3Danach erscheinen alle Fotos auf der Vorschauseite des Panels. Wählen Sie die Bilder aus, die Sie auf Ihren Mac übertragen möchten, und klicken Sie dort auf die Schaltfläche Exportieren. Sie können diese Fotos endlich von Ihrem iPhone löschen.

7. FAQs zum Übertragen von Fotos vom iPhone auf den Mac
Warum kann ich keine Fotos vom iPhone auf den Mac übertragen?
Angenommen, Sie haben Probleme beim Übertragen Ihrer iPhone-Fotos auf Ihren Mac. In diesem Fall sind Ihre Betriebssysteme auf beiden Geräten möglicherweise nicht kompatibel. Es besteht auch die Möglichkeit, dass Apple-, iCloud- oder Google-Fotos ein Systemupdate haben.
Warum werden meine iCloud-Fotos nicht auf meinem Mac angezeigt?
Die häufigsten Gründe dafür, dass Fotos nicht auf Ihrem Mac synchronisiert oder angezeigt werden, sind wie folgt: Die Synchronisierung für Fotos ist auf Ihrem iPhone und Mac deaktiviert; Sie haben Ihr iPhone oder Mac nicht mit dem Internet verbunden, sodass Bilder nicht zwischen Geräten wiedergegeben werden; Schließlich ist Ihr iCloud-Speicher möglicherweise voll, sodass Ihre Fotos nicht mehr synchronisiert werden und daher nicht auf Ihrem Mac angezeigt werden.
Mit FoneTrans für iOS haben Sie die Freiheit, Ihre Daten vom iPhone auf den Computer zu übertragen. Sie können nicht nur iPhone-Textnachrichten auf den Computer übertragen, sondern auch Fotos, Videos und Kontakte einfach auf den PC übertragen.
- Übertragen Sie Fotos, Videos, Kontakte, WhatsApp und mehr Daten mit Leichtigkeit.
- Vorschau der Daten vor dem Übertragen.
- iPhone, iPad und iPod touch sind verfügbar.
Zusammenfassend sind oben 6 verschiedene Methoden zum Übertragen von Fotos vom iPhone auf den Mac aufgeführt. FoneTrans für iOS zeichnet sich bei allen oben genannten Lösungen durch seine Leistung aus. Das beste Merkmal eines Übertragungstools ist seine Effizienz, Vielseitigkeit, Effektivität und Sicherheit, die alle Merkmale von FoneTrans für iOS sind. Nichtsdestotrotz haben Sie völlige Ermessensfreiheit, mit welchem Tool Sie Ihre Fotos vom iPhone auf den Mac übertragen möchten.
