- Screen Recorder
- Mac Video Recorder
- Windows-Videorecorder
- Mac Audio Recorder
- Windows Audio Recorder
- Webcam Recorder
- Game Recorder
- Besprechungsrekorder
- Messenger Call Recorder
- Skype Recorder
- Kursaufzeichner
- Präsentationsrecorder
- Chrome Recorder
- Firefox-Rekorder
- Screenshot unter Windows
- Screenshot auf dem Mac
Effiziente Korrekturen für AirPlay, das mit Easy Guide nicht funktioniert
 Geschrieben von Lisa Ou / 02. Februar 2023, 16:00 Uhr
Geschrieben von Lisa Ou / 02. Februar 2023, 16:00 UhrAirPlay ist ein exklusives drahtloses Protokoll, das von Apple entwickelt wurde. Es ermöglicht Benutzern, sich mit verschiedenen Geräten zu verbinden und Mediendateien wie Videos, Fotos usw. zu streamen. Dieses Kommunikationsprotokoll wird hauptsächlich verwendet, um alles auf einem bestimmten Gerät abzuspielen und auf einem größeren Bildschirm anzuzeigen. Sie möchten beispielsweise einen Film ansehen, der jedoch nur auf dem iPhone verfügbar ist. Das Problem ist, dass Sie nur auf dem kleinen Bildschirm Ihres Mobiltelefons sehen können. Wenn Sie den Film also mit Ihren Freunden oder Ihrer Familie ansehen möchten, haben Sie möglicherweise Schwierigkeiten beim Ansehen. Aber wenn Sie AirPlay verwenden, können Sie Ihr iPhone an den Fernseher anschließen, um das Ansehen des Films angenehmer zu gestalten.
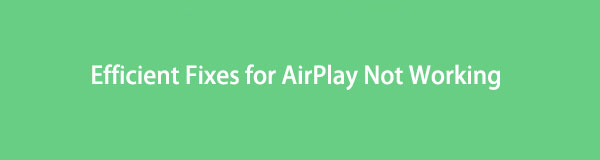
Allerdings ist es auch wichtig zu beachten, dass Sie nicht immer das Glück haben werden, AirPlay zu verwenden. Es gibt Zeiten, in denen einige Geräte das drahtlose Protokoll aufgrund unvorhergesehener Umstände nicht ausführen können. Wenn Ihr Gerät eines davon ist, können Sie sich glücklich schätzen, denn Sie haben die perfekte Lösung für Ihr Problem gefunden. In diesem Artikel werden einige der wahrscheinlichen Ursachen besprochen, warum Ihr AirPlay Probleme hat zu funktionieren. Auf diese Weise wissen Sie, was Sie beim nächsten Mal nicht tun sollten, um ein erneutes Auftreten des Problems zu vermeiden. Danach können Sie die aufgelisteten Lösungen ausprobieren, um zu beheben, dass Ihr iPhone oder iPad AirPlay nicht funktioniert.

Führerliste
Teil 1. Warum funktioniert mein AirPlay nicht?
Einige der möglichen Ursachen, warum Ihr AirPlay nicht funktioniert, sind einfach zu beheben. Wie die Wi-Fi-Verbindung. Dieses Problem ist selbsterklärend, aber wir werden im folgenden Teil dieses Artikels näher darauf eingehen, wie es behoben werden kann. Eine weitere mögliche Ursache ist veraltete Software. Es kann Ihr iPhone, Mac, iPad, Apple TV oder andere Apple-Geräte sein. Andererseits haben Sie die AirPlay-Funktion möglicherweise noch nicht auf Ihrem Gerät aktiviert. Sie müssen es überprüfen, um sicherzustellen, dass es betriebsbereit ist. Möglicherweise haben Sie vergessen, es vor der Verwendung einzuschalten, oder es unbeabsichtigt ohne Ihr Wissen ausgeschaltet.
Andere Ursachen sind inkompatible Geräte oder es kann etwas mit Ihren Geräteeinstellungen zu tun haben. Wenn Sie die Funktion und verschiedene Aspekte Ihrer Apple-Geräte erkunden möchten, ist die Möglichkeit der Änderung der Einstellungen enorm. Möglicherweise haben Sie eine Option angetippt oder ausgewählt, die dazu geführt haben könnte, dass AirPlay nicht mehr funktioniert. Was auch immer der Fall sein mag, mit dem Ihr Gerät gerade konfrontiert ist, fahren Sie bitte unten fort und probieren Sie die Methoden aus, um zu beheben, dass Apple AirPlay nicht funktioniert.
Mit FoneLab Screen Recorder können Sie Videos, Audiodaten, Online-Tutorials usw. unter Windows / Mac aufzeichnen und die Größe anpassen, Videos oder Audiodaten bearbeiten und vieles mehr.
- Nehmen Sie Video, Audio, Webcam und Screenshots auf Windows / Mac auf.
- Vorschau der Daten vor dem Speichern.
- Es ist sicher und einfach zu bedienen.
Teil 2. So beheben Sie, dass AirPlay nicht funktioniert
Verschiedene Situationen haben auch unterschiedliche Lösungen, um ein Problem zu beheben. Wenn Sie auf die oben genannten Ursachen oder etwas anderes gestoßen sind, finden Sie unten einige der beliebtesten Möglichkeiten, Ihr AirPlay zu reparieren.
Lösung 1. Überprüfen Sie AirPlay-kompatible Geräte
Wenn alles auf Ihrem AirPlay funktioniert, mit Ausnahme der Verbindung zu einem bestimmten Gerät, hat das Problem möglicherweise etwas mit der Kompatibilität zu tun. Sie sollten überprüfen, ob Ihr Gerät das Gerät unterstützt, das Sie verbinden möchten. Und es ist wichtig zu beachten, dass neben einigen anderen nur Apple-Geräte über AirPlay verfügen. Wenn Sie also Android, Windows usw. verwenden, haben Sie keine Chance, diese Funktion zu verwenden. Sie müssen nicht beheben, dass Apple AirPlay nicht funktioniert, wenn Sie Apple überhaupt nicht verwenden.
Lösung 2. Überprüfen Sie die Netzwerkverbindung
Sie denken vielleicht, dass die schlechte Internetverbindung das Problem ist, aber das ist nicht der Fall. Sie müssen die Netzwerkverbindung überprüfen, ja. Sie werden jedoch nicht überprüfen, ob das Internet langsam ist oder nicht. Tatsächlich brauchen Sie das bei der Verwendung von AirPlay nicht. Was Sie überprüfen müssen, ist die Netzwerkverbindung selbst. Sie müssen sicherstellen, dass beide Geräte mit demselben Netzwerk verbunden sind, sonst funktioniert es nicht. So verbinden Sie Ihre Geräte, um die Funktion zu nutzen.
Lösung 3. Starten Sie Ihr Gerät neu
In jedem Fall ist der Neustart eine der am häufigsten verwendeten Lösungen, wenn ein Gerät oder etwas auf dem Gerät nicht funktioniert. Wenn AirPlay nicht richtig funktioniert, können Sie Ihr Apple-Gerät neu starten oder neu starten und sehen, ob es danach funktioniert. Vielleicht braucht es nur einen Neustart. Aber wenn es danach immer noch nicht funktioniert, können Sie andere Methoden ausprobieren.
Lösung 4. Gerät neu verbinden
Eine andere Sache, die Sie tun können, ist, Ihr Gerät erneut anzuschließen. Bei der ersten Verbindung sind möglicherweise einige Probleme aufgetreten. Möglicherweise wurde eines Ihrer Geräte während des Verbindungsvorgangs heruntergefahren, sodass möglicherweise ein Fehler aufgetreten ist. Versuchen Sie, das Gerät erneut anzuschließen, und vermeiden Sie erneute Unterbrechungen.
Lösung 5. Gerät zurücksetzen
Wenn Ihr AirPlay immer noch nicht funktioniert, nachdem Sie die oben genannten Lösungen ausprobiert haben, ist es möglicherweise an der Zeit, dies zu tun setze dein Gerät zurück. Dadurch werden die auf Ihrem iPhone, iPad usw. vorgenommenen Änderungen korrigiert oder wiederhergestellt. Daher kann es sein, dass Ihr iPhone oder iPad AirPlay nicht funktioniert oder andere Geräte repariert werden oder nicht. Diese Methode wird jedoch Löschen Sie alle Ihre Gerätedaten, also überlegen Sie sich Ihre Entscheidung gut.
Teil 3. Die beste Alternative zu AirPlay - FoneLab Screen Recorder
Sicherlich möchten Sie kein Reset auf Ihrem Gerät durchführen. Obwohl das Zurücksetzen die letzte Option ist, um Ihr AirPlay zu reparieren, ist es nicht das letzte, was Sie tun können. Wenn die oben genannten Methoden nicht funktioniert haben und Sie zu viele wichtige Dateien zum Zurücksetzen haben, haben Sie immer noch die Möglichkeit, AirPlay nicht zu verwenden. Versuchen Sie die FoneLab Screen Recorder stattdessen. Damit können Sie den Bildschirm Ihres Geräts auf den Computer spiegeln und sogar aufnehmen.
Mit FoneLab Screen Recorder können Sie Videos, Audiodaten, Online-Tutorials usw. unter Windows / Mac aufzeichnen und die Größe anpassen, Videos oder Audiodaten bearbeiten und vieles mehr.
- Nehmen Sie Video, Audio, Webcam und Screenshots auf Windows / Mac auf.
- Vorschau der Daten vor dem Speichern.
- Es ist sicher und einfach zu bedienen.
Befolgen Sie die einfachen Anweisungen unten, um Ihre Mediendateien mit FoneLab Screen Recorder auf einem größeren Bildschirm anzuzeigen:
Schritt 1Holen Sie sich eine Kopie der Installationsdatei des Tools auf der FoneLab Screen Recorder-Website. Starten Sie nach dem Download die Schnellinstallation, indem Sie auf die Schaltfläche klicken Installieren Tab. Starten Sie dann das Programm, das Sie auf Ihrem Computer verwenden möchten.
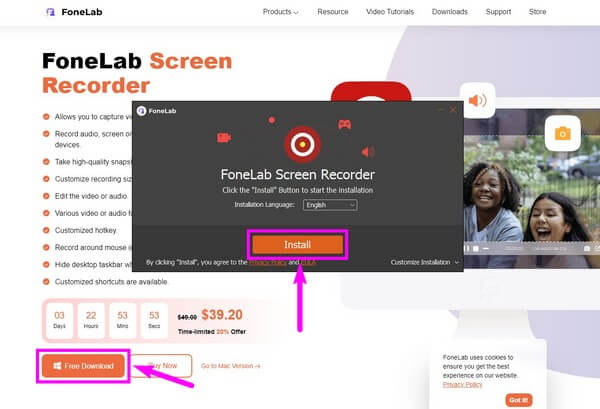
Schritt 2Hit the Telefon Symbol auf den kleinen Kästchen am Ende der Hauptschnittstelle des Programms. Es führt Sie zu den Gerätetypen, die das Tool unterstützt. Wählen iOS-Recorder or Android-Recorder, abhängig von Ihrem Gerät.
Schritt 3Verbinden Sie den Computer und Ihr iPhone oder iPad mit demselben Wi-Fi-Netzwerk. Befolgen Sie die auf der Benutzeroberfläche angezeigte Anleitung, um mit der Spiegelung Ihres Bildschirms zu beginnen. Die Audiospiegelung ist auch verfügbar, wenn Sie sie verwenden möchten.
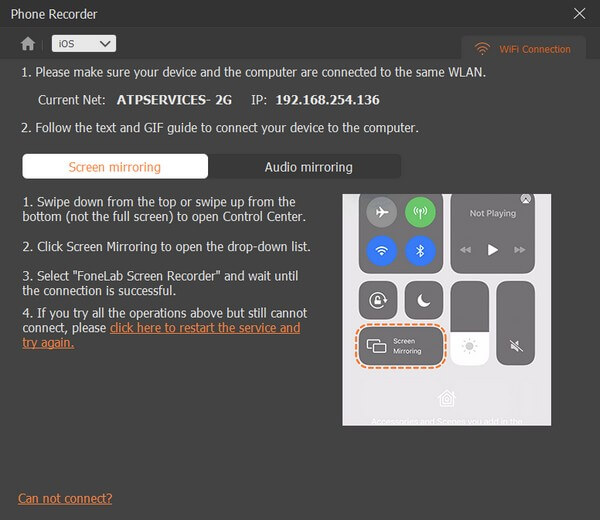
Schritt 4Danach können Sie endlich Filme oder Mediendateien von Ihrem Gerät auf dem größeren Bildschirm des Computers ansehen.
Mit FoneLab Screen Recorder können Sie Videos, Audiodaten, Online-Tutorials usw. unter Windows / Mac aufzeichnen und die Größe anpassen, Videos oder Audiodaten bearbeiten und vieles mehr.
- Nehmen Sie Video, Audio, Webcam und Screenshots auf Windows / Mac auf.
- Vorschau der Daten vor dem Speichern.
- Es ist sicher und einfach zu bedienen.
Teil 4. Häufig gestellte Fragen zu einem Airplay, das nicht funktioniert
1. Was soll ich tun, wenn der Ton bei AirPlay nicht funktioniert?
Stellen Sie sicher, dass sowohl die Lautstärke Ihres Geräts als auch Ihres Computers aufgedreht und nicht stummgeschaltet ist, wenn Sie beim Streamen von Videos Schwierigkeiten haben, Audio zu hören.
2. Sind Android-Telefone eines der wenigen, die AirPlay haben?
Traurig zu sagen, nein. Eines der wenigen Geräte, die AirPlay unterstützen, ist das Samsung TV. Android-Telefone sind jedoch nicht in der Liste enthalten. Die gute Nachricht ist, dass Sie andere Tools installieren können, mit denen Sie Ihren Bildschirm auf verschiedenen Geräten anzeigen können, z FoneLab Screen Recorder.
3. Kann FoneLab Screen Recorder ein USB-Kabel verwenden, um eine Verbindung herzustellen?
Ja, kann es, aber bisher auf Android-Geräten. Es ermöglicht Ihnen die Verbindung über ein Netzwerk- oder Lightning-Kabel, je nachdem, wo Sie sich wohlfühlen. Wenn Sie ein iOS-Gerät verwenden, ist die Verbindung über ein Netzwerk der richtige Weg.
Mit FoneLab Screen Recorder können Sie Videos, Audiodaten, Online-Tutorials usw. unter Windows / Mac aufzeichnen und die Größe anpassen, Videos oder Audiodaten bearbeiten und vieles mehr.
- Nehmen Sie Video, Audio, Webcam und Screenshots auf Windows / Mac auf.
- Vorschau der Daten vor dem Speichern.
- Es ist sicher und einfach zu bedienen.
Vielen Dank für das Lesen bis zum Ende. Wir wissen Ihre Bemühungen zu schätzen, die Methoden auszuprobieren, die wir für Sie festgelegt haben. Sie können weitere Lösungen sehen, wenn Sie die besuchen FoneLab Screen Recorder Webseite.
