- Teil 1. So synchronisieren Sie iMessage vom iPhone auf den Mac mit iCloud
- Teil 2. So synchronisieren Sie iMessage vom iPhone auf den Mac mit dem Finder
- Teil 3. So synchronisieren Sie iMessage vom iPhone auf den Mac mit FoneTrans für iOS
- Teil 4. Häufig gestellte Fragen zum Synchronisieren von iMessage vom iPhone auf den Mac
So synchronisieren Sie iMessage vom iPhone auf den Mac: Die schnelle und einfache Anleitung
 aktualisiert von Lisa Ou / 03. März 2022 15:40
aktualisiert von Lisa Ou / 03. März 2022 15:40Haben Sie eine wichtige iMessage, die Sie behalten oder sowohl auf dem iPhone als auch auf dem Mac verfügbar sein möchten? Nun, es gibt tatsächlich diese Nachrichten, die wir immer auf unseren Geräten speichern möchten, weil wir sie in Zukunft vielleicht brauchen werden. Ob es sich um eine Textnachricht oder iMessage handelt, was auch immer es ist. Daher ist der sicherste Ort, um diese zu speichern oder zu sichern, der Mac. Wenn Sie ein iPhone-Benutzer sind und Ihre iMessage auf Ihrem Mac speichern möchten, aber nicht wissen, wie das geht, Kopf hoch! Wir haben hier 3 einfache und schnelle Möglichkeiten dafür bereitgestellt. Lesen Sie diesen Beitrag weiter, bis Sie sehen, was Ihren Anforderungen entspricht.
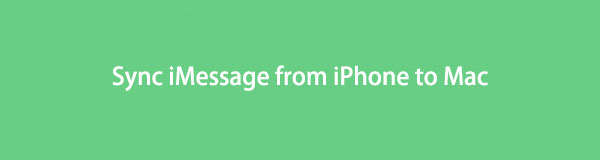

Führerliste
- Teil 1. So synchronisieren Sie iMessage vom iPhone auf den Mac mit iCloud
- Teil 2. So synchronisieren Sie iMessage vom iPhone auf den Mac mit dem Finder
- Teil 3. So synchronisieren Sie iMessage vom iPhone auf den Mac mit FoneTrans für iOS
- Teil 4. Häufig gestellte Fragen zum Synchronisieren von iMessage vom iPhone auf den Mac
Teil 1. So synchronisieren Sie iMessage vom iPhone auf den Mac mit iCloud
Wenn Sie Ihre Nachrichten mit Ihrer iCloud synchronisieren, können Sie sie auf allen Ihren Geräten auf dem neuesten Stand halten. Es ermöglicht Ihnen auch, sie von einem Gerät auf allen Ihren Geräten zu löschen. Und Sie können iCloud auf Ihrem iPhone, iPad, iPod Touch, Apple Watch, Mac und vielen mehr verwenden. Versuchen Sie jetzt, Ihre iMessage mit iCloud vom iPhone auf den Mac zu synchronisieren. Befolgen Sie die unten angegebenen Schritte.
Schritte zum Synchronisieren von iMessage vom iPhone auf den Mac mit iCloud:
Schritt 1Gehen Sie zuerst zum Einstellungen von deinem iPhone.
Schritt 2Tippen Sie anschließend auf [Ihr Name]. Tippen Sie dann auf das iCloud .
Schritt 3Scrollen Sie danach nach unten, bis Sie die erhalten Account Beiträge und aktivieren Sie den Schalter daneben.
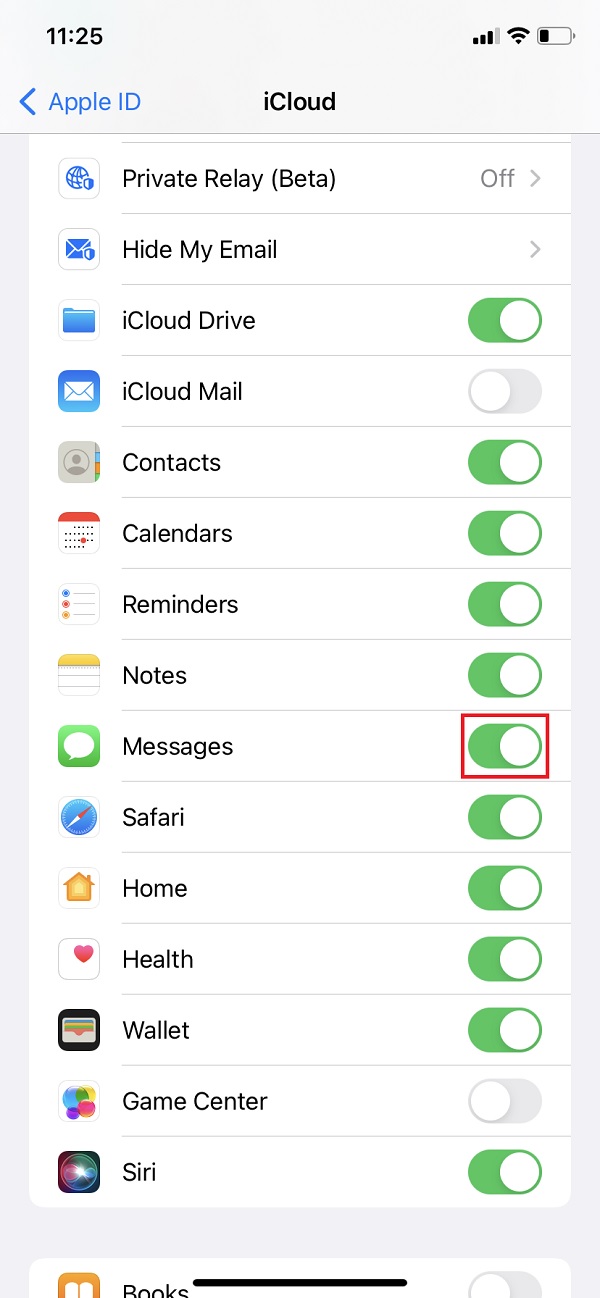
Das ist es! Sie haben jedoch nur 5 GB kostenlosen iCloud-Speicher, und wenn Sie viele Daten in Ihrer iCloud speichern müssen, reicht dies nicht aus, es sei denn, Sie aktualisieren auf den Plan. Anstatt iCloud zu verwenden, das Sie beim Aufbewahren Ihrer Nachrichten, einschließlich iMessage, einschränkt, können Sie die Standard-App des Mac – Finder – ausprobieren.
Mit FoneTrans für iOS haben Sie die Freiheit, Ihre Daten vom iPhone auf den Computer zu übertragen. Sie können nicht nur iPhone-Textnachrichten auf den Computer übertragen, sondern auch Fotos, Videos und Kontakte einfach auf den PC übertragen.
- Übertragen Sie Fotos, Videos, Kontakte, WhatsApp und mehr Daten mit Leichtigkeit.
- Vorschau der Daten vor dem Übertragen.
- iPhone, iPad und iPod touch sind verfügbar.
Teil 2. So synchronisieren Sie iMessage vom iPhone auf den Mac mit dem Finder
Eine der Möglichkeiten von Apple, Ihre iMessage vom iPhone auf den Mac zu synchronisieren, ist der Finder. Es ist eine Standard-Dateimanager-App, die iTunes auf einem Mac durch spätere macOS-Versionen ersetzt hat. Und es ermöglicht jedem Benutzer, auf seine Dateien und Daten von iOS-Geräten auf seinem Mac zuzugreifen und diese zu durchsuchen. Eine andere Sache ist, dass es Daten von Apple-Geräten mit einem anderen synchronisieren kann. Und es gibt zwei Möglichkeiten, wie Sie Ihre iMessage vom iPhone auf den Mac mit oder ohne USB-Kabel synchronisieren können. Sehen Sie sich die folgenden Methoden sowie ihre Schritte an.
1. Synchronisieren Sie iMessage über ein USB-Kabel im Finder
Die bekannteste Art, Ihr Gerät mit dem Computer zu verbinden, ist die Verwendung eines USB-Kabels. Damit können Sie auch Daten von Ihrem iPhone mit dem Mac synchronisieren, einschließlich Ihrer iMessage. Befolgen Sie die nachstehenden Schritte, um es mit dem Finder und dem USB-Kabel zu synchronisieren.
Schritte zum Synchronisieren von iMessage über ein USB-Kabel im Finder:
Schritt 1Öffnen Sie in erster Linie die Finder-App auf Ihrem Mac.
Schritt 2Verbinden Sie anschließend Ihr iPhone über ein USB-Kabel. Als nächstes wählen und klicken Sie auf die Gerätename in der linken Seitenleiste des Finder-Fensters.
Schritt 3Wenn Sie dazu aufgefordert werden, vertrauen Sie einfach Ihrem Gerät. Außerdem werden Sie möglicherweise aufgefordert, Ihr Gerät auf die neueste Betriebssystemversion zu aktualisieren.
Schritt 4Als nächstes klicken Sie auf die Jetzt sichern Schaltfläche, um alle Ihre Daten von Ihrem iPhone mit dem Mac zu synchronisieren Backups .
Schritt 5Zuletzt klicken Sie auf die Schaltfläche Jetzt bewerben Schaltfläche in der linken unteren Ecke des Finder-Fensters.
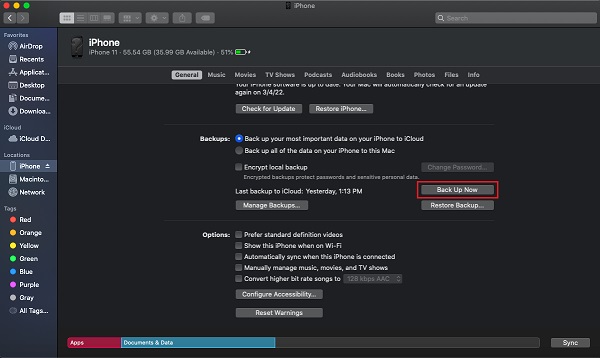
2. Synchronisieren Sie iMessage über Wi-Fi
Mit Finder können Sie auch Datendateien mit Ihrem WLAN synchronisieren, nachdem Sie diese Funktion aktiviert haben. Es ist auch ein lobenswertes Merkmal dieser Methode. Anstatt ein USB-Kabel zu verwenden, synchronisieren Sie Ihre iMessage drahtlos mit Ihrem Wi-Fi. Sie können es zuerst einrichten und es wird Ihre iMessages automatisch synchronisieren.
Schritte zum Synchronisieren von iMessage vom iPhone auf den Mac mit Wi-Fi im Finder:
Schritt 1Verbinden Sie zunächst Ihr Gerät über ein USB-Kabel mit Ihrem Mac.
Schritt 2Öffnen Sie dann den Finder und wählen Sie Ihren Gerätenamen im linken Bereich aus.
Schritt 3Auf dem Allgemeines Klicken Sie im Abschnitt auf das Kästchen neben Dieses [Gerät] anzeigen wenn Sie im WLAN sind, um ein Häkchen zu setzen. Dasselbe wie bei Automatisch synchronisieren, wenn dieses [Gerät] verbunden ist.
Schritt 4Zuletzt klicken Sie auf die Schaltfläche Jetzt bewerben Schaltfläche, um die vorgenommenen Änderungen zu speichern. Das ist es!
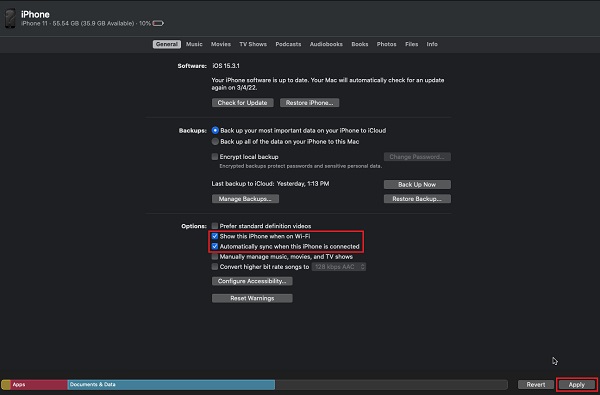
Sie müssen jedoch alle Ihre Daten mit dieser Methode synchronisieren oder sichern. Sie können dies jedoch nicht selektiv tun. Wenn Sie diese Methode etwas kompliziert finden, können Sie stattdessen FoneTrans für iOS ausprobieren.
Teil 3. So synchronisieren Sie iMessage vom iPhone auf den Mac mit FoneTrans für iOS
Obwohl iCloud und iTunes leistungsstarke Methoden zum Synchronisieren von Datendateien von Ihrem Gerät zu einem anderen sind, gibt es immer noch Probleme und viele Einschränkungen. Aus diesem Grund empfehlen wir Ihnen aufrichtig das beste und professionellste Tool, mit dem Sie Ihre wichtigen iMessages von Ihren iOS-Geräten mit Ihrem Computer synchronisieren können, genannt FoneTrans für iOS. Mit dem Programm können Sie Ihre iMessages mit wenigen Klicks selektiv von Ihrem iPhone auf den Mac übertragen. Darüber hinaus können Sie es kostenlos herunterladen und seine vollen Funktionen genießen.
Mit FoneTrans für iOS haben Sie die Freiheit, Ihre Daten vom iPhone auf den Computer zu übertragen. Sie können nicht nur iPhone-Textnachrichten auf den Computer übertragen, sondern auch Fotos, Videos und Kontakte einfach auf den PC übertragen.
- Übertragen Sie Fotos, Videos, Kontakte, WhatsApp und mehr Daten mit Leichtigkeit.
- Vorschau der Daten vor dem Übertragen.
- iPhone, iPad und iPod touch sind verfügbar.
Schritte zum Synchronisieren von iMessage vom iPhone auf den Mac mit FoneTrans für iOS:
Schritt 1Laden Sie zunächst FoneTrans für iOS herunter und installieren Sie es auf Ihrem Mac. Und es wird nach dem Installationsvorgang automatisch gestartet.

Schritt 2Verbinden Sie danach Ihr iPhone-Gerät mit einem USB-Kabel mit Ihrem Computer. Dann erkennt das Tool Ihr Gerät sofort und zeigt einige grundlegende Informationen an.
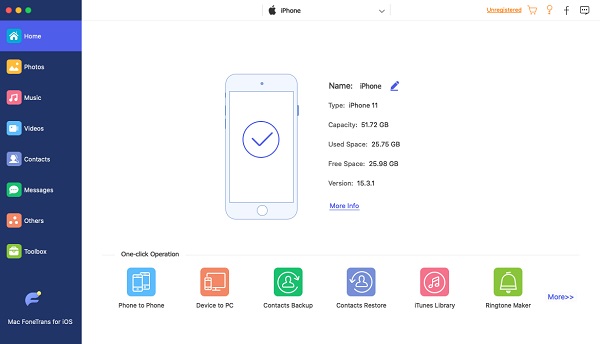
Schritt 3Klicken Sie als Nächstes auf Nachrichten in der linken Seitenleiste der Hauptoberfläche. Wählen Sie die iMessage aus, die Sie mit Ihrem Mac synchronisieren möchten, indem Sie das Kästchen neben der Nachricht aktivieren.
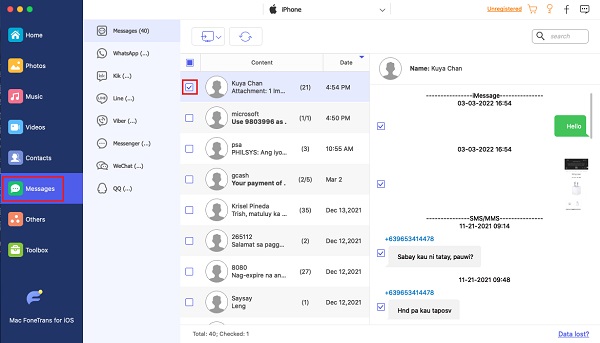
Schritt 4Klicken Sie dann auf Exportieren zum Symbol und wählen Sie zwischen CSV, HTML oder TXT Dateien aus dem Dropdown-Menü, um sie gemäß dem von Ihnen gewählten Dateityp zu speichern.
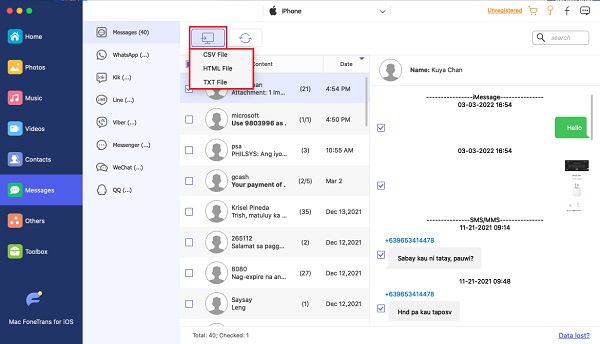
Schritt 5Wählen Sie abschließend einen Ordner auf Ihrem Mac aus, in dem die Datei gespeichert werden soll. Dann beginnt es automatisch mit dem Synchronisierungsvorgang. Warten Sie, bis es fertig ist. Das ist es!
Jetzt haben Sie Ihre iMessage auf Ihrem Mac synchronisiert. Außerdem unterstützt FoneTrans für iOS viele Datentypen wie Kontakte, Anrufprotokolle, Fotos, Videos und mehr, die Sie auf Ihre Geräte übertragen können. So können Sie es verwenden Übertragen Sie Fotos vom iPhone auf den Mac auch. Wenn Sie es mit anderen Daten versuchen möchten, können Sie dies tun.
Teil 4. Häufig gestellte Fragen zum Synchronisieren von iMessage vom iPhone auf den Mac
Mit FoneTrans für iOS haben Sie die Freiheit, Ihre Daten vom iPhone auf den Computer zu übertragen. Sie können nicht nur iPhone-Textnachrichten auf den Computer übertragen, sondern auch Fotos, Videos und Kontakte einfach auf den PC übertragen.
- Übertragen Sie Fotos, Videos, Kontakte, WhatsApp und mehr Daten mit Leichtigkeit.
- Vorschau der Daten vor dem Übertragen.
- iPhone, iPad und iPod touch sind verfügbar.
1. Einige meiner iMessages werden nicht auf meinem Mac angezeigt; warum ist das so?
Es könnte daran liegen, dass die iCloud-Synchronisierungsfunktion versehentlich deaktiviert wurde. Außerdem müssen Sie sicherstellen, dass die Synchronisierungsfunktion auf allen Ihren Geräten aktiviert ist. Andernfalls wird Ihre iMessage vom iPhone nicht wirklich auf Ihrem Mac angezeigt.
2. Kann ich die Synchronisierung von iMessage erzwingen, um sie auf dem Mac mit iCloud zu synchronisieren?
Natürlich ja! Wenn Ihre iMessage nicht automatisch synchronisiert wird, können Sie sie manuell erzwingen. Öffnen Sie dazu die Account Beiträge Und klicken Sie auf die Account Beiträge in der oberen linken Ecke. Dann, Voreinstellungen > iMessage > Jetzt synchronisieren. Und in der Statusleiste sehen Sie, ob Nachrichten zum Synchronisieren vorhanden sind. Das ist es!
Zusammenfassend haben Sie jetzt 3 einfache und schnelle Anleitungen, um Ihre iMessage vom iPhone auf den Mac zu synchronisieren. Alle oben genannten Methoden funktionieren und sind in der Tat hilfreich. Dennoch finden wir das sehr gut FoneTrans für iOS ist die beste Option, die Sie haben können. Alle Ihre Anforderungen sind in einem Tool vereint. Daher liegt die Entscheidung bei Ihnen.
Weitere Fragen oder Anregungen? Hinterlassen Sie Ihre Nachrichten im Kommentarbereich unten.
