- Screen Recorder
- Mac Video Recorder
- Windows-Videorecorder
- Mac Audio Recorder
- Windows Audio Recorder
- Webcam Recorder
- Game Recorder
- Besprechungsrekorder
- Messenger Call Recorder
- Skype Recorder
- Kursaufzeichner
- Präsentationsrecorder
- Chrome Recorder
- Firefox-Rekorder
- Screenshot unter Windows
- Screenshot auf dem Mac
Was ist Screencast und wie wird ein Screencast richtig durchgeführt?
 Geschrieben von Lisa Ou / 23. Dezember 2020, 16:00 Uhr
Geschrieben von Lisa Ou / 23. Dezember 2020, 16:00 UhrMöglicherweise haben Sie ein Spiel auf YouTube gesehen oder Online-Kurse von den von Ihnen verwendeten Websites angeboten. Wenn Sie sich fragen, wie Sie den Bildschirm der Spieler sehen können oder wie die Lehrer Ihnen zeigen, was Sie sehen sollen, sind Sie hier richtig.
In diesem Beitrag zeigen wir Ihnen alles, was Sie über Screencast wissen möchten.
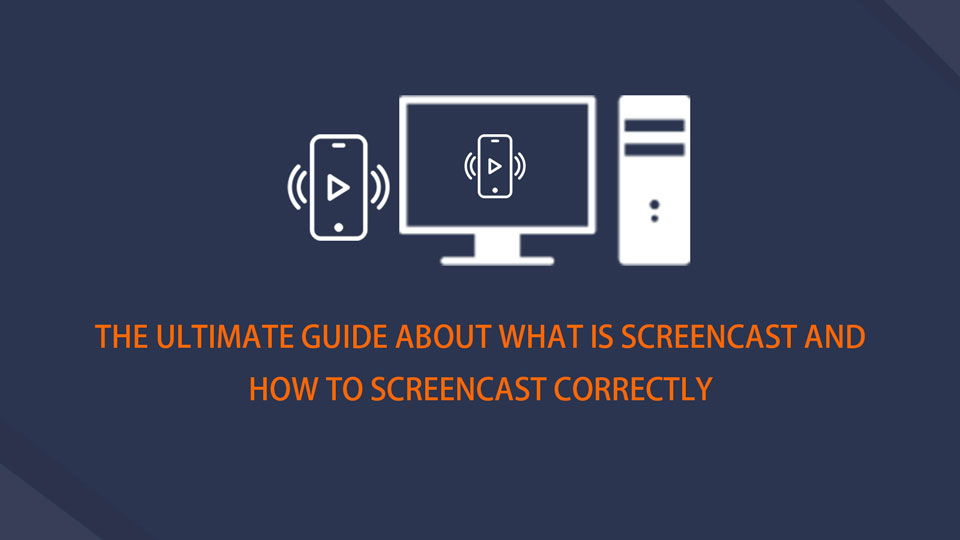
In diesem Beitrag zeigen wir Ihnen, wie Sie Screencasts erstellen.
1. Was ist Screencast?
Wenn Sie über etwas sprechen, sollten Sie zuerst lernen, was es ist. Was ist Screencast? Eigentlich ist es ein Bildschirm-Aufnahme So können Sie alle Aktivitäten auf Ihrem Bildschirm erfassen, einschließlich Audio, Mikrofonstimme, Webcam usw., die Sie möchten. Daher wird es auch als Bildschirmaufzeichnung oder Bildschirmaufnahme bezeichnet.
Warum brauchen Sie Screencast
Manchmal sind Sie zu beschäftigt, um den Online-Kurs zu haben. Manchmal sollten Sie eine Idee mit Ihren Kollegen auf Ihrem Computer oder Mobiltelefon teilen. Manchmal willst du Rekordspiel spielen mit anderen Spielern auf den Social-Media-Plattformen. Egal in welcher Situation Sie sich befinden, mit Screencast können Sie ganz einfach das tun, was Sie wollen.
Anfrage stellt Anforderungen. Es ist nicht überraschend, dass Menschen Tausende von Tools auf den Markt bringen können, um Bildschirme unter Windows, Mac, iPhone, Android und mehr zu erfassen. Bitte fahren Sie fort, wenn Sie mehr darüber erfahren möchten.
Mit FoneLab Screen Recorder können Sie Videos, Audiodaten, Online-Tutorials usw. unter Windows / Mac aufzeichnen und die Größe anpassen, Videos oder Audiodaten bearbeiten und vieles mehr.
- Nehmen Sie Video, Audio, Webcam und Screenshots auf Windows / Mac auf.
- Vorschau der Daten vor dem Speichern.
- Es ist sicher und einfach zu bedienen.
2. Wie Screencast auf iPhone / Android
Mobiltelefone sind zu einem wichtigen Werkzeug geworden, um fast alle Aufgaben im täglichen Leben zu erledigen. Hier zeigen wir Ihnen, wie Sie Bildschirme auf iPhone und Android aufzeichnen.
Wie Screencast auf dem iPhone
Möglicherweise müssen Sie vor iOS 11 einige iPhone-Bildschirmrekorder von Drittanbietern verwenden, wenn Sie den Bildschirm auf dem iPhone erfassen möchten. Wir freuen uns, Ihnen mitteilen zu können, dass das iPhone über eine integrierte Funktion verfügt, die Ihnen dabei hilft iPhone-Bildschirm aufnehmen mit iOS 11 und späteren Versionen. Es ist einfach und effektiv. Unten sind die Schritte.
Schritt 1Gehen Sie zu Einstellungen > Control Center > Steuerelemente anpassen. Aktiviert Bildschirmaufzeichnung von der Liste.
Schritt 2Schieben Sie den iPhone-Bildschirm von oben nach unten, um erfolgreich zu sein Control Center auf dem iPhone.
Schritt 3Zylinderkopfschrauben Bildschirmaufzeichnung Klicken Sie auf die Schaltfläche und beginnen Sie mit dem, was Sie auf dem Bildschirm aufnehmen möchten. Sie dürfen auch auf tippen und halten Bildschirmaufzeichnung Taste zum Einschalten Mikrofon auf dem iPhone, um auch das Audio aufzunehmen.
Schritt 4Tippen Sie auf die rote Schaltfläche in der oberen linken Ecke, um die Aufnahme zu stoppen. Anschließend wird das Video im Album auf Ihrem iPhone gespeichert.
Wenn Sie der Meinung sind, dass es besser ist, den Bildschirm auf einem Computer aufzuzeichnen, können Sie dies tun iPhone spiegeln zuerst auf PC oder Mac, dann Bildschirm auf dem Computer aufzeichnen.
Was ist zu tun, wenn Sie ein Android-Benutzer sind?
Wie Screencast auf Android
Im Gegensatz zum iPhone verfügt Android nicht über eine Bildschirmaufnahmefunktion. Sie werden aufgefordert, eine Bildschirmaufzeichnungsanwendung von Google Player herunterzuladen und anschließend zu installieren. Folgen Sie danach einfach den Anweisungen und klicken Sie auf die Aufnahmetaste, um zu beginnen.
Mit FoneLab Screen Recorder können Sie Videos, Audiodaten, Online-Tutorials usw. unter Windows / Mac aufzeichnen und die Größe anpassen, Videos oder Audiodaten bearbeiten und vieles mehr.
- Nehmen Sie Video, Audio, Webcam und Screenshots auf Windows / Mac auf.
- Vorschau der Daten vor dem Speichern.
- Es ist sicher und einfach zu bedienen.
3. Screencast auf TV
Wenn Sie lieber auf einem größeren Monitor als auf einem kleinen Handybildschirm fernsehen möchten, können Sie versuchen, mit den folgenden Methoden auf den Fernseher zu spiegeln.
So übertragen Sie das iPhone auf Apple TV
Apple TV unterstützt das iPhone perfekt, da sie denselben Schöpfer haben, Apple Inc. Sie können iPhone spiegeln zu Apple TV wie unten.
Schritt 1Verbinden Sie iPhone und Apple TV mit derselben Internetverbindung.
Schritt 2Schieben Sie das iPhone, um darauf zuzugreifen Control Center > Bildschirmspiegelung. Wählen Sie dann Ihren Fernseher aus der Liste aus.
Wie Screencast Android auf Fernseher
Es gibt einige Tools, mit denen Sie Android-Telefone ohne externe Geräte auf das Fernsehgerät übertragen können. Sie können sie einfach herunterladen und dann ausprobieren!
Schritt 1Laden Sie die Drittanbieter-App auf TV und Android-Handy wie AllCast herunter und führen Sie sie aus.
Schritt 2Wählen Sie nach der Verbindung Ihr Fernsehgerät aus der Liste aus.
4. Screencast auf Mac / Windows
Es ist ein Kinderspiel, den Bildschirm unter Windows oder Mac aufzunehmen. Wie Sie vielleicht wissen, verfügen sowohl Windows als auch Mac über integrierte Funktionen, mit denen Sie problemlos Screencasts erstellen können. Und jetzt zeigen wir Ihnen das beste Werkzeug, um den Bildschirm auf dem Computer zu erfassen.
Wie Screencast auf Mac
Mac-Benutzer wissen das gut Quicktime-Rekorder kann Leuten helfen, ein Video abzuspielen, Videos zu schneiden, einen Bildschirm auf dem Mac aufzunehmen usw. Aber es hat immer seine Grenzen, da Sie möglicherweise ein Video mit schlechter Qualität oder unerwünschter Stimme erhalten.
FoneLab Screen Recorder ist ein leistungsstarkes und funktionales Programm, das Sie auf einem Mac ausprobieren können. Es ist einfach zu bedienen und Sie können das aufgenommene Video danach bearbeiten. Schließlich können Sie es überall im gewünschten Format speichern.
Unten ist die Demonstration.
Schritt 1Laden Sie das Programm herunter und installieren Sie es auf dem Computer. Anschließend wird es automatisch gestartet.
Schritt 2Auswählen Video Recorder, Audio Recorder, Screen Capture or Audio Recorder von der Schnittstelle,

Schritt 3Auswählen Vollständiger or Maßgeschneidert Klicken Sie im linken Bereich auf "Aktivieren" Webcam, System und Mikrofon Klicken Sie dann auf REC.
Schritt 4Klicken Sie auf Kostenlos erhalten und dann auf Installieren. Stoppen Wenn Sie fertig sind, können Sie das Video abspielen und ausschneiden. Klicken Sie auf Speichern Knopf endlich.
Screencast unter Windows
Windows verfügt nach Windows 10 auch über eine integrierte Bildschirmaufzeichnungsfunktion. Darüber hinaus können Sie auch so etwas wie Powerpoint verwenden, um Bildschirmaktivitäten aufzuzeichnen und Powerpoint zu einem Video machen falls Sie es wollen. Sie sollten jedoch ein ultimatives Tool benötigen, mit dem Sie den Bildschirm mit wenigen Klicks aufnehmen können.
- Es ist einfach und sicher zu bedienen.
- Sowohl Windows- als auch Mac-Versionen sind verfügbar.
- MP4-, WMV-, MOV-, AVI- und weitere Formate werden unterstützt.
- Sie können verschiedene Aufnahmemodi aus der Liste auswählen.
- Es stehen Video-, Bildschirm-, Audio-, Mikrofon-, Webcam- usw. Aufnahmen zur Verfügung.
Unten finden Sie die klaren Anweisungen.
Schritt 1Laden Sie die richtige Version von der offiziellen Website herunter und installieren Sie sie.
Schritt 2Führen Sie das Programm auf dem Computer aus, wählen Sie einen Rekorder über die Benutzeroberfläche aus und aktivieren Sie das, was Sie aufnehmen möchten. Sie können auch auf klicken Erweiterter Rekorder wählen Um die Maus, Folgen Sie der Maus und andere aus der Liste.
Schritt 3Klicken Sie auf Kostenlos erhalten und dann auf Installieren. REC.
Schritt 4Klicken Sie auf Kostenlos erhalten und dann auf Installieren. halt Taste, wenn es fertig ist.
Das ist alles über Screencast. Wenn Sie weitere Fragen dazu haben, hinterlassen Sie bitte unten einen Kommentar.
Mit FoneLab Screen Recorder können Sie Videos, Audiodaten, Online-Tutorials usw. unter Windows / Mac aufzeichnen und die Größe anpassen, Videos oder Audiodaten bearbeiten und vieles mehr.
- Nehmen Sie Video, Audio, Webcam und Screenshots auf Windows / Mac auf.
- Vorschau der Daten vor dem Speichern.
- Es ist sicher und einfach zu bedienen.
