- Papierkorb leeren
- Mail-App löschen
- Cache auf dem Mac löschen
- Holen Sie sich mehr Speicherplatz auf dem Mac
- Sorgen Sie dafür, dass Chrome weniger RAM verbraucht
- Wo befindet sich das Festplatten-Dienstprogramm auf dem Mac?
- Überprüfen Sie den Verlauf auf dem Mac
- Strg + Alt + Entf auf dem Mac
- Überprüfen Sie den Speicher auf dem Mac
- Überprüfen Sie den Verlauf auf dem Mac
- Löschen Sie eine App auf dem Mac
- Leeren Sie den Chrome-Cache auf dem Mac
- Überprüfen Sie den Speicher auf dem Mac
- Browser-Cache auf dem Mac löschen
- Favoriten auf dem Mac löschen
- Überprüfen Sie den Arbeitsspeicher auf dem Mac
- Browserverlauf auf dem Mac löschen
Die 10 wichtigsten Einstellungen, die Sie aus Sicherheitsgründen auf Ihrem Mac ändern sollten
 aktualisiert von Lisa Ou / 09 2023:09
aktualisiert von Lisa Ou / 09 2023:09Haben Sie auf Ihrem Mac-Bildschirm eine macOS-Sicherheitswarnung erhalten? Wenn ja, beachten Sie, dass Apple bereits klargestellt hat, dass die meisten Warnungen, die Sie möglicherweise auf Ihrem Mac erhalten, gefälscht sind. Sie erscheinen, wenn Sie versehentlich eine bösartige Website aufrufen oder online auf ein verdächtiges Popup klicken. Daher müssen Sie vorsichtig sein, wenn Sie mit Ihrem Browser auf unsichere Websites zugreifen. Wenn Sie jedoch befürchten, dass Ihr Mac durch solche Situationen beschädigt wird oder Ihre Privatsphäre verloren geht, kann Ihnen dieser Artikel helfen, Ihre Bedenken zu zerstreuen. Es ist bekannt, dass Apple-Geräte einen großen Beitrag zum Schutz der Daten und Aktivitäten ihrer Benutzer leisten. Daher können Sie die Sicherheitsfunktionen und -einstellungen nutzen, um Ihren Mac und seine Daten zu schützen.
Im Folgenden stellen wir die besten oder 10 dringend empfohlenen Einstellungen vor, die Sie ändern sollten, um Ihren Mac vor Schäden zu schützen. Ganz gleich, ob Sie den Benutzerzugriff durch Passwörter oder die Mac-Nutzung schützen oder ihn vor schädlichen Websites, Apps usw. schützen möchten, die Schaden anrichten können; In diesem Beitrag erfahren Sie, wie Sie verschiedene Aspekte Ihres Mac genau schützen. Im Folgenden finden Sie genaue Beschreibungen und Richtlinien für jede Schutzfunktion. Lesen Sie daher jeden Teil sorgfältig durch, um Komplikationen zu vermeiden. Sobald wir mit dem Artikel fertig sind, garantieren wir die Sicherheit Ihres Mac.
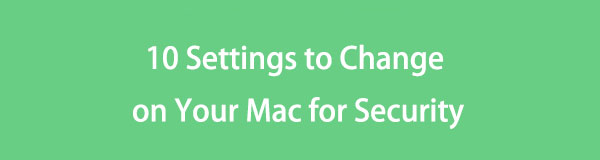

Führerliste
Teil 1. 10 Einstellungen, die Sie aus Sicherheitsgründen auf Ihrem Mac ändern sollten
Unter den Einstellungen, die Sie auf einem Mac ändern können, sind hier die 10 am häufigsten empfohlenen, die Sie zuerst ändern sollten. Die meisten davon erfordern nur ein paar Klicks. Führen Sie also alle Methoden aus, um Ihren Mac schnell zu sichern.

Mit FoneLab Mac Sweep löschen Sie System-, E-Mail-, Foto- und iTunes-Junk-Dateien, um Speicherplatz auf dem Mac freizugeben.
- Verwalten Sie ähnliche Fotos und duplizieren Sie Dateien.
- Zeigen Sie Ihnen den detaillierten Status des Mac mit Leichtigkeit.
- Leeren Sie den Papierkorb, um mehr Speicherplatz zu erhalten.
Abschnitt 1. Ändern Sie das Anmeldekennwort
Das Ändern des Anmeldekennworts auf einem Mac ist das Wichtigste, was Sie beim ersten Kauf tun müssen. Unabhängig davon, ob Sie es ganz neu oder gebraucht gekauft haben, müssen Sie ein Passwort festlegen, das es vor den neugierigen Blicken anderer Personen schützt. Aus Gründen der Sicherheit ist es außerdem vorzuziehen, ein Passwort zu wählen, das verschiedene Buchstaben, Symbole und Zahlen enthält.
Befolgen Sie das folgende einfache Verfahren, um das Anmeldekennwort zu ändern und eine macOS-Sicherheitswarnung zu vermeiden:
Schritt 1Hit the Apfelsymbol , um das Menü oben auf dem Desktop anzuzeigen, und klicken Sie auf Systemeinstellungen. Wählen Sie im erscheinenden Fenster das aus Benutzer & Gruppen klicken.
Schritt 2Klicken Sie auf die Passwort ändern im rechten Teil des Fensters auf Ihr Benutzerkonto ausgerichtet. Wenn ein Dialogfeld angezeigt wird, geben Sie die Anforderungen in die Felder ein, um Ihr Anmeldekennwort zu ändern.
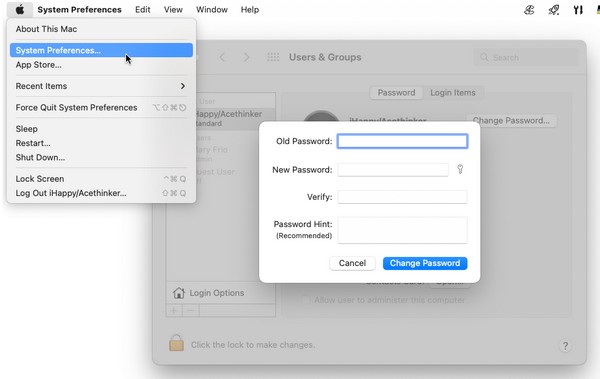
Abschnitt 2. Sperren Sie Ihren Mac, wenn er inaktiv ist
Wenn Ihr Mac inaktiv ist oder nicht verwendet wird, sperren Sie ihn, insbesondere wenn Sie nach draußen müssen. Andere Personen könnten es sehen und in Ihre Privatsphäre eindringen, während Sie nicht in der Nähe sind. Möglicherweise klicken sie auch auf einige Optionen, die die Funktionsweise Ihres Mac ändern könnten. Sperren Sie es daher so weit wie möglich, da viele Situationen auftreten können, wenn Sie es nicht verwenden. Denn durch das Verriegeln wird auch verhindert, dass sich der Akku zu schnell entlädt.
Befolgen Sie die folgenden einfachen Schritte, um Ihren Mac zu sperren, wenn er inaktiv ist:
Schritt 1Klicken Sie auf die Apfelsymbol im obersten linken Bereich Ihres Desktops.
Schritt 2Sobald die Menüliste angezeigt wird, wählen Sie aus Lock Screen unten, um es zu verriegeln.
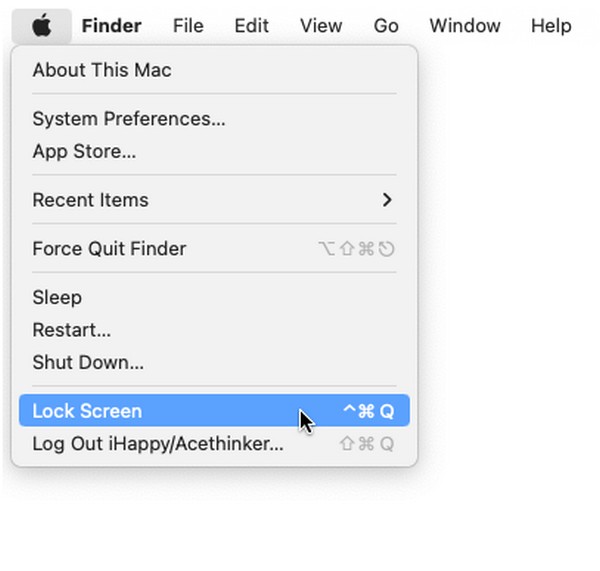
Abschnitt 3. Meldung anzeigen, wenn der Bildschirm gesperrt ist
In der Zwischenzeit können Sie eine Nachricht auf dem gesperrten Bildschirm hinterlassen, wenn jemand versucht, ihn zu entsperren. Wenn Sie beispielsweise Ihren Mac oder Ihr MacBook verloren haben, ist eine Kontaktnummer sehr hilfreich, damit die Person, die ihn gefunden hat, mit Ihnen kommunizieren kann. Sie können die erforderlichen Informationen für die Eingabe des Gastkontos auch anzeigen, wenn Sie Ihren Mac während Ihrer Abwesenheit jemandem leihen möchten.
Befolgen Sie den folgenden einfachen Prozess, um eine Meldung anzuzeigen, wenn der Bildschirm gesperrt ist, und um einen MacBook-Sicherheitsfehler zu verhindern:
Schritt 1Wähle die Apple Symbol, dann drücken Systemeinstellungen. Wählen Sie anschließend aus Sicherheit und Datenschutz und weiter zum Allgemeines .
Schritt 2Hit the sperren Klicken Sie unten auf das Symbol und geben Sie die Administratoranforderungen ein, um eine Nachricht festlegen zu dürfen. Sobald Sie qualifiziert sind, überprüfen Sie es Eine Nachricht anzeigen, wenn der Bildschirm gesperrt ist. Klicken Sie dann auf Sperrnachricht festlegen Klicken Sie auf die Registerkarte und geben Sie die gewünschte Nachricht ein.
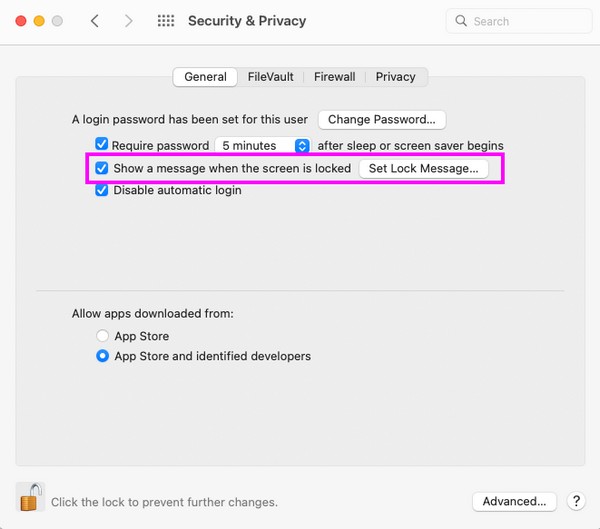

Mit FoneLab Mac Sweep löschen Sie System-, E-Mail-, Foto- und iTunes-Junk-Dateien, um Speicherplatz auf dem Mac freizugeben.
- Verwalten Sie ähnliche Fotos und duplizieren Sie Dateien.
- Zeigen Sie Ihnen den detaillierten Status des Mac mit Leichtigkeit.
- Leeren Sie den Papierkorb, um mehr Speicherplatz zu erhalten.
Abschnitt 4. Nur Apps aus dem App Store oder von zugelassenen Entwicklern zulassen
Wenn Sie häufig Apps installieren, unabhängig davon, woher sie stammen, aktivieren Sie in den Einstellungen die Option, mit der Sie nur Apps aus dem App Store und von zugelassenen Entwicklern installieren können. Auf diese Weise wird verhindert, dass schädliche Apps auf Ihren Mac gelangen. Dies ist eine hilfreiche Funktion, um zu verhindern, dass Ihr Mac Apps installiert, die automatisch aus dem Internet heruntergeladen werden, wenn Sie auf einen verdächtigen Link klicken. Somit sind alle Apps, die auf Ihren Mac gelangen, sicher und vertrauenswürdig.
Befolgen Sie die nachstehenden einfachen Anweisungen, um nur Apps von Apple und zugelassenen Entwicklern zuzulassen:
Schritt 1Öffnen Sie den Microsoft Store auf Ihrem Windows-PC. Systemeinstellungen Fenster mit der Apple Menüsymbol. Sobald es angezeigt wird, Sicherheit und Datenschutz > Allgemeines und handhabe die sperren Symbol zur Authentifizierung.
Schritt 2Wählen Sie im unteren Teil des Fensters App Store und identifizierte Entwickler auf die Herunterladen von Apps zulassen von: Abschnitt, um den Vorgang abzuschließen.
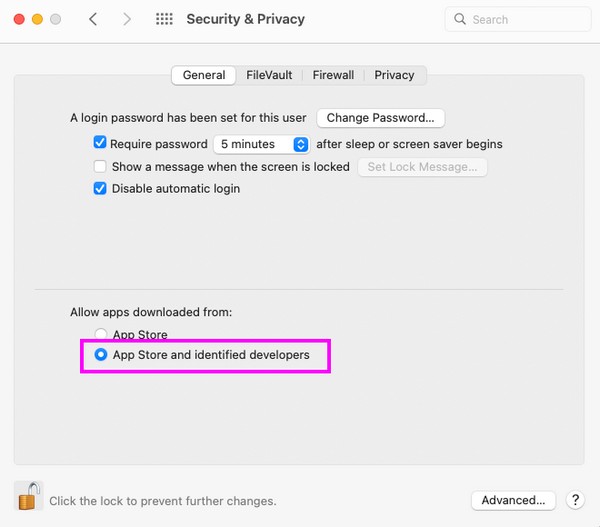
Abschnitt 5. Aktivieren Sie „Meinen Mac suchen“.
„Meinen Mac suchen“ ist eine Funktion, die hauptsächlich zum Auffinden des Geräts verwendet wird. Richten Sie es so ein, dass Sie Ihren Mac schnell wiederfinden, falls er verloren geht oder gestohlen wird. Darüber hinaus bietet es Optionen zur Verarbeitung anderer Aktivitäten, einschließlich des Sperrens und Löschens des Mac. Daher bietet Find My Mac drei Vorteile, sobald Sie die Funktion eingerichtet haben. Für die Nutzung in iCloud sind außerdem nur Ihre Apple-ID und Ihr Passwort erforderlich.
Befolgen Sie die einfachen Anweisungen unten, um „Meinen Mac suchen“ zu aktivieren und eine macOS-Sicherheitswarnung zu vermeiden:
Schritt 1Pick Apple Menü> Voreinstellungen auf Ihrem Mac und klicken Sie auf die apple ID auf dem angezeigten Fenster. Klicken Sie im folgenden Bildschirm auf iCloud und melden Sie sich mit Ihrer Apple-ID an.
Schritt 2Danach wählen Sie Find My Mac, und richten Sie dann die Funktion mit den angezeigten Optionen ein, um sie auf Ihrem Mac zu aktivieren.
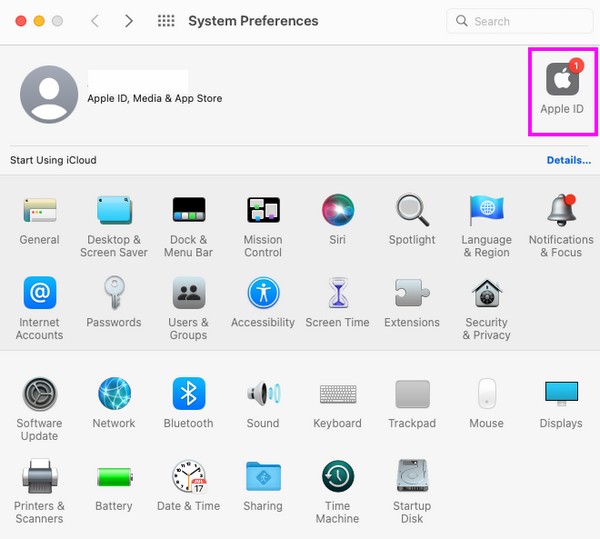
Abschnitt 6. Automatisches Abmelden nach Zeiträumen der Inaktivität und Beschränkung des Zugriffs auf systemweite Einstellungen
Darüber hinaus wird empfohlen, Ihr Benutzerkonto nach Inaktivitätsperioden automatisch abzumelden. Wenn Sie auf das Fenster „Einstellungen und Datenschutz“ zugreifen, können Sie den Mac so einstellen, dass er sich nach den angegebenen Minuten der Inaktivität automatisch abmeldet. Darüber hinaus können Sie den Zugriff auf systemweite Einstellungen auch durch Eingabe eines Administratorkennworts einschränken. Durch die Einrichtung dieser Funktionen wird Ihr Mac vor Eindringlingen geschützt, die versuchen, wesentliche Änderungen am Mac vorzunehmen.
Beachten Sie die nachstehenden unangefochtenen Richtlinien, um sich nach Phasen der Inaktivität automatisch von Ihrem Mac abzumelden:
Schritt 1Klicken Sie auf Kostenlos erhalten und dann auf Installieren. Systemeinstellungen auf die Apple-Menü, und wählen Sie Sicherheit und Datenschutz aus den verfügbaren Symbolen. Stellen Sie anschließend sicher, dass Sie sich in der befinden Allgemeines Abschnitt und klicken Sie auf die sperren Symbol, um Änderungen vornehmen zu dürfen.
Schritt 2Klicken Sie nach dem Entsperren auf das Symbol Fortgeschrittener Klicken Sie auf die Registerkarte und richten Sie die Option „Abmelden nach (Ihrer bevorzugten) Minuten Inaktivität“ ein. Aktivieren Sie dann die folgende Option, um den Vorgang abzuschließen.
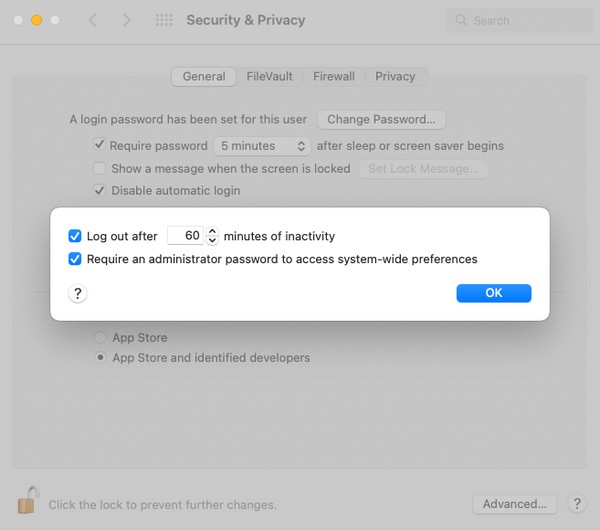
Abschnitt 7. Dateien auf dem Mac verschlüsseln
Auch Ihre Daten können Sie schützen, indem Sie die Dateien auf Ihrem Mac verschlüsseln. Die Verschlüsselung ist eine Möglichkeit, Ihre ausgewählten Dateien zu sperren und ein Passwort einzurichten, um unbefugten Zugriff zu verhindern. Auf diese Weise haben nur Sie oder die Personen, denen Sie den Code gegeben haben, die Möglichkeit, die Dateien anzuzeigen oder zu öffnen, die Sie schützen möchten.
Machen Sie den folgenden praktischen Vorgang nach, um Dateien auf dem Mac zu verschlüsseln und einen MacBook-Sicherheitsfehler zu verhindern:
Schritt 1Öffnen Sie das Finder-Fenster auf Ihrem Mac und wählen Sie die Elemente aus, die Sie verschlüsseln möchten.
Schritt 2Klicken Sie anschließend bei gedrückter Strg-Taste und wählen Sie dann aus [Artikelname] verschlüsseln aus dem Popup-Menü. Wenn Sie dazu aufgefordert werden, legen Sie das Passwort fest, mit dem Sie die Datei schützen möchten.
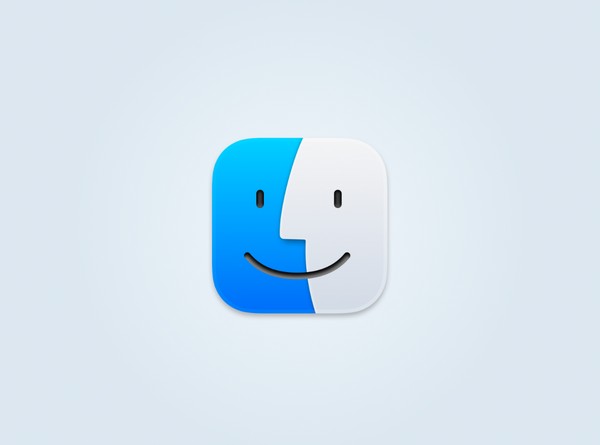
Abschnitt 8. Firewall einschalten
Die in macOS integrierte Firewall-Schutzfunktion schützt den Computer vor Denial-of-Service-Angriffen und Netzwerkzugriff. Sobald Sie es in den Systemeinstellungen Ihres Mac konfiguriert haben, blockiert es unerwünschte eingehende Verbindungen von anderen Geräten. Dadurch erhält Ihr Mac einen sichereren Schutz vor Netzwerkbedrohungen.
Sehen Sie sich die unten aufgeführte einfache Vorgehensweise an, um die Firewall auf dem Mac zu aktivieren:
Schritt 1Auswählen Apple-Menü > Voreinstellungen > Sicherheit und Datenschutz auf Ihrem Mac-Desktop. Als nächstes klicken Sie auf Firewall Registerkarte im oberen Bereich des Fensters.
Schritt 2Verwalten Sie die sperren Symbol unten links, um Änderungen vornehmen zu dürfen, und klicken Sie dann auf Schalten Sie ein Firewall Klicken Sie auf die Registerkarte, um es einzuschalten.
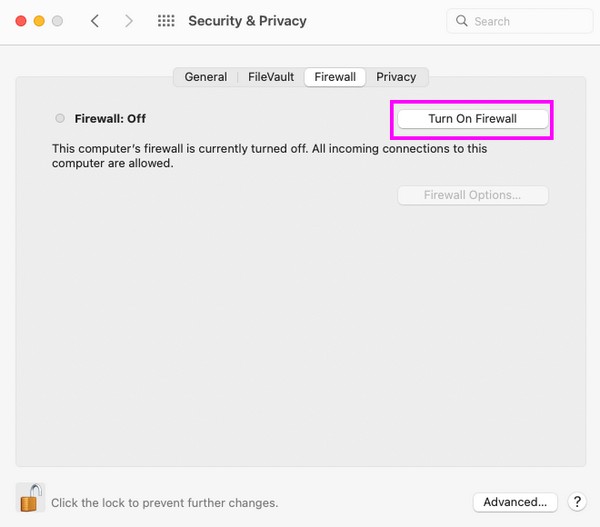
Abschnitt 9. Verhindern Sie, dass heruntergeladene Dateien automatisch geöffnet werden
Sie müssen wissen, dass die Dateien, die Sie aus dem Internet herunterladen, nicht immer sicher sind. Wenn sie sich also nach dem Herunterladen automatisch öffnen, könnten sie schädliche Elemente einschleusen, auf die Sie möglicherweise versehentlich klicken. Danach wird das verdächtige Objekt auf Ihrem Mac gespeichert und kann Schaden anrichten. Es könnte insbesondere Ihre anderen Mac-Daten infizieren, wenn es sich um einen Virus oder eine Malware handelt.
Befolgen Sie die nachstehenden praktischen Anleitungen, um zu verhindern, dass heruntergeladene Dateien automatisch geöffnet werden, und um die macOS-Sicherheitswarnung zu vermeiden:
Schritt 1Führen Sie die Safari-App aus und klicken Sie Safari > Voreinstellungen in der Menüleiste. Fahren Sie in dem Fenster, das auf dem Bildschirm geöffnet wird, mit dem fort Allgemeines .
Schritt 2Sie sehen das Öffnen „SafeKlicken Sie unten auf die Option „Dateien nach dem Herunterladen“. Wenn sie also aktiviert ist, deaktivieren Sie das entsprechende Kontrollkästchen, um zu verhindern, dass die Dateien automatisch geöffnet werden.
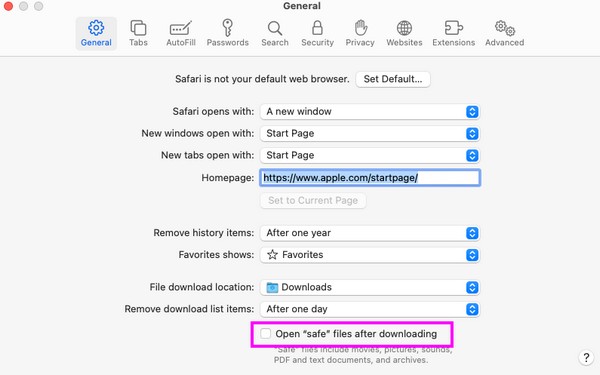
Abschnitt 10. Cache und Cookies mit FoneLab Mac Sweep löschen
Eine weitere Möglichkeit, Ihren Mac zu schützen, besteht darin, ihn von Junk- und nutzlosen Daten wie Cache und Cookies zu befreien. Daher hier FoneLab Mac Sweep um Ihnen dabei zu helfen, damit umzugehen. Dieses Reinigungsprogramm wird häufig als zuverlässige Methode zum Bereinigen verschiedener Datentypen auf dem Mac verwendet. Mit der System-Junk-Funktion verschwinden Caches, Cookies und anderer Müll sofort von Ihrem Mac. Darüber hinaus werden Sie auch die anderen Funktionen als nützlich empfinden, da es nicht nur Junk-Dateien unterstützt. Außerdem können Sie unerwünschte oder unnötige Daten wie große und alte Dateien, Browserdaten, Papierkorb, doppelte Bilder und mehr löschen.

Mit FoneLab Mac Sweep löschen Sie System-, E-Mail-, Foto- und iTunes-Junk-Dateien, um Speicherplatz auf dem Mac freizugeben.
- Verwalten Sie ähnliche Fotos und duplizieren Sie Dateien.
- Zeigen Sie Ihnen den detaillierten Status des Mac mit Leichtigkeit.
- Leeren Sie den Papierkorb, um mehr Speicherplatz zu erhalten.
Führen Sie die folgenden einfachen Beispielschritte aus, um Cache und Cookies zu löschen FoneLab Mac Sweep:
Schritt 1Laden Sie FoneLab Mac Sweep mit der Orange herunter Free Download Registerkarte auf der Seite. Sobald Sie es gespeichert haben, verschieben Sie es in das Anwendungen Ordner und öffnen Sie das Programm.
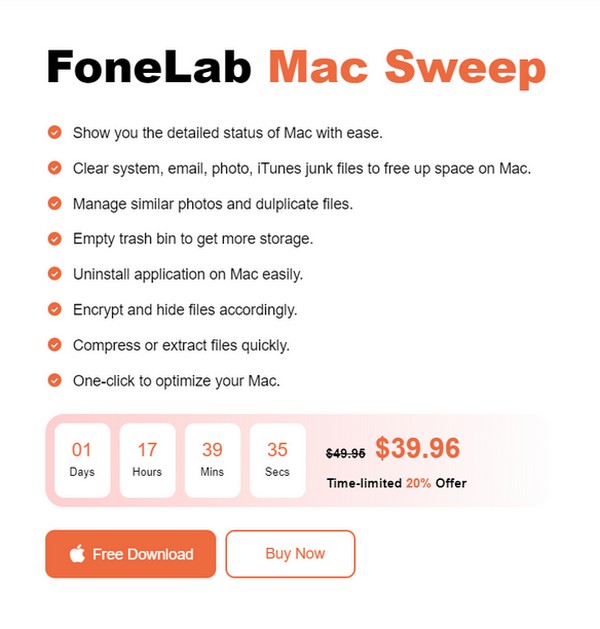
Schritt 2Klicken Sie im mittleren Bereich der Hauptoberfläche auf Cleaner und wählen Sie aus System Junk auf dem nächsten Bildschirm. Klicken Sie anschließend auf Scannen > Anzeigen entsprechend fortzufahren.
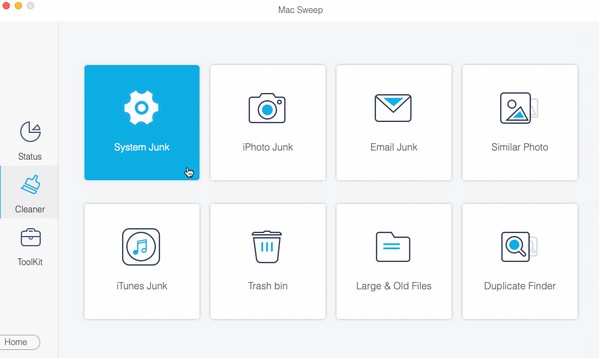
Schritt 3Wählen Sie alle Elemente auf der letzten Oberfläche aus, sobald Ihr Mac-Müll, einschließlich Caches und Cookies, angezeigt wird. Zum Schluss drücken Clean um sie von Ihrem Mac zu löschen.
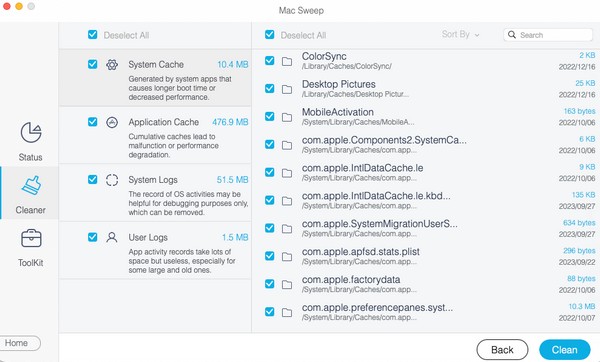

Mit FoneLab Mac Sweep löschen Sie System-, E-Mail-, Foto- und iTunes-Junk-Dateien, um Speicherplatz auf dem Mac freizugeben.
- Verwalten Sie ähnliche Fotos und duplizieren Sie Dateien.
- Zeigen Sie Ihnen den detaillierten Status des Mac mit Leichtigkeit.
- Leeren Sie den Papierkorb, um mehr Speicherplatz zu erhalten.
Teil 2. Häufig gestellte Fragen zu Einstellungen, die Sie aus Sicherheitsgründen auf Ihrem Mac ändern müssen
1. Welche Sicherheitseinstellungen sollte ich auf meinem Mac einrichten?
Die Eingabe eines Passworts ist die wichtigste Sicherheitseinstellung, die Sie einrichten müssen, da es Ihr Hauptschutz gegen unbefugten Zugriff darstellt. Aber auch die Einstellungen im obigen Artikel werden dringend empfohlen, um Ihrem Mac mehr Sicherheit zu geben.
2. Muss ich meine Mac-Sicherheit aktualisieren?
Dies ist keine Voraussetzung, aber wir empfehlen Ihnen, Ihre Mac-Sicherheit zu aktualisieren, da dies auch eine hervorragende Möglichkeit ist, Schäden an Ihrem Mac zu verhindern.
Wenn Sie alle in diesem Artikel vorgeschlagenen Einstellungen vornehmen, ist die Sicherheit Ihres Mac gewährleistet und Sie können ein sorgenfreies Mac-Erlebnis genießen.

Mit FoneLab Mac Sweep löschen Sie System-, E-Mail-, Foto- und iTunes-Junk-Dateien, um Speicherplatz auf dem Mac freizugeben.
- Verwalten Sie ähnliche Fotos und duplizieren Sie Dateien.
- Zeigen Sie Ihnen den detaillierten Status des Mac mit Leichtigkeit.
- Leeren Sie den Papierkorb, um mehr Speicherplatz zu erhalten.
