- Screen Recorder
- Mac Video Recorder
- Windows-Videorecorder
- Mac Audio Recorder
- Windows Audio Recorder
- Webcam Recorder
- Game Recorder
- Besprechungsrekorder
- Messenger Call Recorder
- Skype Recorder
- Kursaufzeichner
- Präsentationsrecorder
- Chrome Recorder
- Firefox-Rekorder
- Screenshot unter Windows
- Screenshot auf dem Mac
2023 Neuester AnyMeeting Ultimate Guide - Alles, was Sie wissen müssen
 Geschrieben von Lisa Ou / 24. März 2021 16:00
Geschrieben von Lisa Ou / 24. März 2021 16:00Wenn Sie ein AnyMeeting-Benutzer sind, sollten Sie die Funktionen genau kennen, damit Sie sie von anderen Mitbewerbern auswählen können. Aber einige von Ihnen wissen möglicherweise nicht, wie sie es richtig einsetzen sollen. In diesem Beitrag zeigen wir alle Nachrichten, die Sie darüber wissen möchten.
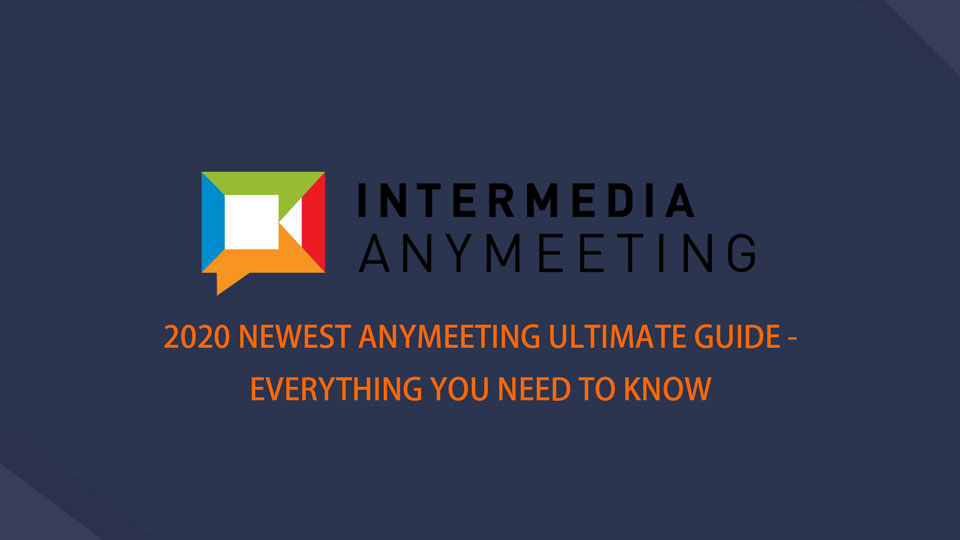
In diesem Beitrag zeigen wir Ihnen alles über AnyMeeting.

Führerliste
1. Was ist AnyMeeting?
AnyMeeting ist eine Online-Video-Meeting-Software, die auf kleine und mittelständische Unternehmen spezialisiert ist. Es ist funktionsfähig, dass Sie Ihre Webcam und Ihr Mikrofon gleichzeitig verwenden, den Bildschirm reibungslos mit anderen teilen, wichtige Punkte während des Meetings aufrufen usw. Es hat jedoch auch seine Einschränkungen, da einige Funktionen für Pro verfügbar sind Nur für Benutzer, z. B. Aufzeichnung von Besprechungen, benutzerdefiniertes Branding und mehr.
Nachfolgend finden Sie einige detaillierte Vor- und Nachteile für Benutzer.
Vorteile:
- Sie können AnyMeeting auf einem Computer oder Mobiltelefon verwenden.
- Es ist einfach und bequem zu bedienen.
- Nehmen Sie Webcam, Video, Audio und Bildschirm entsprechend Ihren Anforderungen auf.
- Bildschirmfreigabe ist verfügbar.
- Die Teilnehmer können in Echtzeit etwas auf dem freigegebenen Bildschirm tun.
- Teilen Sie es mit Outlook, Slack und einfacher.
- Benutzerdefiniertes Firmenlogo auf dem Hintergrund.
- Menschen können Ihre Tastatur und Maus fernsteuern.
- Live-Chat wird unterstützt.
Nachteile:
- Einige Funktionen wie Telefon und Live-Chat sind nur für zahlende Kunden verfügbar.
- Ihre auf dem Konto gespeicherte Aufzeichnung wird bei einem Downgrade oder einer Stornierung entfernt.
- Sie können die Aufnahmedatei nur im MP4-Format herunterladen.
Jetzt können Sie mit dem nächsten Teil fortfahren, um zu lernen, wie man es verwendet, wenn Sie nicht warten können, um zu beginnen.
Nun, nach dem Meeting, wenn Sie das Meeting aufzeichnen und mit anderen Personen teilen möchten oder es vorziehen, das Meeting erneut abzuspielen Besprechungsaufzeichnung Was solltest du später tun?
Mit FoneLab Screen Recorder können Sie Videos, Audiodaten, Online-Tutorials usw. unter Windows / Mac aufzeichnen und die Größe anpassen, Videos oder Audiodaten bearbeiten und vieles mehr.
- Nehmen Sie Video, Audio, Webcam und Screenshots auf Windows / Mac auf.
- Vorschau der Daten vor dem Speichern.
- Es ist sicher und einfach zu bedienen.
2. Aufzeichnen von AnyMeeting
Zunächst sollten Sie beachten, dass die Aufnahmefunktion nur für Pro-Pläne angeboten wird. Wenn Sie Besprechungen aufzeichnen und speichern möchten, sollten Sie zuvor Ihr Konto aktualisieren.
Was Sie aufnehmen können
- Bildschirm teilen
- PowerPoint- und PDF-Dokumente
- Umfragen
- MP4-Videos, die Sie abspielen
So zeichnen Sie AnyMeeting auf
Dann können Sie den folgenden Anweisungen folgen.
Schritt 1Laden Sie das Programm herunter, installieren Sie es auf dem Computer und führen Sie es aus.
Schritt 2Klicken Sie auf Kostenlos erhalten und dann auf Installieren. Rekord > STARTE DIE AUFNAHME > Rec.
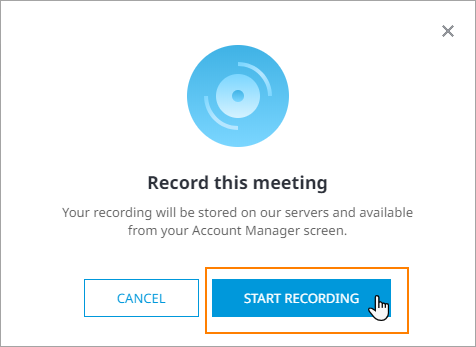
Mit FoneLab Screen Recorder können Sie Videos, Audiodaten, Online-Tutorials usw. unter Windows / Mac aufzeichnen und die Größe anpassen, Videos oder Audiodaten bearbeiten und vieles mehr.
- Nehmen Sie Video, Audio, Webcam und Screenshots auf Windows / Mac auf.
- Vorschau der Daten vor dem Speichern.
- Es ist sicher und einfach zu bedienen.
3. Speichern einer AnyMeeting-Aufzeichnung
Nach der Aufnahme sollten Sie wissen, wie lange Sie die Aufnahme von der Seite anzeigen und herunterladen können.
AnyMeeting Wie lange dauert es, bis die Aufnahme heruntergeladen werden kann?
"Normalerweise dauert es weniger als 1 Stunde, bis AnyMeeting Ihre Aufzeichnung verarbeitet und zur Anzeige bereit ist."
Gemäß dem oben genannten Hinweis können Sie Ihre Aufnahme nach etwa einer Stunde überprüfen. Wenn Sie es sehen können, fahren Sie mit dem nächsten Teil fort, um zu erfahren, wie Sie es herunterladen können.
So laden Sie AnyMeeting Recording herunter
Dann sollten Sie die Aufnahme speichern. Wie Sie vielleicht wissen, handelt es sich nicht um eine komplexe Software. Anfänger wie Sie können auch einen richtigen Weg für die AnyMeeting-Download-Aufzeichnung finden. Unten ist das Tutorial.
Schritt 1Gehen Sie zu Meine Treffen Seite, klicken Sie auf Aufnahmen.
Schritt 2Dann wähle Aufnahme or Nur audio um Anymeeting-Aufnahmen auf dem Computer zu speichern.
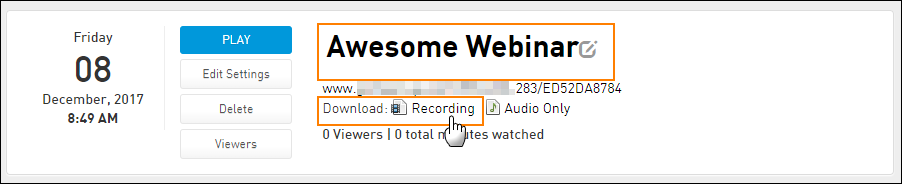
4. Beste AnyMeeting-Alternative - FoneLab Screen Recorder
Hier werden wir vorstellen FoneLab Screen Recorder für dich. Es ist ein leistungsstarkes und effektives Programm für Windows und Mac, mit dem Sie Computerbildschirm, Webcam, Audio, Video und mehr aufzeichnen können, wenn Sie möchten. Darüber hinaus können Sie Aufnahmen in der Software bearbeiten. Speichern Sie sie dann in einem beliebigen Format.
Im Folgenden erfahren Sie, wie Sie Bildschirmbesprechungen auf dem Computer aufzeichnen.
Schritt 1Laden Sie den Bildschirmdatensatz herunter und installieren Sie ihn auf dem Computer. Sie können die richtige Version von der offiziellen Website auswählen. Danach wird es automatisch geöffnet.
Schritt 2Auf der Benutzeroberfläche werden 3 Optionen angezeigt. Sie können eine aus Videorecorder, Audiorecorder, Bildschirmaufnahme und Letzter Recorder auswählen. Wenn Sie jetzt den Bildschirm aufnehmen möchten, klicken Sie hier auf Videorecorder.

Schritt 3Wählen Sie aus dem Abschnitt aus, ob Sie Vollbild oder benutzerdefinierten Bildschirm aufnehmen möchten, und aktivieren Sie dann Webcam, Systemton und Mikrofon, wenn Sie möchten. Klicken REC .
Schritt 4Hör auf, wenn du denkst, dass es in Ordnung ist. Sie können die Aufnahme schneiden, um unerwünschte Teile zu entfernen und ein besseres Video zu erstellen. Speichern Sie es schließlich im Ordner.
Das ist alles über AnyMeeting. Sie können unten Nachrichten hinterlassen, wenn Sie mehr darüber erfahren möchten.
Mit FoneLab Screen Recorder können Sie Videos, Audiodaten, Online-Tutorials usw. unter Windows / Mac aufzeichnen und die Größe anpassen, Videos oder Audiodaten bearbeiten und vieles mehr.
- Nehmen Sie Video, Audio, Webcam und Screenshots auf Windows / Mac auf.
- Vorschau der Daten vor dem Speichern.
- Es ist sicher und einfach zu bedienen.
