- Papierkorb leeren
- Mail-App löschen
- Cache auf dem Mac löschen
- Holen Sie sich mehr Speicherplatz auf dem Mac
- Sorgen Sie dafür, dass Chrome weniger RAM verbraucht
- Wo befindet sich das Festplatten-Dienstprogramm auf dem Mac?
- Überprüfen Sie den Verlauf auf dem Mac
- Strg + Alt + Entf auf dem Mac
- Überprüfen Sie den Speicher auf dem Mac
- Überprüfen Sie den Verlauf auf dem Mac
- Löschen Sie eine App auf dem Mac
- Leeren Sie den Chrome-Cache auf dem Mac
- Überprüfen Sie den Speicher auf dem Mac
- Browser-Cache auf dem Mac löschen
- Favoriten auf dem Mac löschen
- Überprüfen Sie den Arbeitsspeicher auf dem Mac
- Browserverlauf auf dem Mac löschen
Hilfreiche Anleitung für Mac kann nicht gelöscht werden, da die Festplatte voll ist
 aktualisiert von Lisa Ou / 04 2023:09
aktualisiert von Lisa Ou / 04 2023:09Hallo! Mein Mac läuft seit ein paar Tagen langsam. Daher habe ich versucht, einige Dateien zu löschen, da das Problem möglicherweise mit unzureichendem Speicherplatz zusammenhängt. Es erscheint jedoch immer wieder die Meldung, dass ich Dateien nicht löschen kann, weil die Festplatte voll ist. Wie kann ich das Problem mit der vollen Festplatte beheben, wenn ich auf meinem Mac nichts löschen kann? Ihre Vorschläge würden mir so viel Wissen vermitteln. Danke!
Haben Sie ein Problem festgestellt, das besagt, dass Sie auf dem Mac keine Dateien löschen können, die voll sind? Wenn ja, machen Sie sich keine Sorgen, denn Sie sind nicht der Einzige, der mit diesem Problem konfrontiert ist. Dieses Problem ist bei mehreren Mac-Benutzern aufgetreten, daher stehen jetzt verschiedene Lösungen zur Verfügung, um Ihnen zu helfen. In diesem Artikel wird zunächst erläutert, warum eine solche Situation auf Ihrem Mac auftritt. Auf diese Weise werden Sie die Umstände und Lösungen in den folgenden Abschnitten besser verstehen. Später werden dann verschiedene Strategien zum Löschen von Dateien auf Ihrem Mac enthüllt, auch wenn er voll ist. Darüber hinaus sind keine technischen Kenntnisse erforderlich, da die Anleitung vereinfacht wurde.
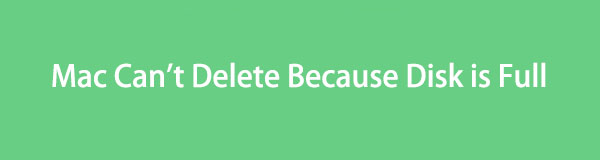

Führerliste
Teil 1. Warum Sie auf dem Mac keine Dateien löschen können, wenn die Festplatte voll ist
Aufgrund der durch die volle Festplatte verursachten Einschränkungen können Sie möglicherweise keine Dateien auf Ihrem Mac löschen. Wenn Ihre Mac-Festplatte voll ist, kommt es zu Verzögerungen, Hängenbleiben und weiteren Problemen. Dies führt nicht nur zu schlechter Leistung, sondern auch zu fehlgeschlagenen Löschvorgängen. Möglicherweise kann Ihr Mac solche Vorgänge, einschließlich des Löschens von Dateien oder anderen Daten, nicht mehr bewältigen. Aus diesem Grund können Sie keinen Speicherplatz freigeben, selbst wenn dies zur Behebung des Problems mit der vollen Festplatte auf Ihrem Mac erforderlich wäre. Glücklicherweise können Sie für dieses Problem noch andere Methoden ausprobieren, die im Folgenden vorbereitet werden.

Mit FoneLab Mac Sweep löschen Sie System-, E-Mail-, Foto- und iTunes-Junk-Dateien, um Speicherplatz auf dem Mac freizugeben.
- Verwalten Sie ähnliche Fotos und duplizieren Sie Dateien.
- Zeigen Sie Ihnen den detaillierten Status des Mac mit Leichtigkeit.
- Leeren Sie den Papierkorb, um mehr Speicherplatz zu erhalten.
Teil 2. So löschen Sie Dateien auf dem Mac, wenn die Festplatte voll ist
Nachdem Sie die mögliche Situation oder das Problem Ihres Mac erkannt haben, scannen Sie die folgenden 4 Lösungen, um das Problem zu beheben. Vertrauen Sie darauf, dass Ihr Verfahren reibungslos und erfolgreich verlaufen wird, wenn Sie die korrekten Richtlinien in jedem Abschnitt befolgen.
Abschnitt 1. Abgesicherter Modus
Wenn auf Ihrem Mac Probleme auftreten, können Sie sich beim Navigieren auf dem Computer auf den abgesicherten Modus verlassen. Sobald Sie Ihr macOS in diesem Startmodus programmieren, werden nur die grundlegendsten Vorgänge ausgeführt, sodass Sie den Mac trotz voller Festplatte und anderen Problemen verwenden können.
Befolgen Sie die nachstehenden stressfreien Anweisungen, um Ihren Mac im abgesicherten Modus zu starten, wenn die Festplatte voll ist. Das Problem „Mac kann nicht löschen“ tritt auf:
Schritt 1Drücken Sie auf Power Taste auf Ihrer Mac-Tastatur und drücken Sie dann sofort die Shift Schlüssel, aber lass ihn noch nicht los. Halten Sie die Taste gedrückt, bis das Anmeldefenster angezeigt wird. Melden Sie sich bei Ihrem Mac an und melden Sie sich erneut an, wenn Sie dazu aufgefordert werden.
Schritt 2Anschließend wird in der Menüleiste eine Option für den abgesicherten Modus angezeigt. Klicken Sie darauf und Ihr Mac startet im abgesicherten Modus.
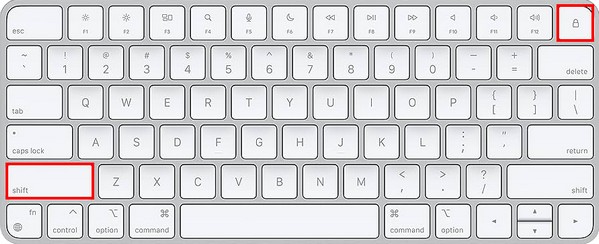
Fahren Sie nach dem Aufrufen des abgesicherten Modus mit Abschnitt 3 fort, um die Strategien zum Löschen von Dateien auf Ihrem Mac auszuführen.

Mit FoneLab Mac Sweep löschen Sie System-, E-Mail-, Foto- und iTunes-Junk-Dateien, um Speicherplatz auf dem Mac freizugeben.
- Verwalten Sie ähnliche Fotos und duplizieren Sie Dateien.
- Zeigen Sie Ihnen den detaillierten Status des Mac mit Leichtigkeit.
- Leeren Sie den Papierkorb, um mehr Speicherplatz zu erhalten.
Abschnitt 2. Festplatten-Dienstprogramm
Eine weitere Methode besteht darin, auf das Festplatten-Dienstprogramm auf Ihrem Mac zuzugreifen. Wenn Sie den Abschnitt „Festplatten-Dienstprogramm“ aufrufen, können Sie dessen Erste-Hilfe-Funktion zum Beheben von Festplattenfehlern verwenden. Daher könnte es Ihnen ermöglichen, Dateien später zu löschen.
Halten Sie sich an den folgenden benutzerorientierten Prozess, um Daten zu löschen, wenn die Festplatte voll ist. Der Mac kann kein Problem mit dem Festplatten-Dienstprogramm löschen:
Schritt 1Wähle aus Launchpad Symbol, um die auf Ihrem Mac installierten Apps anzuzeigen. Verwenden Sie oben auf dem Bildschirm die Suchleiste zur Eingabe Festplatten-Dienstprogramm Klicken Sie auf das Dienstprogramm und öffnen Sie es, sobald es angezeigt wird.
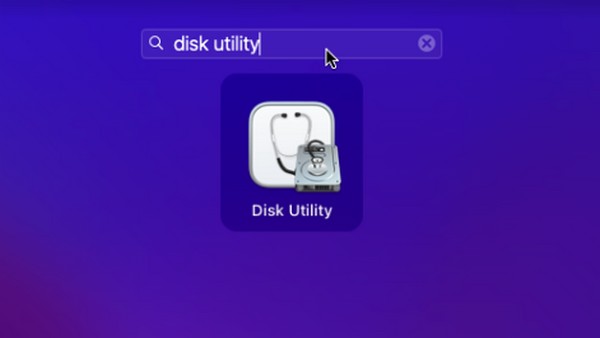
Schritt 2Informationen zu Ihrer Mac-Festplatte werden auf der Benutzeroberfläche angezeigt. Dann werden die Optionen, einschließlich der Erste Hilfe befinden sich oben rechts. Klicken Sie darauf, um die Erste Hilfe auf Ihrem Mac auszuführen und den Festplattenfehler zu beheben.
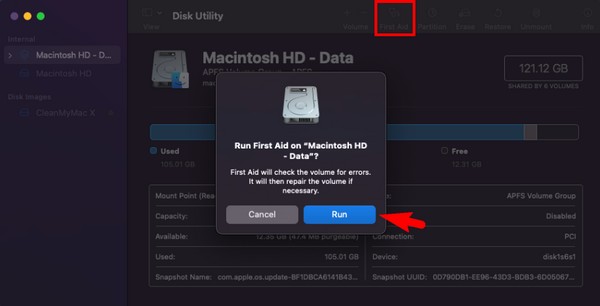
Abschnitt 3. Speicherplatz freigeben
Sobald Sie in den abgesicherten Modus wechseln oder das Problem im Festplatten-Dienstprogramm behoben haben, ist es an der Zeit, Speicherplatz auf Ihrem Mac freizugeben. Im Folgenden finden Sie verschiedene Möglichkeiten zum Löschen von Dateien und anderen Daten, um das Problem mit der vollen Festplatte zu beheben.
Unerwünschte Fotos entfernen:
Starten Sie den Finder und suchen Sie nach den unerwünschten oder unnötigen Fotos, die Sie löschen möchten. Wählen Sie sie alle aus und klicken Sie dann auf Drei-Punkte-Symbol oben zur Auswahl In den Papierkorb legen aus der Menüliste.
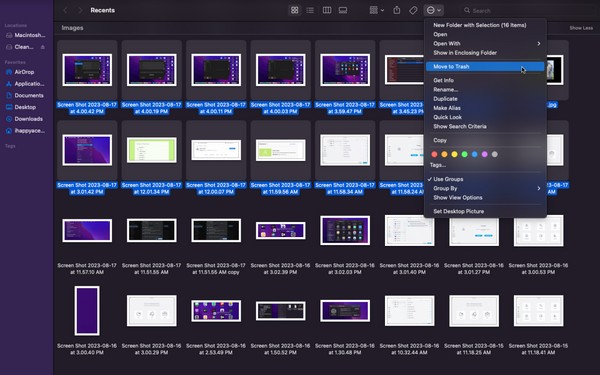
Leerer Müll:
Durch das Entfernen von Fotos oder anderen Dateien aus Ihren Ordnern werden diese nicht direkt gelöscht. Drücke den Müll Symbol, um zuerst die entfernten Dateien anzuzeigen, und klicken Sie dann auf Drei-Punkte-Symbol. Anschließend zuschlagen Papierkorb leeren um sie dauerhaft von Ihrem Mac zu löschen.
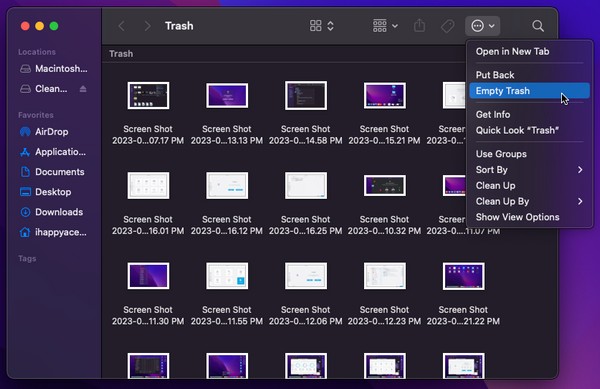
Verwenden Sie FoneLab Mac Sweep:
In der Zwischenzeit nutzen FoneLab Mac Sweep um Ihren Mac weiter zu reinigen. Dieses Reinigungstool löscht unnötige Dateien und diversen Müll auf dem Computer. Die Benutzeroberfläche zeigt die Kategorie Ihrer Mac-Dateien an, sodass Sie die Daten, die Sie möglicherweise löschen möchten, viel schneller identifizieren können. Darüber hinaus können Sie mit der FoneLab Mac Sweep Status-Funktion verschiedene Teile Ihres Mac anzeigen und beobachten, einschließlich CPU, Speicher und Festplatte.

Mit FoneLab Mac Sweep löschen Sie System-, E-Mail-, Foto- und iTunes-Junk-Dateien, um Speicherplatz auf dem Mac freizugeben.
- Verwalten Sie ähnliche Fotos und duplizieren Sie Dateien.
- Zeigen Sie Ihnen den detaillierten Status des Mac mit Leichtigkeit.
- Leeren Sie den Papierkorb, um mehr Speicherplatz zu erhalten.
Befolgen Sie die einfachen Anweisungen unten, um mit FoneLab Mac Sweep Speicherplatz auf Ihrem Mac freizugeben:
Schritt 1Besuchen Sie die FoneLab Mac Sweep-Webseite mit Ihrem Mac-Browser. Wenn Sie das sehen Free Download Klicken Sie auf die Registerkarte unter den Programmbeschreibungen, um die Datei auf Ihrem Mac zu speichern und dorthin zu verschieben Anwendungen Ordner. Führen Sie anschließend das Reinigungstool aus.
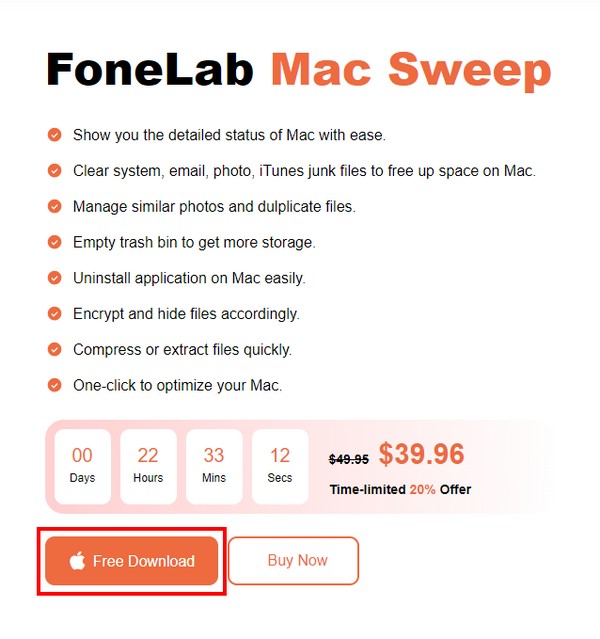
Schritt 2Hit the Reiniger Sobald die erste Benutzeroberfläche auf dem Bildschirm erscheint, können Sie verschiedene Junks auf Ihrem Mac anzeigen. Wählen Sie auf der folgenden Oberfläche den zu löschenden Junk-Typ aus und klicken Sie dann auf Scannen sobald es erscheint. Wählen Sie nach dem Scannen aus Anzeigen um mit Ihren Mac-Daten fortzufahren.
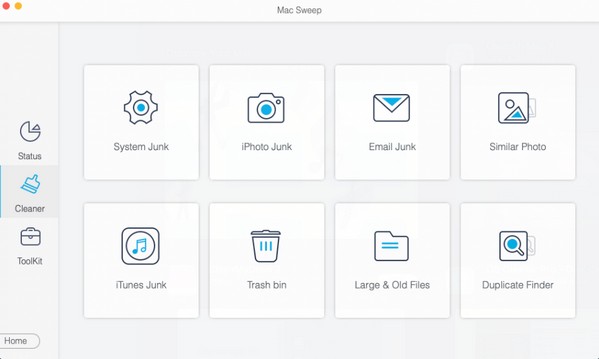
Schritt 3Aktivieren Sie als Nächstes die Daten- oder Junk-Boxen, die Sie löschen möchten. Endlich zuschlagen Clean unten rechts, um die ausgewählten Elemente von Ihrem Mac zu entfernen.
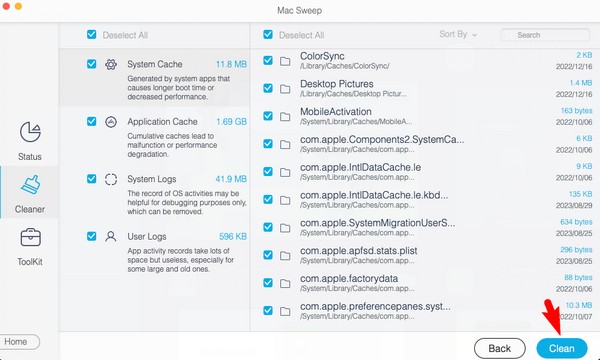

Mit FoneLab Mac Sweep löschen Sie System-, E-Mail-, Foto- und iTunes-Junk-Dateien, um Speicherplatz auf dem Mac freizugeben.
- Verwalten Sie ähnliche Fotos und duplizieren Sie Dateien.
- Zeigen Sie Ihnen den detaillierten Status des Mac mit Leichtigkeit.
- Leeren Sie den Papierkorb, um mehr Speicherplatz zu erhalten.
Abschnitt 4. macOS aktualisieren
Ein veraltetes macOS kann auch der Grund dafür sein, dass auf Ihrem Mac ein solches Problem auftritt. Daher könnte das Problem durch eine Aktualisierung behoben werden, und Sie können die Dateien anschließend löschen.
Beachten Sie die ungenauen Anweisungen unten, um Dateien zu löschen, wenn beim Aktualisieren von macOS ein Problem auftritt, bei dem Dateien auf der Mac-Festplatte nicht gelöscht werden können:
Schritt 1Klicken Sie auf die Apple Symbol oben links auf Ihrem Mac-Desktop und wählen Sie dann Über diesen Mac aus den Optionen. Wenn ein Dialogfeld angezeigt wird, fahren Sie mit dem fort Überblick .
Schritt 2Klicken Sie auf die Software-Update Klicken Sie auf die Registerkarte unten, und wenn ein anderes Fenster angezeigt wird, wählen Sie aus Jetzt Aktualisieren um Ihr macOS auf die neueste Version zu aktualisieren.
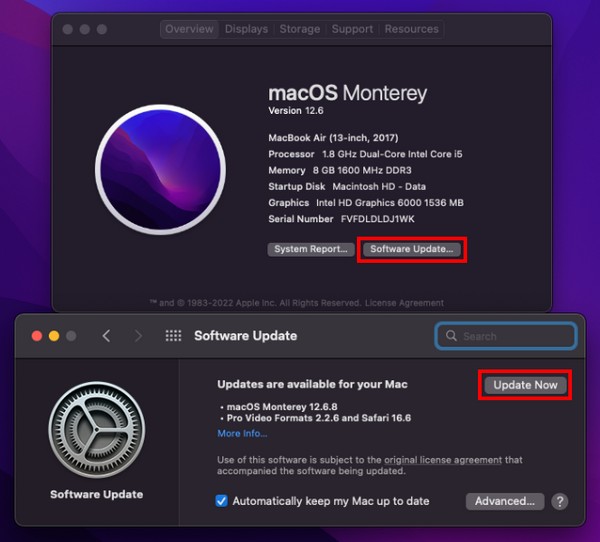
Teil 3. FAQs zum Löschen von Dateien, wenn die Festplatte auf dem Mac voll ist
1. Was sollte ich löschen, wenn meine Festplatte auf dem Mac voll ist?
Die typischen Datentypen, die Menschen löschen, um Speicherplatz zu sparen, sind große Videos. Videos beanspruchen oft viel Speicherplatz, insbesondere wenn sie von hoher Qualität sind. Und das verdoppelt sich, wenn die Videos länger sind. Daher ist es sehr hilfreich, wenn Sie sie löschen, um Speicherplatz auf Ihrem Mac freizugeben. Abgesehen davon wird auch das Löschen von Junk-Dateien empfohlen, aber da sie nicht immer sichtbar sind, können Sie sie installieren FoneLab Mac Sweep um Müll effizient zu finden und zu entfernen.
2. Warum ist mein Mac langsam, obwohl ich über ausreichend Speicherplatz verfüge?
Neben unzureichendem Speicherplatz können auch andere Probleme der Grund für die schlechte Leistung Ihres Mac sein. Möglicherweise liegt es an einem veralteten Betriebssystem. Oder es laufen zu viele Apps oder Programme gleichzeitig.
Hoffentlich haben Sie mit den im Artikel vorgeschlagenen Methoden die Dateien auf Ihrem Mac mit voller Festplatte effizient gelöscht. Weitere Lösungen für Ihre Anliegen finden Sie im FoneLab Mac Sweep Website.

Mit FoneLab Mac Sweep löschen Sie System-, E-Mail-, Foto- und iTunes-Junk-Dateien, um Speicherplatz auf dem Mac freizugeben.
- Verwalten Sie ähnliche Fotos und duplizieren Sie Dateien.
- Zeigen Sie Ihnen den detaillierten Status des Mac mit Leichtigkeit.
- Leeren Sie den Papierkorb, um mehr Speicherplatz zu erhalten.
