- Papierkorb leeren
- Mail-App löschen
- Cache auf dem Mac löschen
- Holen Sie sich mehr Speicherplatz auf dem Mac
- Sorgen Sie dafür, dass Chrome weniger RAM verbraucht
- Wo befindet sich das Festplatten-Dienstprogramm auf dem Mac?
- Überprüfen Sie den Verlauf auf dem Mac
- Strg + Alt + Entf auf dem Mac
- Überprüfen Sie den Speicher auf dem Mac
- Überprüfen Sie den Verlauf auf dem Mac
- Löschen Sie eine App auf dem Mac
- Leeren Sie den Chrome-Cache auf dem Mac
- Überprüfen Sie den Speicher auf dem Mac
- Browser-Cache auf dem Mac löschen
- Favoriten auf dem Mac löschen
- Überprüfen Sie den Arbeitsspeicher auf dem Mac
- Browserverlauf auf dem Mac löschen
Funktionale Verfahren zur Reduzierung der Chrome-Speichernutzung
 aktualisiert von Lisa Ou / 25. August 2023 09:15
aktualisiert von Lisa Ou / 25. August 2023 09:15Guten Tag! Mein Computer verfügt über einen Speicher und er funktioniert einwandfrei, seit wir ihn vor ein paar Jahren gekauft haben. Allerdings ist mir aufgefallen, dass der Chrome-Browser in letzter Zeit aufgrund zu hoher Speicherauslastung langsamer läuft. Warum verbraucht Google Chrome so viel Speicher? Gibt es eine Möglichkeit, den Verbrauch zu reduzieren? Ihre Antwort würde sehr helfen. Dank im Voraus!
Verbraucht Ihr Google Chrome-Browser zu viel Speicher? Wenn ja, bleiben Sie hier; Dieser Artikel wird Ihnen helfen zu verstehen, warum dies geschieht. Verschiedene Situationen können sich auf Ihre Chrome-Nutzung und den verbrauchten Speicher auswirken. Daher haben wir im Folgenden einen Teil bereitgestellt, in dem einige mögliche Umstände erläutert werden. Anschließend finden Sie die Lösungen zum Löschen des Chrome-Speichers auf Ihrem Computer, unabhängig davon, ob auf diesem ein macOS- oder Windows-Betriebssystem ausgeführt wird. In jedem Teil sind außerdem effiziente und dennoch problemlose Richtlinien aufgeführt, um die Erfolgsquote jeder Methode zu erhöhen. Bitte gehen Sie weiter, um sie zu entdecken und die Verfahren zu starten.
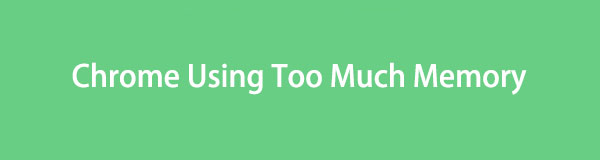

Führerliste
Teil 1. Warum Chrome zu viel Speicher verbraucht
Google Chrome ist ein beliebter Browser, mit dem Sie durch verschiedene Websites scrollen können. Sie können sie alle gleichzeitig öffnen, sodass natürlich jede Registerkarte Ihren Computerspeicher belegt. Und je mehr Tabs oder Aktivitäten Sie im Browser ausführen, desto mehr Speicher wird verbraucht. Einer der Gründe, warum Chrome zu viel Speicher beansprucht.
In der Zwischenzeit kann es auch an den Erweiterungen liegen, die Sie dem Browser hinzugefügt haben. Wenn in Chrome zu viele Erweiterungen ausgeführt werden, wird mehr Speicher verbraucht, was später dazu führen kann, dass der Browser langsamer wird. Darüber hinaus gibt es weitere Fälle, in denen es sich um eine veraltete Chrome-Version, aktivierte experimentelle Funktionen, beschädigte Systemdateien, Malware und mehr handelt.
Teil 2. So löschen Sie den Chrome-Speicher (Windows und Mac)
Glücklicherweise gibt es Lösungen zum Löschen Ihres Chrome-Speichers, und Sie können wählen, welche Sie auf Ihrem Computer durchführen möchten. Die folgenden Optionen sind einige der hilfreichsten und mühelosesten Methoden für dieses Problem. Beginnen Sie also mit der Auswahl und beginnen Sie mit dem Prozess.
Option 1. Chrome Task-Manager (Windows und Mac)
Wie oben erwähnt, führt das Öffnen zu vieler Seiten dazu, dass Ihr Chrome mehr Speicher verbraucht. Daher müssen Sie diejenigen mit viel Arbeitsspeicher finden und ihren Prozess im Task-Manager beenden.
Befolgen Sie den einfachen Prozess unten, um Aufgaben in Chrome im Task-Manager zu löschen oder zu beenden:
Schritt 1Suchen und führen Sie Google Chrome auf Ihrem Computer aus und klicken Sie dann auf Drei-Punkte-Symbol in der oberen rechten Ecke des Browsers. Eine Menüliste wird angezeigt. Fahren Sie mit dem fort Mehr Klicken Sie auf die Registerkarte „Werkzeuge“ und dann auf „ Task Manager wenn weitere Optionen angezeigt werden.
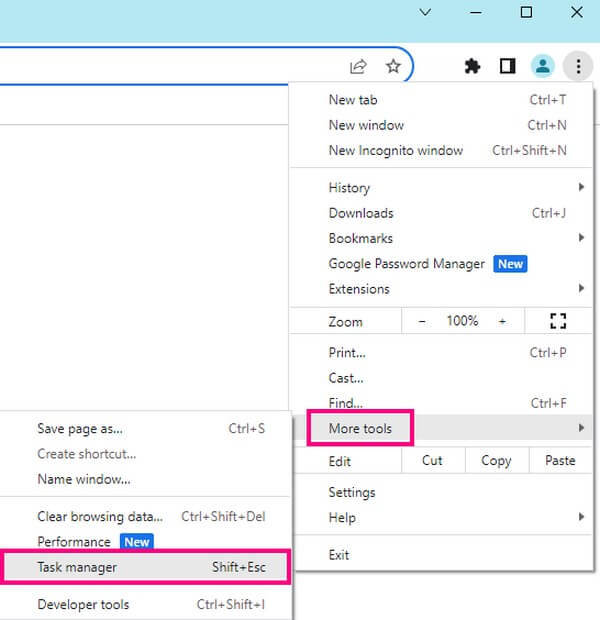
Schritt 2Wenn das Task-Manager-Fenster angezeigt wird, suchen Sie nach dem Prozess oder den Aufgaben, die zu viel Speicher verbrauchen, und wählen Sie sie aus. Klicken Sie anschließend auf die Schaltfläche Prozess beenden Klicken Sie unten rechts auf die Schaltfläche, um sie zu beenden und den verbrauchten Speicher zu verringern.
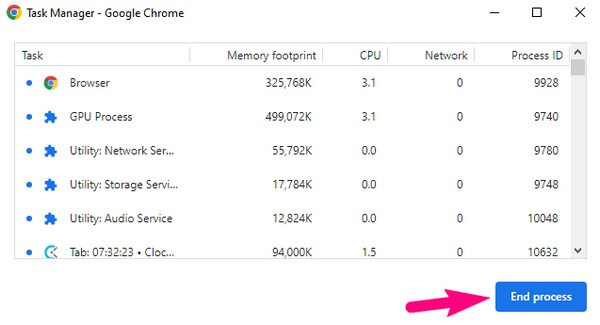
Option 2. Drittanbieter-Tool – FoneLab Mac Sweep (nur Mac)
FoneLab Mac Sweep ist ein vertrauenswürdiges Programm zum Bereinigen verschiedener Aspekte Ihres Mac-Computers, einschließlich des Chrome-Browsers. Mit diesem Tool können Sie schnell Daten entfernen, die in der Browser-App zu viel Speicher verbrauchen. Auf diese Weise geben Sie mehr Speicher frei, was letztendlich zu einer besseren und schnelleren Leistung von Chrome auf Ihrem Mac führt. Und nachdem Sie das Problem behoben haben, können Sie es auch für andere Zwecke verwenden, z. B. zum Bereinigen Ihres Mac-Mülls, unnötiger Dateien, Überwachen seines Status und mehr.

Mit FoneLab Mac Sweep löschen Sie System-, E-Mail-, Foto- und iTunes-Junk-Dateien, um Speicherplatz auf dem Mac freizugeben.
- Verwalten Sie ähnliche Fotos und duplizieren Sie Dateien.
- Zeigen Sie Ihnen den detaillierten Status des Mac mit Leichtigkeit.
- Leeren Sie den Papierkorb, um mehr Speicherplatz zu erhalten.
Nachfolgend finden Sie die benutzerorientierten Beispielrichtlinien zum Bereinigen von Google Chrome bei übermäßigem Speicherverbrauch FoneLab Mac Sweep:
Schritt 1Öffnen Sie die FoneLab Mac Sweep-Website in Ihrem Browser, um die Beschreibung des Tools anzuzeigen Free Download Knopf darunter. Um die Programmdatei zu erhalten, klicken Sie auf die Schaltfläche und warten Sie, bis sie auf Ihrem Mac gespeichert ist. Sie können die anderen Informationen auch anzeigen, indem Sie auf der Seite nach unten scrollen. Speichern Sie die Datei anschließend im Anwendungen Ordner und starten Sie das Programm.
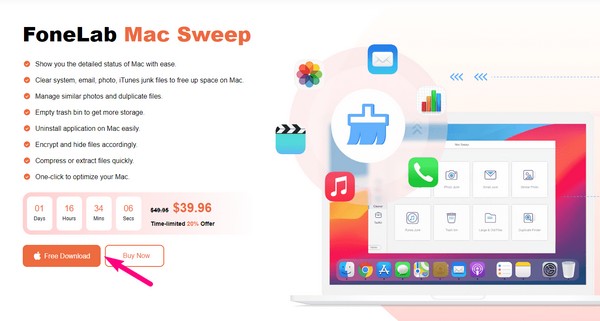
Schritt 2Hit the ToolKit Feld auf der primären Schnittstelle des Programms. Es zeigt Ihnen die verfügbaren Funktionen an: Deinstallieren, Optimieren, Datenschutz, Dateimanager, Ausblenden und Unarchiver. Drücke den Datenschutz Klicken Sie auf das Feld, und wenn die folgende Oberfläche angezeigt wird, klicken Sie auf Scannen für das Tool zum Durchsuchen Ihres Mac. Wenn Sie fertig sind, klicken Sie auf Anzeigen, und Ihre Browser, einschließlich Chrome, werden angezeigt.
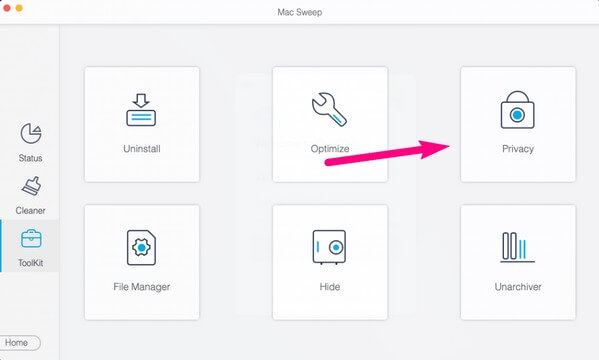
Schritt 3Wähle aus Chrome Klicken Sie im linken Bereich auf die Registerkarte, um die Daten im rechten Bereich anzuzeigen. Überprüfen Sie von dort aus, ob die Chrome-Daten zu viel Speicher verbrauchen. Klicken Sie dann auf Clean Klicken Sie unten rechts auf die Schaltfläche, um die ausgewählten Elemente zu reinigen und zu entfernen.
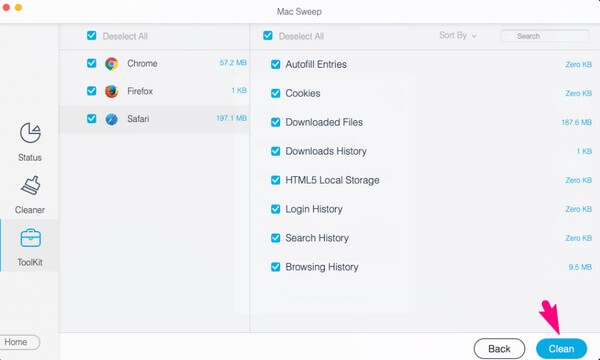
Option 3. Plugins und Erweiterungen verwalten (Windows und Mac)
Chrome-Plugins und -Erweiterungen sind zusätzliche Funktionen, die Sie dem Browser für verschiedene Zwecke hinzufügen können. Das Hinzufügen zu vieler Dateien beansprucht jedoch Speicher und kann Chrome verlangsamen.
Daher wird empfohlen, die Plugins und Erweiterungen zu verwalten und unnötige zu entfernen, um den Speicherverbrauch des Browsers zu reduzieren.
Befolgen Sie das folgende einfache Verfahren, um die Speichernutzung von Chrome durch die Verwaltung von Plugins und Erweiterungen zu verringern:
Schritt 1Starten Sie den Chrome-Browser auf dem Computer und geben Sie chrome://extensions in die Adressleiste ein. Die zu Ihrem Browser hinzugefügten Erweiterungen werden dann angezeigt.
Schritt 2Suchen Sie die unnötige Erweiterung, die Sie entfernen möchten, und klicken Sie dann auf Entfernen Tab darunter, um es aus Ihrem Chrome-Browser zu entfernen.
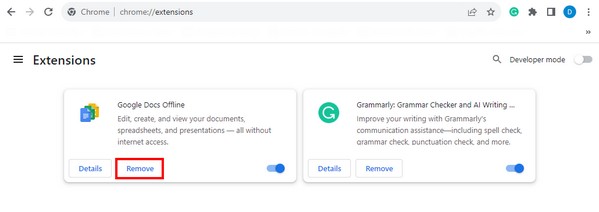
Option 4. Hardwarebeschleunigung
Eine weitere Methode zur Reduzierung der Speichernutzung ist die Aktivierung der Hardwarebeschleunigung. Durch das Einschalten wird die Arbeitslast des Computerprozessors automatisch verringert und eine übermäßige RAM-Nutzung verhindert. Dieses Verfahren funktioniert jedoch nur, wenn Sie eine dedizierte Grafikkarte installiert haben. Wenn nicht, fahren Sie bitte mit dem nächsten Teil fort, um weitere Probleme zu vermeiden.
Beachten Sie die einfachen Schritte unten, um zu verstehen, wie Sie die Chrome-Speichernutzung durch Aktivieren der Hardwarebeschleunigung reduzieren können:
Schritt 1Doppelklicken Sie auf Ihrem Desktop auf Chrome, um den Browser zu öffnen. Schlagen Sie die Drei-Punkte-Symbol oben rechts auf dem Bildschirm und wählen Sie Einstellungen aus der Optionsliste.
Schritt 2Greifen Sie als Nächstes auf die System Abschnitt, dann schalten Sie auf Verwenden Sie die Hardwarebeschleunigung Wenn verfügbar, Schieberegler zum Aktivieren Hardwarebeschleunigung und Reduzierung der Speichernutzung.
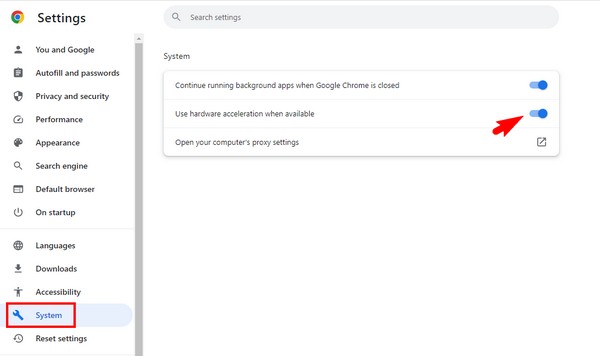

Mit FoneLab Mac Sweep löschen Sie System-, E-Mail-, Foto- und iTunes-Junk-Dateien, um Speicherplatz auf dem Mac freizugeben.
- Verwalten Sie ähnliche Fotos und duplizieren Sie Dateien.
- Zeigen Sie Ihnen den detaillierten Status des Mac mit Leichtigkeit.
- Leeren Sie den Papierkorb, um mehr Speicherplatz zu erhalten.
Option 5. Chrome aktualisieren (Windows und Mac)
In der Zwischenzeit kann die Verwendung eines veralteten Chrome mit Fehlern und Störungen der Grund dafür sein, dass Ihr Browser zu viel Speicher verbraucht, was dazu führt, dass er schlecht läuft. Wenn dies der Fall ist, kann das Problem durch einfaches Aktualisieren auf die neueste Version behoben werden.
Befolgen Sie die einfachen Anweisungen unten, um Chrome durch ein Update des Browsers vom Speicher zu befreien:
Schritt 1Starten Sie Google Chrome und klicken Sie dann auf Drei-Punkte-Symbol in der oberen rechten Ecke der Browseroberfläche. Dann drücken Sie die Einstellungen Klicken Sie im angezeigten Menü auf die Registerkarte.
Schritt 2Danach wählen Sie Über Chrome unten im linken Bereich. Überprüfen Sie die Update-Optionen und klicken Sie auf bezeichnet Klicken Sie auf die Schaltfläche, um Ihren Chrome-Browser auf die neueste Version zu aktualisieren.
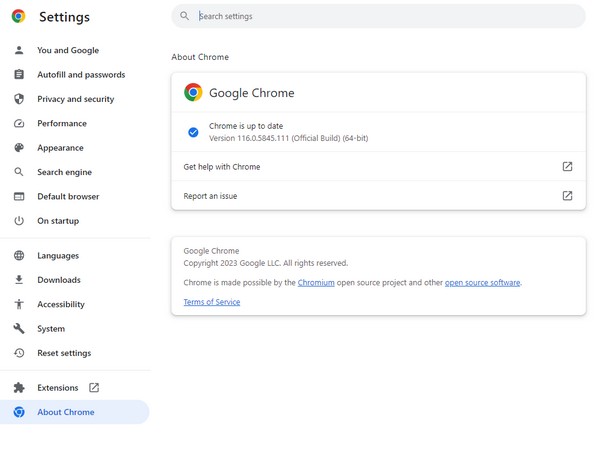
Teil 3. FAQs zum Chrome-Browserspeicher
1. Wie viel Speicher benötigt der Google Chrome-Browser?
Normalerweise verbraucht ein einzelner Tab etwa 20 bis Hunderte von MB. Und wenn Sie weitere Tabs öffnen, verdoppelt, verdreifacht oder erhöht sich diese Zahl, je nachdem, welche Tabs, Aufgaben oder Aktivitäten derzeit in Ihrem Google Chrome-Browser verwendet werden. Darüber hinaus hängt es auch vom Inhalt der von Ihnen besuchten Websites ab.
2. Macht mehr RAM Chrome schneller?
Ja tut es. Durch mehr RAM läuft der Chrome-Browser schneller und reibungsloser. Beachten Sie jedoch, dass dies nichts mit der Internetgeschwindigkeit zu tun hat und sich nur auf die Browser-App auswirkt.
Dies sind die hilfreichsten Verfahren, um zu beheben, dass Ihr Chrome-Browser zu viel Speicher verbraucht. Vertrauen Sie auf die oben genannten Vorgänge und führen Sie sie korrekt aus. Erwarten Sie einen erfolgreichen Prozess.

Mit FoneLab Mac Sweep löschen Sie System-, E-Mail-, Foto- und iTunes-Junk-Dateien, um Speicherplatz auf dem Mac freizugeben.
- Verwalten Sie ähnliche Fotos und duplizieren Sie Dateien.
- Zeigen Sie Ihnen den detaillierten Status des Mac mit Leichtigkeit.
- Leeren Sie den Papierkorb, um mehr Speicherplatz zu erhalten.
