- Screen Recorder
- Mac Video Recorder
- Windows-Videorecorder
- Mac Audio Recorder
- Windows Audio Recorder
- Webcam Recorder
- Game Recorder
- Besprechungsrekorder
- Messenger Call Recorder
- Skype Recorder
- Kursaufzeichner
- Präsentationsrecorder
- Chrome Recorder
- Firefox-Rekorder
- Screenshot unter Windows
- Screenshot auf dem Mac
Beste Möglichkeit, Mac von Ihrem iPhone aus fernzusteuern (sicher und einfach)
 Geschrieben von Valyn Hua / 04. März 2021 16:00
Geschrieben von Valyn Hua / 04. März 2021 16:00
- Wie kann ich einen Computer fernsteuern?
- Kann ich mein iPhone als Trackpad verwenden?
- Wie steuere ich iTunes vom iPhone auf den Mac?

Sie müssen nicht die ganze Zeit vor Ihrem Computer sitzen. Eigentlich können Sie Ihr iPhone als Remote-Maus einrichten, um Ihren Computer zu steuern. Es gibt viele Anwendungen, mit denen Sie den Mac in verschiedenen Aspekten vom iPhone aus steuern können. Lesen Sie einfach und holen Sie sich Ihren besten Controller.

Führerliste
1. So steuern Sie den Computer vom iPhone aus
Schritt 1Öffnen Sie die Mac-Systemeinstellungen
Mit FoneLab Screen Recorder können Sie Videos, Audiodaten, Online-Tutorials usw. unter Windows / Mac aufzeichnen und die Größe anpassen, Videos oder Audiodaten bearbeiten und vieles mehr.
- Nehmen Sie Video, Audio, Webcam und Screenshots auf Windows / Mac auf.
- Vorschau der Daten vor dem Speichern.
- Es ist sicher und einfach zu bedienen.
Offen Systemeinstellungen auf Ihrem Mac-Computer.
- Wähle die Teilen Symbol. Schreiben Sie den Artikel neben auf Computer Name an der Spitze.
- Klicken Sie dann auf Bearbeiten… Option unten. Sie müssen kopieren und einfügen Lokaler Hostname auch für den weiteren einsatz.
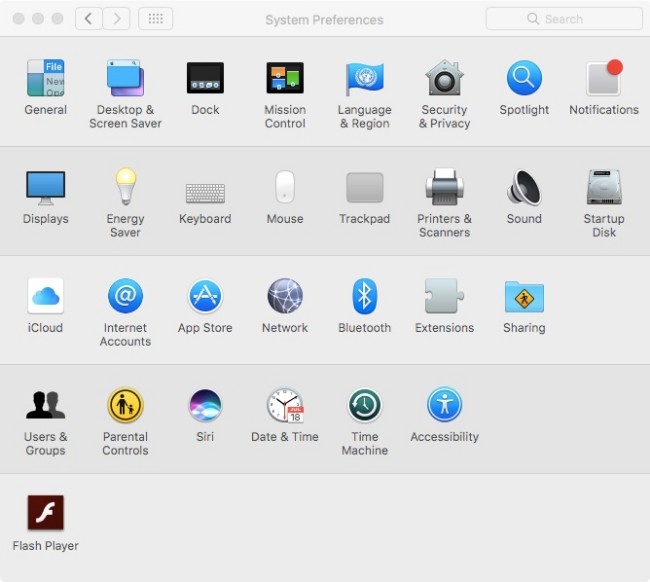
Auswählen Abbrechen das Fenster verlassen. Später finden und klicken Sie die kleine Option vor Bildschirm teilen. Du kannst das ... sehen Bildschirm teilen Option bei der On Zustand in grün.
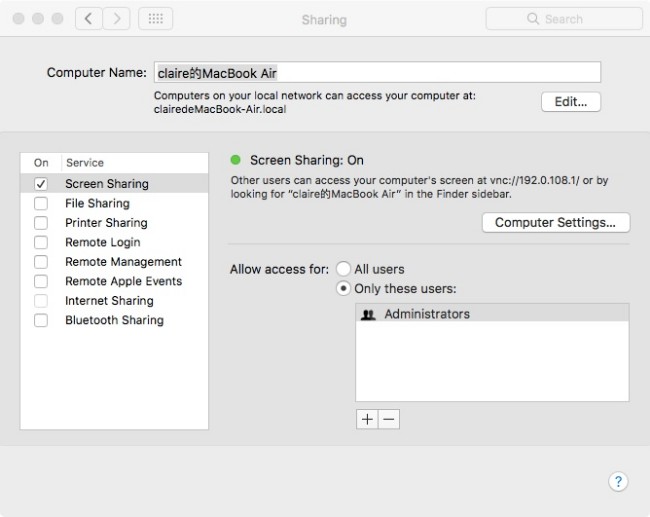
Schritt 2Legen Sie das Passwort fest
Klicken Sie auf Kostenlos erhalten und dann auf Installieren. Computereinstellungen. Aktivieren Sie vorher das Kontrollkästchen VNC-Zuschauer können den Bildschirm mit einem Passwort steuern. Sie müssen das Passwort neben dieser Option eingeben. Es ist der Schlüssel, um den Mac vom iPhone aus zu steuern. Wählen OK um Ihre Änderung zu speichern.
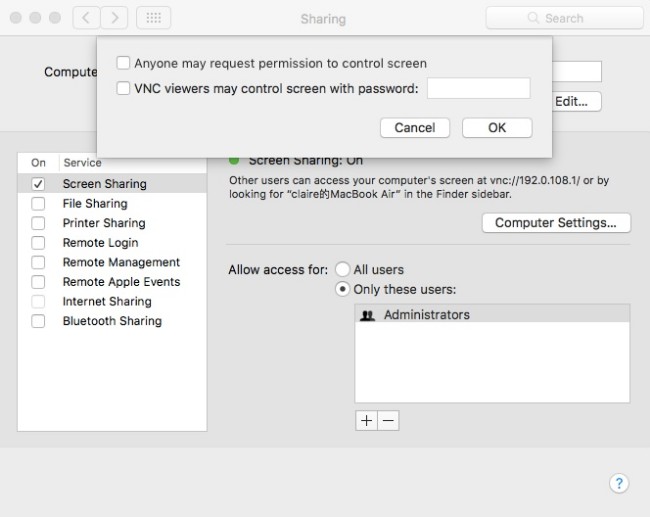
Schritt 3Starten Sie den VNC Viewer
Schalten Sie jetzt Ihr iPhone ein. Suchen und herunterladen VNC Viewer aus dem App Store. Zapfhahn Erhalten Sie zum Herunterladen und Installieren der Remote-Mac-Controller-App. Geben Sie Ihre Touch-ID und Ihren Passcode ein, um fortzufahren. Später können Sie wählen Offen um die VNC Viewer-App zur Steuerung Ihres Computers von Ihrem iPhone aus auszuführen.
Tippen Sie auf die drei Zeilen Mehr Symbol in der oberen linken Ecke Ihres iPhone-Bildschirms. Wählen Loslegen und eröffnen Sie ein RealVNC-Konto mit Ihrer E-Mail-Adresse und Ihrem Passwort.
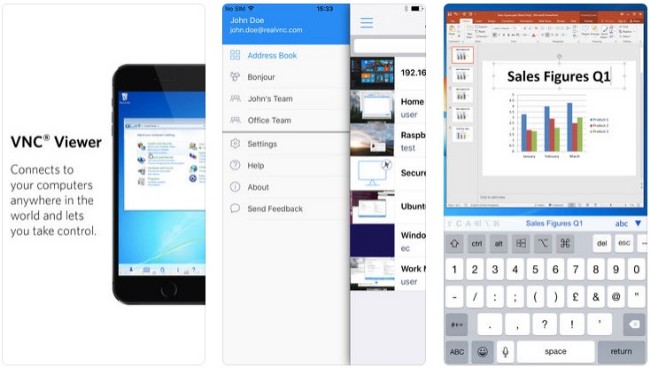
Schritt 4Steuern Sie den Mac mit dem iPhone aus der Ferne
Tippen Sie auf die + Symbol in der rechten oberen Ecke. Sie müssen den lokalen Hostnamen unter eingeben Adresse. Geben Sie dann Ihren Computernamen in die Leiste mit der Aufschrift ein Name und Vorname. Wählen Sie Speichern gefolgt von Verbinde. Tippen Sie dann auf Verbinde Möglichkeit. Füllen Sie das Passwort leer. Sobald Sie tippen Erledigt können Sie den Computer sofort mit dem iPhone steuern.
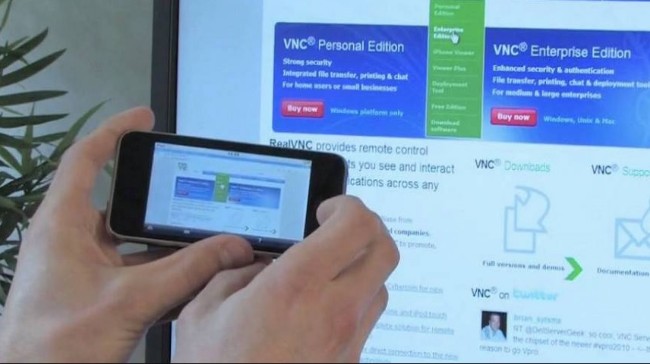
2. 3 More-Anwendung zur Steuerung des Mac vom iPhone
Trotz VNC Viewer gibt es viele andere Remotedesktopprogramme. Mit den folgenden Tools können Sie das iPhone weiterhin als Fernbedienung für Mac verwenden.
Remote Mouse - Verwandeln Sie Ihr iPhone in eine Tastatur und eine Maus
Wie der Name schon sagt, können Sie Ihr iPhone oder iPad als Fernbedienung für Mac oder PC verwenden. Um genauer zu sein, kann Remote Mouse die Tastatur-, Touchpad- und drahtlose Mausfunktionen Ihres iPhones simulieren. Wenn Sie mehr Funktionen für die Fernsteuerung erhalten möchten, müssen Sie auf die Pro-Version aktualisieren.
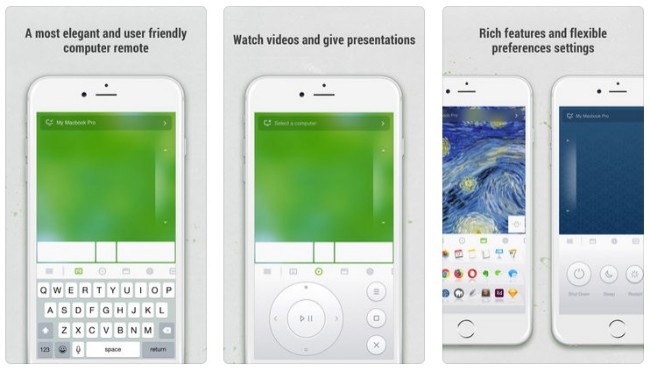
TeamViewer - Verwenden Sie das iPhone als Fernbedienung für Mac
Mit TeamViewer können Sie mühelos hinter Firewalls und Proxyservern auf Ihren Computer zugreifen. Darüber hinaus erhalten Sie die vollständigen Tastaturfunktionen einschließlich Sondertasten. Es wird auch unterstützt, Dateien in beide Richtungen zu übertragen. Die unterstützten Betriebssysteme sind Windows, Mac und Linux. Nun, Sie können Laptop mit iPhone mit TeamViewer einfach hier steuern.
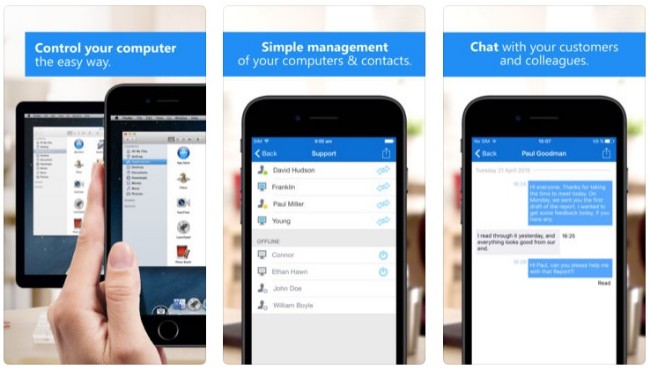
TodayRemote - Steuern Sie Musik auf einem Mac aus der Ferne
Verbinden Sie einfach Ihr iPhone und Ihren Mac mit demselben Wi-Fi-Netzwerk. Später können Sie den Mac Media Player mit Ihrem iPhone aus der Ferne steuern. Die unterstützten Player sind iTunes, VLC, Beamer und Vox.
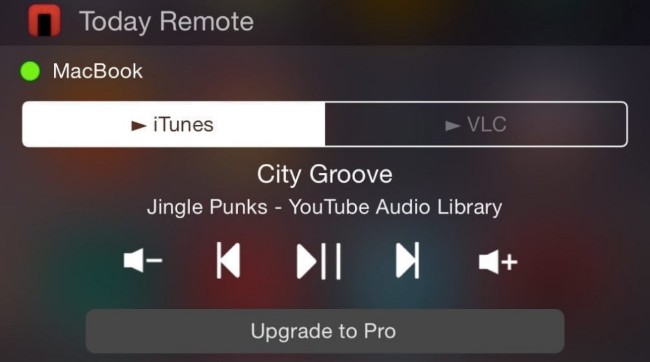
3. Empfehlung: Nehmen Sie Bildschirmvideos in hoher Auflösung als Pro auf
Wenn Sie Videos auf Ihrem Windows- oder Mac-Computer aufnehmen möchten, FoneLab Screen Recorder ist Ihre kluge Wahl. Sie können alle Bildschirmvideos ohne Verzögerung aufnehmen. Darüber hinaus können Sie hier mühelos das Video mit Originalauflösung mit Systemton und Mikrofonstimme abrufen.
- Nehmen Sie Filme, Gameplays, Tutorials, Skype-Anrufe und andere Videos ohne Qualitätsverlust auf.
- Erfassen Sie den Sound des Systems und Mikrofon-Audio mit einstellbarer Lautstärke.
- Mach ein Bildschirmfoto mit Vollbild oder angepasster Region.
- Setzen Sie Hotkeys, um die Aufzeichnung zu starten oder zu stoppen.
- Speichern Sie die Video- oder Audioaufnahme in verschiedenen Formaten.
- Keine Zeitbegrenzung.
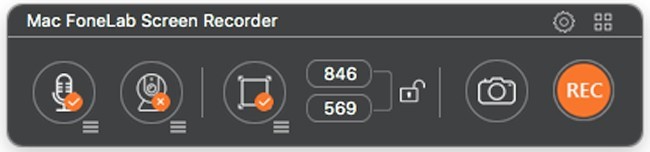
Darüber hinaus können Sie mit FoneLab auch iPhone-Bildschirmvideos mit Audio aufnehmen. Sowohl interner als auch externer Ton können in kristallklarer Qualität aufgenommen werden. Sie können AirPlay, ReFlector und andere Apps verwenden, um iPhone spiegeln zuerst auf Mac oder PC. Danach kann FoneLab Ihnen helfen, Video und Audio perfekt aufzunehmen. Das ist alles, um den Mac vom iPhone aus zu steuern. Alle Vorschläge sind willkommen.
Mit FoneLab Screen Recorder können Sie Videos, Audiodaten, Online-Tutorials usw. unter Windows / Mac aufzeichnen und die Größe anpassen, Videos oder Audiodaten bearbeiten und vieles mehr.
- Nehmen Sie Video, Audio, Webcam und Screenshots auf Windows / Mac auf.
- Vorschau der Daten vor dem Speichern.
- Es ist sicher und einfach zu bedienen.
