- Teil 1. Warum die Suche nach externen Festplatten auf dem Mac nicht funktioniert
- Teil 2. So beheben Sie, dass die Suche nach externen Festplatten auf dem Mac nicht funktioniert
- Teil 3. So reinigen Sie die Mac-Festplatte mit FoneLab Mac Sweep
- Teil 4. Häufig gestellte Fragen dazu, dass die Suche nach externen Festplatten auf dem Mac nicht funktioniert
- Papierkorb leeren
- Mail-App löschen
- Cache auf dem Mac löschen
- Holen Sie sich mehr Speicherplatz auf dem Mac
- Sorgen Sie dafür, dass Chrome weniger RAM verbraucht
- Wo befindet sich das Festplatten-Dienstprogramm auf dem Mac?
- Überprüfen Sie den Verlauf auf dem Mac
- Strg + Alt + Entf auf dem Mac
- Überprüfen Sie den Speicher auf dem Mac
- Überprüfen Sie den Verlauf auf dem Mac
- Löschen Sie eine App auf dem Mac
- Leeren Sie den Chrome-Cache auf dem Mac
- Überprüfen Sie den Speicher auf dem Mac
- Browser-Cache auf dem Mac löschen
- Favoriten auf dem Mac löschen
- Überprüfen Sie den Arbeitsspeicher auf dem Mac
- Browserverlauf auf dem Mac löschen
3 einfache Lösungen für nicht funktionierende externe Festplatten auf dem Mac
 aktualisiert von Lisa Ou / 13 2023:09
aktualisiert von Lisa Ou / 13 2023:09Guten Tag! Ich suche derzeit nach einer Datei, die ich zuvor gespeichert habe, da sie uns bei dem Schulprojekt helfen könnte, das unser Lehrer unserer Gruppe zugewiesen hat. Ich erinnere mich, dass ich es auf meiner externen Festplatte gespeichert habe, aber ich habe Schwierigkeiten, es zu finden, da mein Mac den Inhalt nicht durchsucht, selbst wenn er angeschlossen ist. Gibt es etwas, was ich tun sollte, um zu beheben, dass mein Mac nicht nach externen Festplatten sucht?
Wenn Sie eine externe Festplatte an einen Mac anschließen, wird häufig die Suchfunktion benötigt, damit Sie deren Inhalt schneller finden können. Aber wenn Ihr Mac die darin enthaltenen Dateien nicht durchsuchen kann, werden Sie sicherlich zu viel Aufwand beim Umgang mit Ihren Daten haben. Wenn Sie beispielsweise nach einer bestimmten Datei suchen, sich aber nicht erinnern, wo sie gespeichert ist, müssen Sie jeden Ordner durchsuchen, um das benötigte Element zu finden.
Daher ist es wichtig, dass Sie Ihre externe Festplatte auf einem Mac durchsuchen können, insbesondere wenn Sie viele Dateien haben. Glücklicherweise stehen effektive Reparaturmethoden zur Verfügung, um die Festplatte zu reparieren, die auf Ihrem Mac nicht funktioniert. Nach gründlicher Überlegung haben wir die schmerzlosesten Techniken entwickelt und sie in diesem Artikel mit vereinfachten Richtlinien für jede aufgeführt.
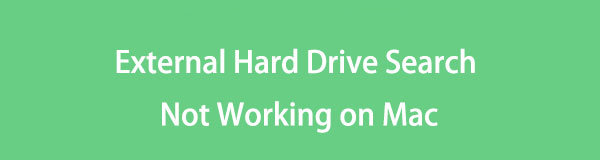

Führerliste
- Teil 1. Warum die Suche nach externen Festplatten auf dem Mac nicht funktioniert
- Teil 2. So beheben Sie, dass die Suche nach externen Festplatten auf dem Mac nicht funktioniert
- Teil 3. So reinigen Sie die Mac-Festplatte mit FoneLab Mac Sweep
- Teil 4. Häufig gestellte Fragen dazu, dass die Suche nach externen Festplatten auf dem Mac nicht funktioniert
Teil 1. Warum die Suche nach externen Festplatten auf dem Mac nicht funktioniert
Wenn Sie eine externe Festplatte an einen Mac anschließen, müssen Sie zunächst sicherstellen, dass sie ordnungsgemäß angeschlossen ist. Wenn Sie versucht haben, nach dem Laufwerk zu suchen, es aber nicht angezeigt wurde, ist der USB-A-, USB-C- oder ein anderer von Ihnen verwendeter Stecker möglicherweise nicht richtig befestigt. Daher ist es am besten, dies noch einmal zu überprüfen, um zu verhindern, dass Sie auf einem Mac nicht nach einer externen Festplatte suchen können.
Eine weitere wahrscheinliche Ursache dafür, dass Ihr Mac die externe Festplatte nicht durchsuchen kann, ist eine Beschädigung. Die Festplatte, die Sie durchsuchen möchten, wurde möglicherweise nicht richtig formatiert, nicht bereitgestellt usw., was zu einer Beschädigung geführt hat. Daher haben Sie derzeit Schwierigkeiten, auf Ihrem Mac danach zu suchen. Es gibt noch andere Möglichkeiten, wie z. B. unzureichenden Speicherplatz und andere, aber machen Sie sich keine Sorgen; Wir haben die besten Lösungen, um dieses Problem zu beheben.
Teil 2. So beheben Sie, dass die Suche nach externen Festplatten auf dem Mac nicht funktioniert
Nachfolgend finden Sie die Lösungen, die wir getestet und bewährt haben, um die Suche nach externen Festplatten zu beheben, die auf Ihrem Mac nicht funktioniert. Jedes enthält eine kurze Einführung in die Methoden, gefolgt von detaillierten Richtlinien. Schauen Sie sich diese für einen effizienten Reparaturprozess an.
Option 1: Bearbeiten Sie die Finder-Einstellungen
Hat Ihr Mac die externe Festplatte erkannt und gemountet, aber Sie können im Finder nicht nach ihrem Inhalt suchen? Wenn ja, liegt das Problem möglicherweise im Fenster „Finder-Einstellungen“. Die Option zum Anzeigen Ihrer Festplatte auf dem Desktop muss deaktiviert sein, damit Sie die darin gespeicherten Daten nicht auf der Finder-Oberfläche finden können. Daher ist das Bearbeiten der Einstellungen die beste Lösung.
Befolgen Sie die nachstehenden einfachen Anweisungen, um zu beheben, dass die Suche nach externen Festplatten auf dem Mac nicht funktioniert, indem Sie die Finder-Einstellungen bearbeiten:
Schritt 1Starten Sie den Finder und klicken Sie auf Finder Klicken Sie auf die Registerkarte im obersten linken Bereich des Desktops. Wählen Sie im angezeigten Kontextmenü die Option aus Voreinstellungen um sein Fenster zu offenbaren.
Schritt 2Fahren Sie anschließend mit dem fort Allgemeines Schnittstelle. Dann überprüfe Externe Festplatten unter dem Diese Elemente auf dem Desktop anzeigen .
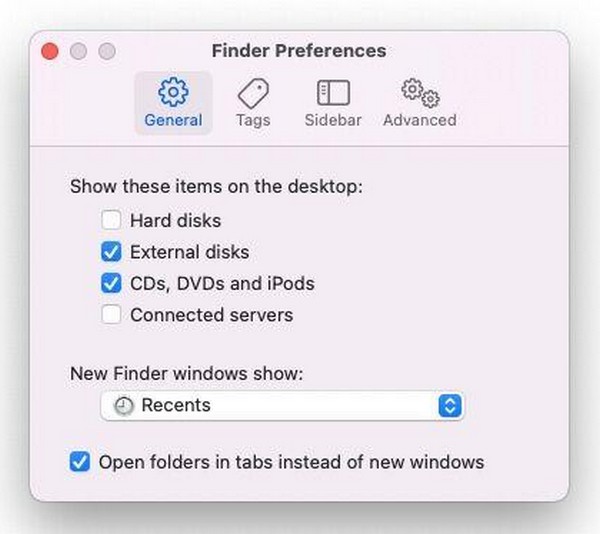

Mit FoneLab Mac Sweep löschen Sie System-, E-Mail-, Foto- und iTunes-Junk-Dateien, um Speicherplatz auf dem Mac freizugeben.
- Verwalten Sie ähnliche Fotos und duplizieren Sie Dateien.
- Zeigen Sie Ihnen den detaillierten Status des Mac mit Leichtigkeit.
- Leeren Sie den Papierkorb, um mehr Speicherplatz zu erhalten.
Option 2. Berechtigungen für externe Festplatten verwalten
Andererseits durchsucht Ihr Mac die Festplatte möglicherweise aufgrund von Berechtigungen nicht. Ändern Sie in diesem Fall die Optionen im Abschnitt „Freigabe und Berechtigungen“, sobald Sie Ihre Festplatteninformationen anzeigen. Zur Verarbeitung sind lediglich der Name und das Passwort des Administrators erforderlich.
Befolgen Sie die nachstehenden einfachen Anweisungen, um zu beheben, dass der Mac nicht nach externen Laufwerken sucht, indem Sie die Berechtigungen für externe Laufwerke verwalten:
Schritt 1Suchen Sie Ihre externe Festplatte auf der Finder Linken Bereich der Benutzeroberfläche. Sobald Sie es gefunden haben, klicken Sie mit der rechten Maustaste und wählen Sie Get Info aus den Optionen, um ein anderes Fenster anzuzeigen.
Schritt 2Behandeln Sie am unteren Bildschirmrand das Schloss-Symbol unter Verwendung der Administratoranforderungen. Wählen Sie abschließend die aus Lese- und Schreibberechtigung für Ihr Benutzerkonto unter der Freigabe und Berechtigungen .
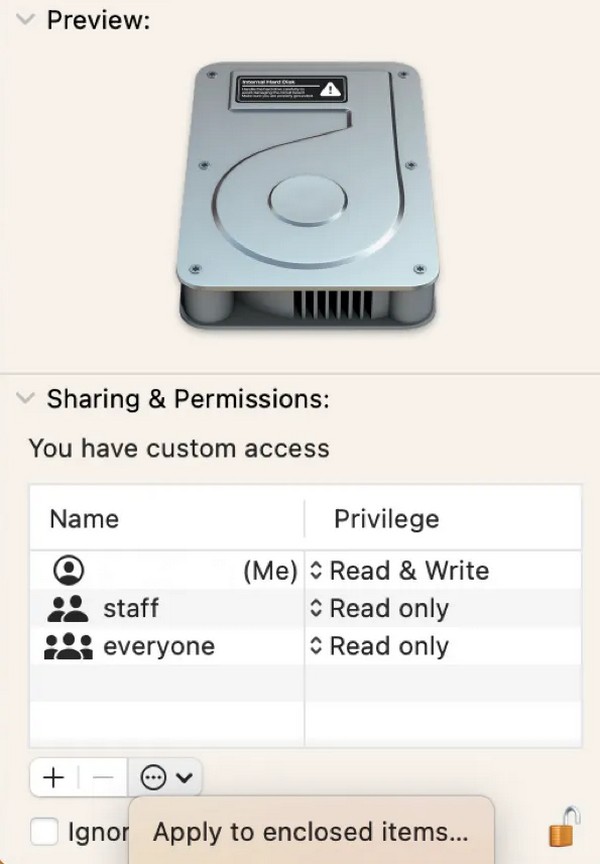
Option 3. Externe Festplatte neu indizieren
Wenn Sie im Finder nicht nach Ihrer externen Festplatte suchen können, ist sie möglicherweise nicht ordnungsgemäß von Spotlight indiziert. Daher besteht die perfekte Lösung für diese Situation darin, die Festplatte mit Spotlight neu zu indizieren. Das Verfahren umfasst keine komplexen Schritte und Sie müssen lediglich dafür sorgen, dass das Laufwerk korrekt am Mac angeschlossen bleibt.
Beachten Sie die folgende sichere Vorgehensweise, um zu beheben, dass die Mac-Suche auf einer externen Festplatte nicht funktioniert, indem Sie die externe Festplatte neu indizieren:
Schritt 1Klicken Sie auf Kostenlos erhalten und dann auf Installieren. Systemeinstellungen von dem Apple-Menü Optionen oben auf dem Bildschirm. Wählen Sie im Popup-Fenster Siri & Spotlight > Spotlight-Datenschutz. Sobald der Datenschutz Wenn das Dialogfeld erscheint, ziehen Sie das Symbol Ihrer externen Festplatte hinein.
Schritt 2Danach drücken Sie die Erledigt Taste und klicken Sie auf Spotlight-Datenschutz wieder. Wählen Sie dann Ihre externe Festplatte aus und klicken Sie auf minus (-) Symbol, um es zu entfernen. Zum Schluss auswählen Erledigt .
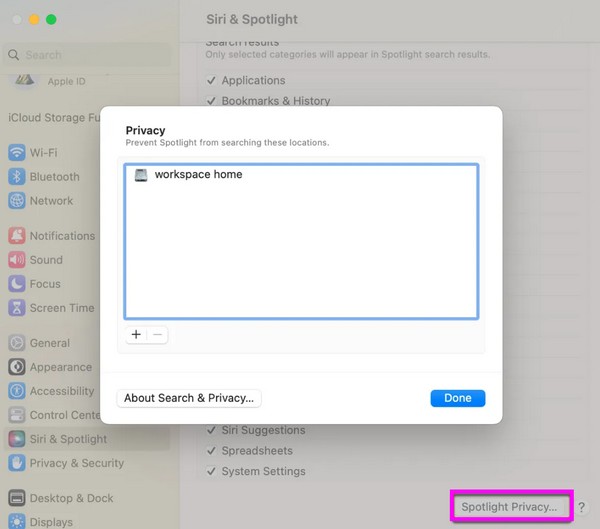
Teil 3. So reinigen Sie die Mac-Festplatte mit FoneLab Mac Sweep
Nachdem wir Ihr Mac-Problem besprochen haben, schlagen wir Folgendes vor: FoneLab Mac Sweep Programm als Bonus, da mehr Speicherplatz auf dem Mac Ihnen möglicherweise dabei hilft, Dateien auf einer externen Festplatte zu durchsuchen. Möglicherweise möchten Sie die Dateien auf Ihrem Mac-Laufwerk besser verwalten. Hier finden Sie das Tool, mit dem Sie Ihren Mac mühelos bereinigen können. Es handelt sich um einen Reiniger, der unerwünschte Daten auf einem Mac löschen kann, unabhängig vom Dateityp. Es unterstützt Papierkorbdateien, Systemmüll, ähnliche Fotos, E-Mail-Junk usw.
Daher können Sie davon ausgehen, dass Ihr Mac frischer wird und reibungsloser funktioniert, wenn Sie ihn mit diesem Programm reinigen. Darüber hinaus bietet FoneLab Mac Sweep weitere Funktionen, die Ihrem Mac auf lange Sicht sehr helfen werden, wie z. B. das Deinstallationsprogramm, die Statusfunktion, den Dateimanager und mehr.

Mit FoneLab Mac Sweep löschen Sie System-, E-Mail-, Foto- und iTunes-Junk-Dateien, um Speicherplatz auf dem Mac freizugeben.
- Verwalten Sie ähnliche Fotos und duplizieren Sie Dateien.
- Zeigen Sie Ihnen den detaillierten Status des Mac mit Leichtigkeit.
- Leeren Sie den Papierkorb, um mehr Speicherplatz zu erhalten.
Im Folgenden finden Sie den unkomplizierten Vorgang zum Reinigen einer Mac-Festplatte FoneLab Mac Sweep:
Schritt 1Auswählen Free Download wenn Sie die offizielle Seite von FoneLab Mac Sweep besuchen. Auf diese Weise wird die Programmdatei heruntergeladen und Sie können sie anschließend öffnen. Richten Sie anschließend das Symbol auf das aus Anwendungen Ordner und führen Sie den Cleaner aus.
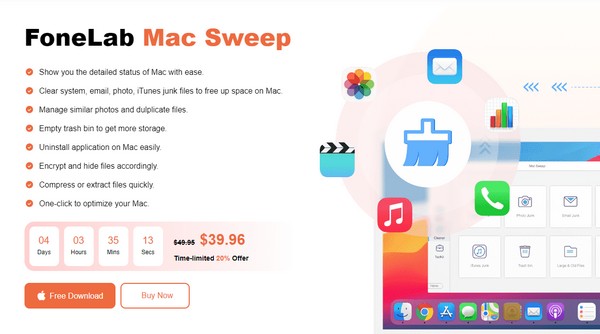
Schritt 2Auswählen Reiniger Wählen Sie dann auf der Hauptoberfläche ein Feld aus den Datentypen auf dem folgenden Bildschirm aus. Der Scannen und Anzeigen Anschließend werden die Schaltflächen angezeigt. Klicken Scannen Klicken Sie zunächst auf „Weiter“, und sobald das Tool mit dem Durchsuchen Ihrer Daten fertig ist, klicken Sie auf „Weiter anzeigen“.
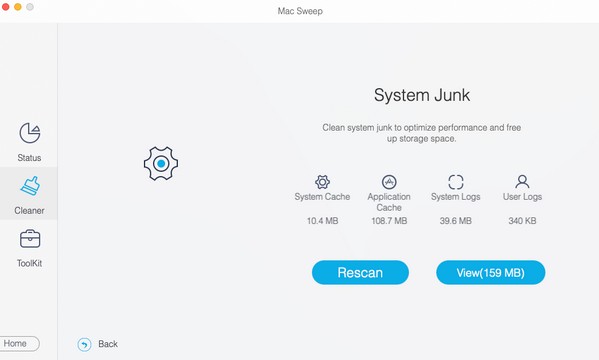
Schritt 3Erwarten Sie, dass Ihre ausgewählten Daten auf der Benutzeroberfläche angezeigt werden. Markieren Sie dort die zu löschenden Dateien oder Klassifizierungen und drücken Sie Clean um sie von Ihrem Mac-Laufwerk zu löschen.
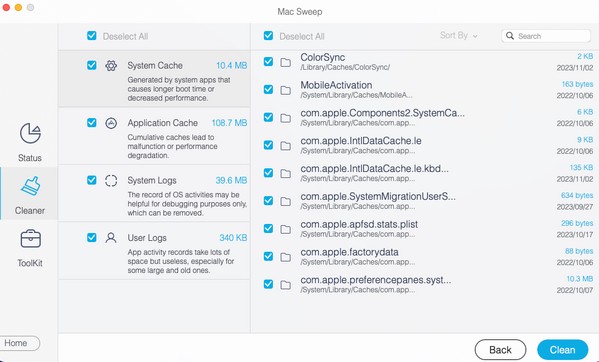

Mit FoneLab Mac Sweep löschen Sie System-, E-Mail-, Foto- und iTunes-Junk-Dateien, um Speicherplatz auf dem Mac freizugeben.
- Verwalten Sie ähnliche Fotos und duplizieren Sie Dateien.
- Zeigen Sie Ihnen den detaillierten Status des Mac mit Leichtigkeit.
- Leeren Sie den Papierkorb, um mehr Speicherplatz zu erhalten.
Teil 4. Häufig gestellte Fragen dazu, dass die Suche nach externen Festplatten auf dem Mac nicht funktioniert
1. Wie suche ich nach meinen Dateien auf dem externen Laufwerk?
Gehen Sie direkt zum Finder-Fenster und klicken Sie im linken Bereich der Benutzeroberfläche auf die Registerkarte „Externes Laufwerk“. Verwenden Sie dann im oberen rechten Bereich des Bildschirms die Lupe oder das Suchsymbol, um Ihren Dateinamen einzugeben. Die Ergebnisse werden dann im Fenster angezeigt.
2. Was könnte zum Ausfall einer externen Festplatte führen?
Eine externe Festplatte kann ausfallen, wenn sie physischen Schaden, Überhitzung, Spannungsspitzen usw. erleidet. Je nachdem, was Ihr Laufwerk durchgemacht hat, sind auch andere Ursachen möglich.
Das ist alles, was Sie wissen müssen, um Ihre externe Festplatte zu reparieren, die auf einem Mac nicht durchsucht werden kann. Erfahren Sie mehr über die Lösungen für andere Mac-Probleme auf der FoneLab Mac Sweep

Mit FoneLab Mac Sweep löschen Sie System-, E-Mail-, Foto- und iTunes-Junk-Dateien, um Speicherplatz auf dem Mac freizugeben.
- Verwalten Sie ähnliche Fotos und duplizieren Sie Dateien.
- Zeigen Sie Ihnen den detaillierten Status des Mac mit Leichtigkeit.
- Leeren Sie den Papierkorb, um mehr Speicherplatz zu erhalten.
