- Papierkorb leeren
- Mail-App löschen
- Cache auf dem Mac löschen
- Holen Sie sich mehr Speicherplatz auf dem Mac
- Sorgen Sie dafür, dass Chrome weniger RAM verbraucht
- Wo befindet sich das Festplatten-Dienstprogramm auf dem Mac?
- Überprüfen Sie den Verlauf auf dem Mac
- Strg + Alt + Entf auf dem Mac
- Überprüfen Sie den Speicher auf dem Mac
- Überprüfen Sie den Verlauf auf dem Mac
- Löschen Sie eine App auf dem Mac
- Leeren Sie den Chrome-Cache auf dem Mac
- Überprüfen Sie den Speicher auf dem Mac
- Browser-Cache auf dem Mac löschen
- Favoriten auf dem Mac löschen
- Überprüfen Sie den Arbeitsspeicher auf dem Mac
- Browserverlauf auf dem Mac löschen
Setzen Sie den Mac mit vertrauenswürdigen Methoden ganz einfach auf die Werkseinstellungen zurück
 aktualisiert von Lisa Ou / 26 2023:09
aktualisiert von Lisa Ou / 26 2023:09Sind Sie in letzter Zeit auf Probleme mit Ihrem Mac gestoßen? Zu lernen, wie man einen Mac auf die Werkseinstellungen zurücksetzt, wäre eine gute Idee, wenn verschiedene Lösungen das Problem nicht beheben können. Wenn Sie Ihren Mac zurücksetzen, werden mehrere Probleme und Bedenken innerhalb von Minuten gelöst. Wenn beispielsweise eine beschädigte Datei oder eine beschädigte App zu Fehlfunktionen Ihres Mac führt, werden durch das Zurücksetzen die Daten gelöscht und der Computer wird in seinen normalen Zustand zurückversetzt. Wenn Abstürze, Verzögerungen oder andere Probleme auftreten, wird Ihr Mac auch dann repariert, wenn ein unbekanntes Problem vorliegt, da die Einstellungen durch ein Zurücksetzen auf die Standardeinstellungen zurückgesetzt werden. Andererseits ist das Zurücksetzen auch hilfreich, wenn Ihr Mac langsamer wird und Speicherplatz freigeben muss.
Allerdings kann die Durchführung eines Resets unabhängig von der Situation, in der Sie sich befinden, mehrere Vorteile bieten. Es kann verschiedene Probleme beheben, Ihnen beim Erwerb von verfügbarem Speicherplatz helfen und Ihren Mac wieder in den fehlerfreien Zustand versetzen. Also ja, Ihr Mac erhält alle diese Vorteile, sobald Sie den korrekten Reset-Vorgang durchführen. Beachten Sie jedoch, dass weitere Probleme auftreten können, wenn Ihr Prozess fehlerhaft ist. Glücklicherweise haben wir nachfolgend erfolgreich zuverlässige Strategien zusammengestellt, die Sie beim Zurücksetzen unterstützen. Jede Anleitung ist auch einfach, damit Sie besser verstehen, wie Sie den Mac zurücksetzen.
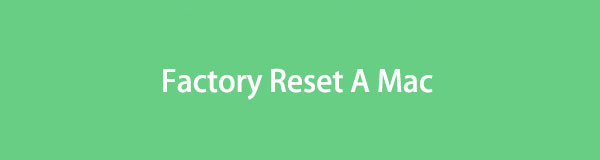

Führerliste
Teil 1. Einen Mac mit dem Festplatten-Dienstprogramm auf die Werkseinstellungen zurücksetzen
Wenn Sie Ihren Mac nur für grundlegende Zwecke nutzen, ist Ihnen das Festplatten-Dienstprogramm möglicherweise nicht bekannt. Beachten Sie daher, dass es sich um ein Dienstprogramm handelt, das die Datenträger mit Ihren Daten auf dem Mac verwaltet. Sobald Sie die Benutzeroberfläche aufrufen, werden die Festplatteninformationen auf dem Bildschirm angezeigt, z. B. der belegte und verfügbare Speicherplatz. Außerdem werden Optionen wie Erste Hilfe, Partitionierung, Löschen und mehr oben im Fenster angezeigt, sodass Sie je nach benötigter Funktion darauf klicken können. In diesem Fall hilft Ihnen die Löschfunktion beim Zurücksetzen auf die Werkseinstellungen Ihres Mac.
Befolgen Sie den folgenden sicheren Prozess, um herauszufinden, wie Sie den Mac mit dem Festplatten-Dienstprogramm auf die Werkseinstellungen zurücksetzen:
Schritt 1Stellen Sie sicher, dass Sie Ihre benötigten oder wichtigen Dateien bereits gesichert haben, bevor Sie mit dem Vorgang beginnen. Anschließend empfiehlt es sich, Ihre iCloud per Eingabe abzumelden Systemeinstellungen > apple ID, Dann klicken Sie auf die Abmelden Registerkarte ganz unten links im Fenster.
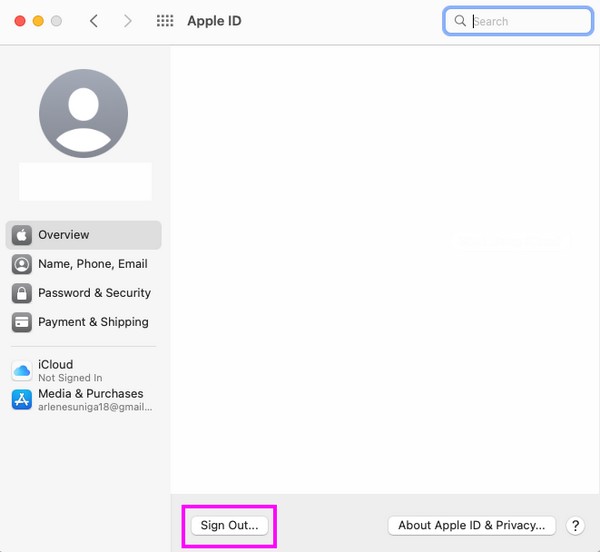
Schritt 2Klicken Sie anschließend zur Auswahl auf das Apple-Symbol in der oberen linken Ecke Wiederaufnahme. Sobald der Mac einen Neustartton erzeugt, drücken Sie Befehl + R sofort und halten Sie die Tasten gedrückt, bis die Mac-Dienstprogramm Bildschirmanzeigen. Von dort aus klicken Sie auf Festplatten-Dienstprogramm Option und klicken Sie auf Fortfahren.
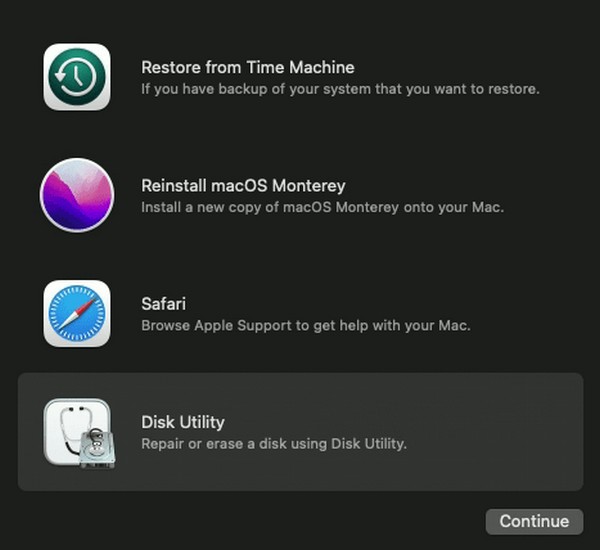
Schritt 3Wenn die Benutzeroberfläche des Festplatten-Dienstprogramms angezeigt wird, klicken Sie auf Ihre Mac-Festplatte und klicken Sie auf Löschen Registerkarte im oberen Bereich des Fensters. Es erscheint ein Dialogfeld, klicken Sie also auf Format Dropdown-Leiste und wählen Sie aus APFS aus der Auswahl. Klicken Sie anschließend auf Löschen um Ihren Mac zurückzusetzen.
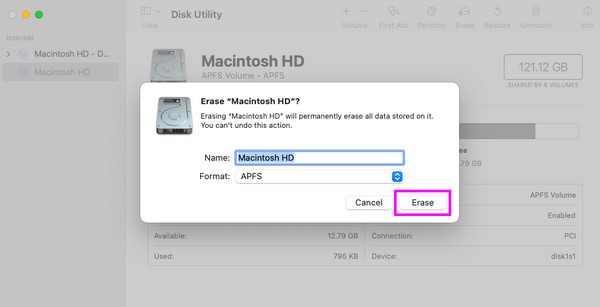

Mit FoneLab Mac Sweep löschen Sie System-, E-Mail-, Foto- und iTunes-Junk-Dateien, um Speicherplatz auf dem Mac freizugeben.
- Verwalten Sie ähnliche Fotos und duplizieren Sie Dateien.
- Zeigen Sie Ihnen den detaillierten Status des Mac mit Leichtigkeit.
- Leeren Sie den Papierkorb, um mehr Speicherplatz zu erhalten.
Teil 2. Einen Mac mithilfe der Systemeinstellungen auf die Werkseinstellungen zurücksetzen
Eine andere Möglichkeit, einen Mac auf die Werkseinstellungen zurückzusetzen, sind die Systemeinstellungen. Der Vorgang ist schnell und problemlos, sodass die Ausführung auf Ihrem Computer weniger Zeit in Anspruch nimmt als die vorherige Methode. Bevor Sie fortfahren, beachten Sie jedoch, dass diese Technik nur auf macOS Monterey und späteren Versionen verfügbar ist. Außerdem funktioniert es nur auf einem Mac mit dem Apple T2 Security Chip und einem Mac mit Apple Silicon. Daher können Sie es nicht auf Ihrem Mac ausführen, wenn darauf eine ältere macOS-Version ausgeführt wird.
Beachten Sie die einfachen Richtlinien unten, um zu verstehen, wie Sie einen Mac zurücksetzen, indem Sie alle Ihre Mac-Inhalte und -Einstellungen in den Systemeinstellungen löschen:
Schritt 1Wählen Sie das Apple-Symbol in der oberen linken Ecke des Desktops aus und klicken Sie Systemeinstellungen wenn das Menü erscheint. Ignorieren Sie das erscheinende Fenster, sobald es erscheint, und klicken Sie auf Systemeinstellungen Klicken Sie stattdessen auf die Registerkarte oben.
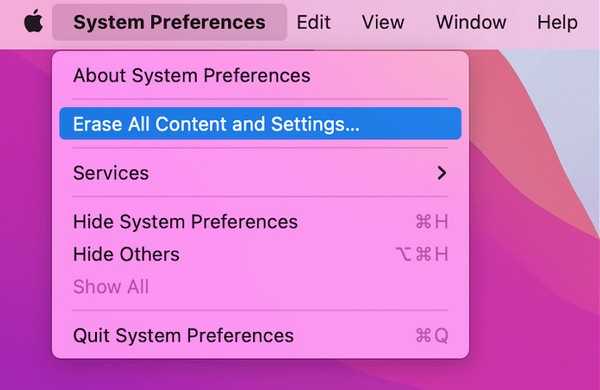
Schritt 2Wählen Sie die Löschen aller Inhalte und Einstellungen Klicken Sie auf die Registerkarte in der angezeigten Menüliste. Sie müssen die verwenden Administrator-Anmeldeinformationen Klicken Sie im Dialogfeld auf, indem Sie Ihren Benutzernamen und Ihr Passwort eingeben. Klicken Sie anschließend auf OK um mit dem Zurücksetzen auf die Werkseinstellungen Ihres Mac zu beginnen.
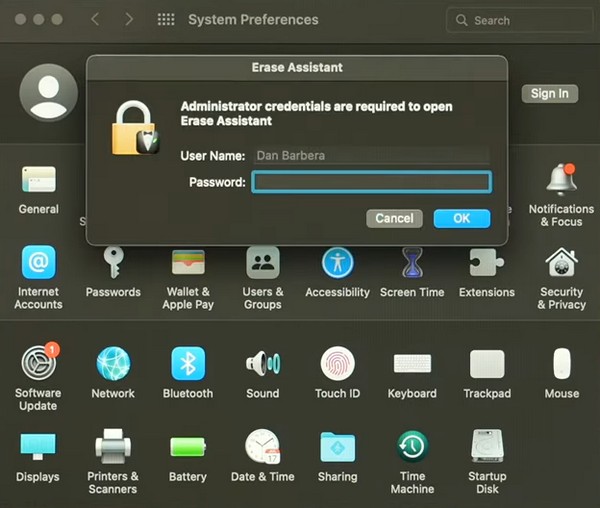
Teil 3. Mac mit FoneLab Mac Sweep reinigen
Wenn Sie Ihren Mac in der Zwischenzeit nur reinigen und nicht auf die Werkseinstellungen zurücksetzen möchten, installieren Sie das FoneLab Mac Sweep Programm stattdessen. Mit diesem Tool müssen Sie Ihren Mac nicht mehr auf die Werkseinstellungen zurücksetzen. Überlassen Sie die Bereinigungsfunktion Ihren unnötigen Daten und Ihr Mac wird in kürzester Zeit über mehr Speicherplatz verfügen. Beispielsweise löscht die System-Junk-Funktion schnell Ihre System- und Anwendungscaches sowie System- und Benutzerprotokolle, die möglicherweise zu viel Speicherplatz beanspruchen. Darüber hinaus können Sie dies auch mit der Deinstallationsfunktion im ToolKit-Bereich dieses Programms tun entferne die Anwendungen Sie nicht mehr verwenden, einschließlich aller zugehörigen Dateien. Es stehen auch andere Reinigungsfunktionen zur Verfügung, also erkunden Sie diese, sobald Sie das Tool auf Ihrem Mac haben.

Mit FoneLab Mac Sweep löschen Sie System-, E-Mail-, Foto- und iTunes-Junk-Dateien, um Speicherplatz auf dem Mac freizugeben.
- Verwalten Sie ähnliche Fotos und duplizieren Sie Dateien.
- Zeigen Sie Ihnen den detaillierten Status des Mac mit Leichtigkeit.
- Leeren Sie den Papierkorb, um mehr Speicherplatz zu erhalten.
Verwenden Sie die unten aufgeführte einfache Anleitung als Beispiel für die Reinigung Ihres Mac FoneLab Mac Sweep:
Schritt 1Wählen Sie einen Browser auf Ihrem Mac Dock oder Launchpad aus, um die offizielle FoneLab Mac Sweep-Website zu besuchen. Die Werkzeugbeschreibungen befinden sich im linken Abschnitt mit dem Free Download Lasche darunter. Um die Datei zu speichern, klicken Sie darauf und scrollen Sie durch die Seite, während der Download läuft. Ziehen Sie es anschließend auf die Anwendungen Ordner und doppelklicken Sie, um das Tool zu öffnen.
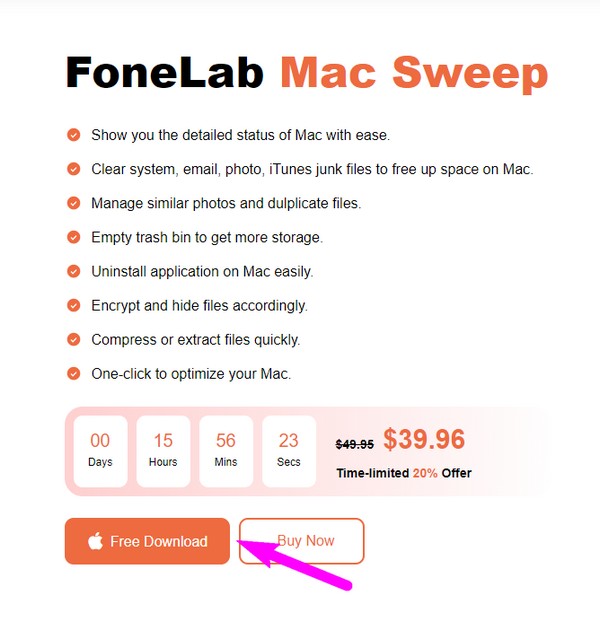
Schritt 2Die FoneLab Mac Sweep-Funktionen werden auf der Hauptoberfläche angezeigt. Wählen Sie also die aus Reiniger Feld, um fortzufahren. Jedes Feld auf der folgenden Benutzeroberfläche enthält die Daten, die Sie möglicherweise von Ihrem Mac entsorgen möchten, z. B. ähnliche Fotos, Papierkorbdateien, Systemmüll sowie große und alte Dateien. Wählen Sie den ersten Datentyp aus, den Sie löschen möchten.
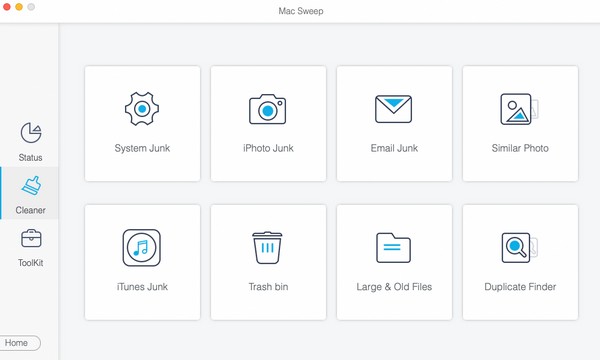
Schritt 3Ihre ausgewählte Datenbeschreibung und die Scannen und Anzeigen Die Registerkarten werden auf dem nächsten Bildschirm angezeigt. Drücke den Scannen Drücken Sie zuerst die Taste und warten Sie einige Sekunden, bis das Programm mit dem Scannen der Daten fertig ist. Wählen Sie anschließend die aus Anzeigen Tab.
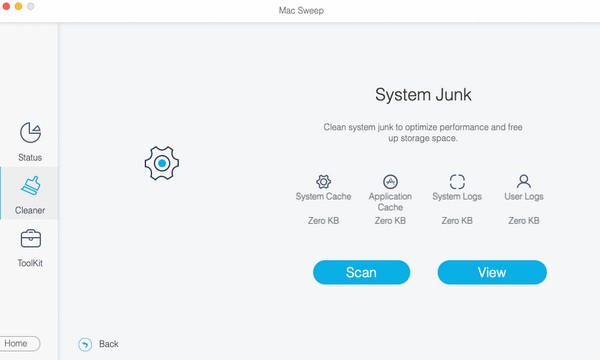
Schritt 4Die letzte Programmoberfläche umfasst die gescannten Daten, die Sie auf Ihrem Mac ausgewählt haben. Wählen Sie links die Kategorien aus, um alles auszuwählen, oder klicken Sie rechts einzeln auf die Dateien, je nach Bedarf. Dann drücken Clean um Ihren Mac von Müll und unnötigen Daten zu befreien. Sie können zu den vorherigen Datentypen zurückkehren und die Anweisungen wiederholen.
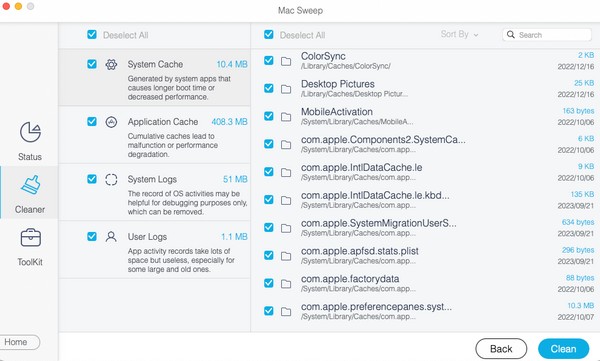
Teil 4. FAQs zum Zurücksetzen auf die Werkseinstellungen auf dem Mac
1. Löscht ein Zurücksetzen auf die Werkseinstellungen auf einem Mac alles?
Ja tut es. Aus diesem Grund müssen Sie die Vorgehensweise sorgfältig abwägen, wenn Sie einen Mac auf die Werkseinstellungen zurücksetzen. Wie oben erwähnt, wird alles auf Ihrem Mac gelöscht und auf die Standardeinstellungen zurückgesetzt. Wenn Sie jedoch nur mehrere Daten löschen möchten, empfehlen wir stattdessen die Verwendung von FoneLab Mac Sweep. Es hilft Ihnen, Ihren Computer zu reinigen, ohne wichtige Daten zu entfernen. Weitere Informationen hierzu finden Sie in Teil 3.
2. Ist ein Zurücksetzen auf die Werkseinstellungen ausreichend, bevor ein Mac verkauft wird?
Wenn Sie den Mac verkaufen, empfiehlt es sich, vor dem Zurücksetzen alle angemeldeten Konten abzumelden. Anschließend installieren Sie eine Kopie der neuesten macOS-Version. Sie finden den Prozess für die Installation von macOS, wenn Sie online surfen.
Nachdem Sie diesen Artikel gelesen haben, garantieren wir mit unseren empfohlenen Strategien den erfolgreichen Reset Ihres Mac. Effizientere Mac-Verfahren finden Sie im FoneLab Mac Sweep

Mit FoneLab Mac Sweep löschen Sie System-, E-Mail-, Foto- und iTunes-Junk-Dateien, um Speicherplatz auf dem Mac freizugeben.
- Verwalten Sie ähnliche Fotos und duplizieren Sie Dateien.
- Zeigen Sie Ihnen den detaillierten Status des Mac mit Leichtigkeit.
- Leeren Sie den Papierkorb, um mehr Speicherplatz zu erhalten.
