- Papierkorb leeren
- Mail-App löschen
- Cache auf dem Mac löschen
- Holen Sie sich mehr Speicherplatz auf dem Mac
- Sorgen Sie dafür, dass Chrome weniger RAM verbraucht
- Wo befindet sich das Festplatten-Dienstprogramm auf dem Mac?
- Überprüfen Sie den Verlauf auf dem Mac
- Strg + Alt + Entf auf dem Mac
- Überprüfen Sie den Speicher auf dem Mac
- Überprüfen Sie den Verlauf auf dem Mac
- Löschen Sie eine App auf dem Mac
- Leeren Sie den Chrome-Cache auf dem Mac
- Überprüfen Sie den Speicher auf dem Mac
- Browser-Cache auf dem Mac löschen
- Favoriten auf dem Mac löschen
- Überprüfen Sie den Arbeitsspeicher auf dem Mac
- Browserverlauf auf dem Mac löschen
Hervorragende Anleitung zum bequemen Suchen von Dateien auf dem Mac
 aktualisiert von Lisa Ou / 19 2023:09
aktualisiert von Lisa Ou / 19 2023:09Haben Sie Schwierigkeiten, die Dateien auf Ihrem Mac zu finden? Mac und andere Apple-Geräte verfügen bekanntermaßen über einen großen Speicher. Daher ist es verständlich, wenn Sie häufig Dateien damit herunterladen. Es kann verschiedene Datentypen speichern, wie zum Beispiel Bilder, Musikdateien, Videos, Dokumente, Anwendungen usw. Daher ist es nicht unmöglich, einige davon zu verlegen, sobald sie auf dem Mac gespeichert sind. Unabhängig davon, wie sorgfältig Sie die Dateien organisieren, können Sie nicht Ihre volle Aufmerksamkeit auf jedes Datenelement richten. Daher ist es unvermeidlich, dass Sie die anderen Daten auf Ihrem Mac manchmal verlegen, und das ist in Ordnung.
Erfahren Sie nach dem Lesen dieses Artikels, wie Sie Dateien auf dem Mac finden. Neben dem Auffinden der verlegten Dateien möchten Sie Ihre Daten möglicherweise nur nach Kategorien anzeigen, z. B. nach großen Dateien, versteckten Dateien usw. Aber unabhängig von der Situation gibt es gute Nachrichten: Es gibt mehrere Möglichkeiten, verschiedene Dateien auf einem Mac zu finden. Wir helfen Ihnen anhand der gegebenen Beschreibungen dabei, die Fähigkeiten der einzelnen Methoden kennenzulernen, und lassen Sie dann deren Prozesse mithilfe der detaillierten Anleitungen durchführen. Wenn Sie die von Ihnen gewählten Methoden richtig anwenden, garantieren wir Ihnen, dass Sie Ihre Dateien erfolgreich finden werden, nachdem Sie den Inhalt dieses Artikels kennengelernt haben.
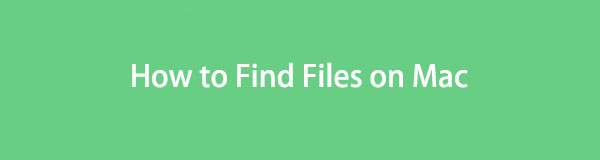

Führerliste
Teil 1. Dateien auf dem Mac über den Finder finden
Im Finder werden die meisten Dateien auf einem Mac gespeichert. Daher werden Sie Ihre Daten wahrscheinlich finden, indem Sie darauf zugreifen, unabhängig davon, ob Sie nach einem Foto, Dokument, einer Audiodatei, einer App oder einem anderen Dateityp suchen. Aufgrund seiner Vorteile ist es eine der bequemsten Methoden zum Auffinden von Daten. Über die Finder-Oberfläche können Sie beispielsweise die Dateien nach Name, Größe, Art, Datum und mehr organisieren. Sie können auch das Suchfeld verwenden, was die Suche wesentlich schneller und einfacher macht.
Befolgen Sie die folgenden überschaubaren Anweisungen, um zu verstehen, wie Sie Fotodateien auf dem Mac und anderen über den Finder finden:
Schritt 1Wähle aus Finder Symbol auf der Dockganz links und die Benutzeroberfläche begrüßt Sie mit den kürzlich auf Ihrem Mac hinzugefügten Dateien. Fahren Sie mit den Anwendungen, Dokumenten usw. fort, je nachdem, welche Datei Sie suchen möchten. Klicken Sie dann auf Sechs-Box-Symbol oben, um Ihre Dateien nach Ihrer bevorzugten Kategorie aufzulisten.
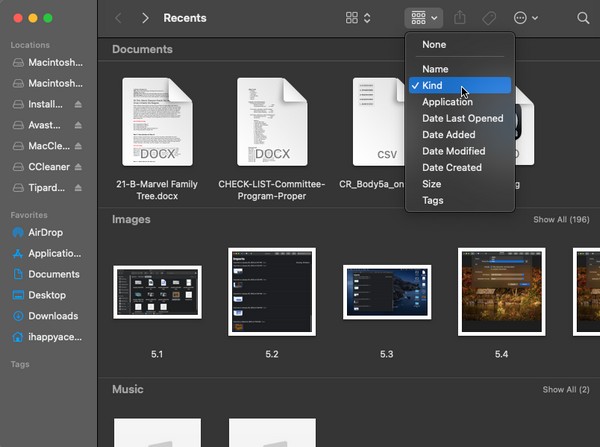
Schritt 2Besuchen Sie anschließend die Kategorie des Datentyps Ihrer Datei und scrollen Sie von dort aus, um Ihre Datei leichter zu finden. Alternativ können Sie oben rechts auf das Suchfeld klicken und Ihren Dateinamen eingeben. Es wird dann auf der Finder-Oberfläche angezeigt.
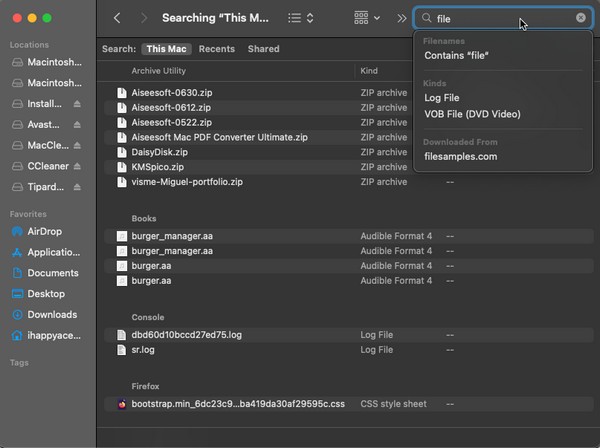

Mit FoneLab Mac Sweep löschen Sie System-, E-Mail-, Foto- und iTunes-Junk-Dateien, um Speicherplatz auf dem Mac freizugeben.
- Verwalten Sie ähnliche Fotos und duplizieren Sie Dateien.
- Zeigen Sie Ihnen den detaillierten Status des Mac mit Leichtigkeit.
- Leeren Sie den Papierkorb, um mehr Speicherplatz zu erhalten.
Teil 2. Mit Spotlight nach Dateien auf dem Mac suchen
Unabhängig davon, ob Sie seit Jahren oder Monaten einen Mac verwenden, wissen Sie bestimmt, wie hilfreich Spotlight beim Auffinden von Apps, Programmen, Dienstprogrammen usw. ist. Möglicherweise wissen Sie jedoch nicht, dass es auch zum Auffinden mehrerer Dateitypen verwendet werden kann. Wie bei der oben genannten Methode ist der Zugriff einfach, Sie müssen jedoch sicherstellen, dass Sie den genauen Namen der gesuchten Daten kennen. Wenn Sie bei der Eingabe des Namens einen Fehler machen, können Sie ihn möglicherweise nicht erfolgreich finden, auch wenn er nur aus einem Leerzeichen oder einem Buchstaben besteht.
Machen Sie sich den schmerzlosen Prozess unten zu Herzen, um zu verstehen, wie Sie mithilfe von Spotlight versteckte Dateien auf dem Mac und mehr finden:
Schritt 1Oben rechts auf Ihrem Mac-Desktop sehen Sie ein Lupensymbol neben dem profile Symbol. Klicken Sie darauf und das Spotlight-Suchleiste erscheint auf dem Bildschirm.
Schritt 2Geben Sie den Namen der Daten ein, die Sie finden möchten. Die Ergebnisse werden automatisch unter der Leiste angezeigt. Klicken Sie dort auf die gesuchte Datei, sobald Sie sie sehen.
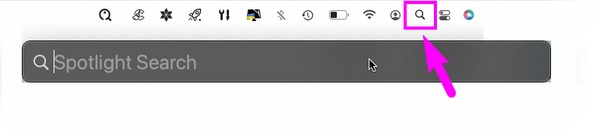
Teil 3. Mit Terminal nach Dateien auf dem Mac suchen
Im Gegensatz dazu ist Terminal technischer als die vorherigen Techniken. Der Zugriff ist ebenfalls einfach, aber der Vorgang kann für Sie komplex sein, insbesondere wenn Sie das Dienstprogramm zum ersten Mal verwenden. Terminal verwendet Befehle, um bestimmte Funktionen auf einem Mac auszuführen. Daher müssen Sie den Befehl zum Suchen von Dateien erlernen, um Ihre Daten erfolgreich finden zu können. Aber keine Sorge; Im Folgenden finden Sie die Richtlinien, die Sie bei der Verwendung des Befehls auf der Terminalschnittstelle informieren und unterstützen sollen.
Befolgen Sie die folgenden einfachen Richtlinien, um Dateien auf dem Mac mit Terminal zu finden:
Schritt 1Gehen Sie direkt zum Launchpad und geben Sie ein Terminal in der Suchleiste, um Terminal zu finden und zu öffnen. Oder klicken Sie Finder > Anwendungen > Utilities, Dann klicken Sie auf die Terminal klicken.
Schritt 2Art "finden . [Dateiname]" auf der Terminal Schnittstelle und schlagen Return auf der Tastatur. Der Speicherortpfad Ihrer Datei wird dann auf dem Bildschirm aufgeführt. Verwenden Sie es, um die Datei auf Ihrem Mac zu finden.
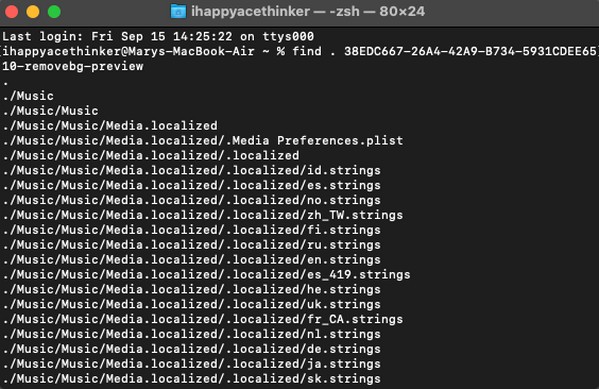
Wie Sie bemerkt haben, ist bei dieser Methode auch der Name Ihrer Datei erforderlich. Auch die Eingabe eines Befehls ist etwas heikel, da Sie keinen Buchstaben, keine Zahl oder kein Symbol falsch verstehen können, damit der Vorgang funktioniert. Daher werden die anderen Möglichkeiten in diesem Artikel empfohlen, wenn Sie einen einfacheren Prozess bevorzugen.
Teil 4. Dateien auf dem Mac mit FoneLab Mac Sweep finden
Wenn Sie nach Dateien suchen möchten, um sie zu löschen und Speicherplatz auf Ihrem Mac freizugeben, empfehlen wir Ihnen die Installation FoneLab Mac Sweep. Dabei handelt es sich um ein Programm, das zahlreiche Daten kategorisiert, sodass Sie bestimmte Dateien schneller finden können. Mit der Cleaner-Funktion können Sie beispielsweise große und alte Dateien auf dem Mac sammeln. Anschließend können Sie direkt mit der Löschung fortfahren, indem Sie die Optionen auf der Programmoberfläche verwenden. Außerdem stehen Ihnen die anderen FoneLab Mac Sweep-Funktionen zur Verfügung, mit denen Sie Ihren Mac noch weiter von Junk, doppelten Fotos und anderen unnötigen Daten befreien können. Wenn Sie fertig sind, sehen Sie sich die Statusoberfläche an, um den Zustand Ihrer Mac-Komponenten zu überprüfen.

Mit FoneLab Mac Sweep löschen Sie System-, E-Mail-, Foto- und iTunes-Junk-Dateien, um Speicherplatz auf dem Mac freizugeben.
- Verwalten Sie ähnliche Fotos und duplizieren Sie Dateien.
- Zeigen Sie Ihnen den detaillierten Status des Mac mit Leichtigkeit.
- Leeren Sie den Papierkorb, um mehr Speicherplatz zu erhalten.
Verlassen Sie sich auf das einfache Beispielverfahren unten, um herauszufinden, wie Sie große Dateien auf dem Mac finden und mit löschen FoneLab Mac Sweep:
Schritt 1Greifen Sie auf Ihren Mac-Browser zu, um die FoneLab Mac Sweep-Site zu finden. Sobald die Seite in Ihrem Browserfenster angezeigt wird, klicken Sie auf die orangefarbene Schaltfläche Free Download um die Programmdatei zu haben. Speichern Sie es anschließend im Anwendungen Ordner und starten Sie das Tool.
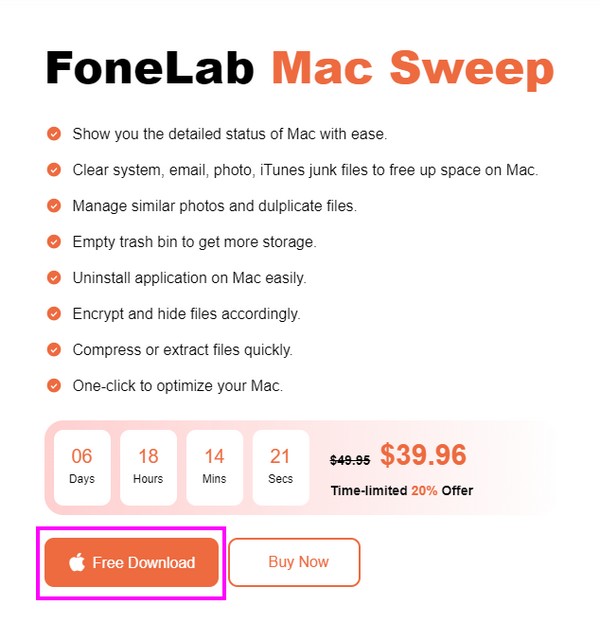
Schritt 2Wenn Sie die erste Benutzeroberfläche des Programms erreichen, wählen Sie Reiniger > Große und alte Dateien. Abhängig von der Datei, die Sie suchen oder löschen möchten, können Sie auch auf die anderen Datentypen klicken. Wählen Sie auf der folgenden Oberfläche Scannen damit der Cleaner Ihre Dateien lesen und mit dem anzeigen kann Anzeigen Taste auf der rechten Seite.
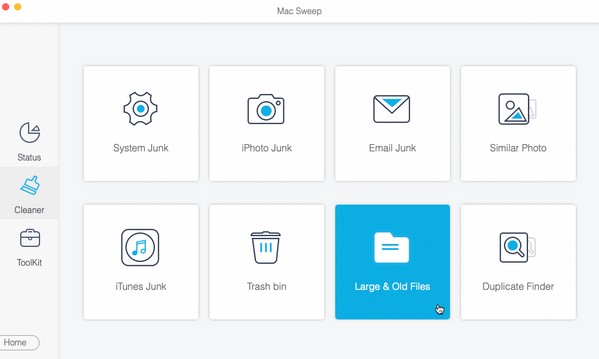
Schritt 3Ihre Dateigrößenkategorien werden im linken Teil der Benutzeroberfläche aufgelistet, während die spezifischen Dateien unter jeder Kategorie rechts angezeigt werden. Aktivieren Sie die Kontrollkästchen der Dateien entsprechend und klicken Sie dann Clean im untersten Abschnitt, um sie von Ihrem macOS zu entfernen.
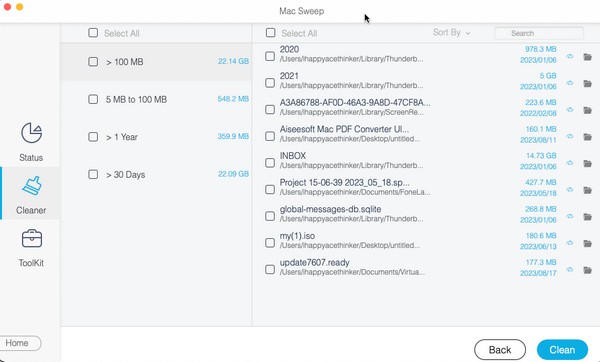
Teil 5. FAQs zum Suchen von Dateien auf dem Mac
1. Welches Tool wird zum Suchen und Organisieren von Dateien auf einem Mac verwendet?
Wenn Sie vorhaben, Ihre Mac-Dateien zu organisieren, installieren Sie die FoneLab Mac Sweep ist sehr zu empfehlen. Es handelt sich um ein Reinigungstool, das Ihre Dateien nach Klassifizierung anzeigen kann und es Ihnen ermöglicht, unnötige Dateien direkt im Programm zu löschen. Mit diesem Tool können Sie Ihren Mac schnell von Datenmüll befreien und so Ihre Dateien besser organisieren.
2. Warum kann ich nicht alle Dateien auf meinem Mac sehen?
Die Dateien, nach denen Sie möglicherweise suchen, sind ausgeblendet. Um alle Ihre Daten anzuzeigen, machen Sie die versteckten Dateien sichtbar, indem Sie auf zugreifen Macintosh Ordner. Dann drücken Befehl + Umschalt + Punkt (.) auf der Tastatur.
Vielen Dank, dass Sie sich auf unsere vorgeschlagenen Techniken verlassen, um die Dateien auf Ihrem Mac zu finden. Wenn Sie weitere Fragen zu Mac oder anderen Geräten haben, suchen Sie auf der Website nach Lösungen FoneLab Mac Sweep Webseite.

Mit FoneLab Mac Sweep löschen Sie System-, E-Mail-, Foto- und iTunes-Junk-Dateien, um Speicherplatz auf dem Mac freizugeben.
- Verwalten Sie ähnliche Fotos und duplizieren Sie Dateien.
- Zeigen Sie Ihnen den detaillierten Status des Mac mit Leichtigkeit.
- Leeren Sie den Papierkorb, um mehr Speicherplatz zu erhalten.
