- Papierkorb leeren
- Mail-App löschen
- Cache auf dem Mac löschen
- Holen Sie sich mehr Speicherplatz auf dem Mac
- Sorgen Sie dafür, dass Chrome weniger RAM verbraucht
- Wo befindet sich das Festplatten-Dienstprogramm auf dem Mac?
- Überprüfen Sie den Verlauf auf dem Mac
- Strg + Alt + Entf auf dem Mac
- Überprüfen Sie den Speicher auf dem Mac
- Überprüfen Sie den Verlauf auf dem Mac
- Löschen Sie eine App auf dem Mac
- Leeren Sie den Chrome-Cache auf dem Mac
- Überprüfen Sie den Speicher auf dem Mac
- Browser-Cache auf dem Mac löschen
- Favoriten auf dem Mac löschen
- Überprüfen Sie den Arbeitsspeicher auf dem Mac
- Browserverlauf auf dem Mac löschen
Löschen Sie Cookies auf dem Mac mithilfe einfacher Richtlinien
 aktualisiert von Lisa Ou / 29. August 2023 09:15
aktualisiert von Lisa Ou / 29. August 2023 09:15Hallo! Ich hoffe, dass sich jemand mein Anliegen anhört. Es gibt eine App, die ich seit letztem Jahr auf meinem Mac verwende, aber sie friert in letzter Zeit immer ein. Daher kann ich die App nicht manuell beenden, sie bleibt also eingefroren, bis sie abstürzt. Gibt es eine korrekte Methode, um das Beenden einer App auf dem Mac korrekt zu erzwingen, damit sie beim nächsten Mal aktualisiert und erfolgreich geöffnet werden kann? Bitte helfen Sie.
Haben Sie Schwierigkeiten, eine App auf Ihrem Mac zu beenden? Seien Sie beruhigt, denn Sie haben gerade den Artikel gelesen, der Ihnen gerne eine Antwort auf Ihr Anliegen geben wird. Bei der Verwendung eines Mac, Windows oder eines anderen Geräts ist es normal, dass gelegentlich plötzliche Probleme auftreten. Sie sind also nicht allein, denn fast jeder, der ein Gerät besitzt, ist manchmal mit einer solchen Situation konfrontiert. Aus diesem Grund wurden bereits verschiedene Lösungen entdeckt, um eine fehlerhafte App zu beenden. Wir haben die zuverlässigsten davon getestet und in diesem Artikel die effektivsten Verfahren zusammengestellt. Darüber hinaus finden Sie unten auch einen zusätzlichen Teil, der das Problem mit Ihrer Mac-App beheben könnte.
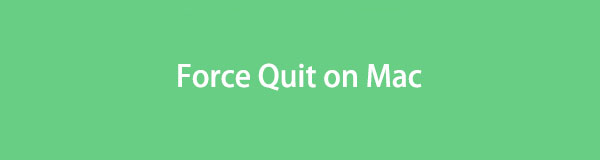

Führerliste
Teil 1. Warum das Beenden auf dem Mac erzwingen sollte
Der Hauptgrund dafür, dass Menschen das Beenden oder Beenden ihrer Mac-Apps erzwingen, sind Fehlfunktionen. Möglicherweise kommt es bei der von Ihnen verwendeten App zu Verzögerungen, Einfrieren usw. Die natürliche Lösung besteht darin, die App zu beenden und erneut zu öffnen, um sie zu aktualisieren. Dies ist jedoch nicht möglich, wenn es hängt und Sie auf der Benutzeroberfläche nichts anklicken oder bedienen können. Daher ist es instinktiv, das Beenden der App zu erzwingen, da dies normalerweise der letzte Ausweg ist und es keine andere Möglichkeit gibt, die App ordnungsgemäß zu beenden.
Andererseits möchten Sie möglicherweise auch das Beenden einer App auf dem Mac erzwingen, weil der Ladevorgang langsam ist. Sie öffnen beispielsweise ein Spiel, aber aufgrund einer schlechten Internetverbindung dauert das Laden zu lange. Wenn es an der Zeit ist, Ihren Mac herunterzufahren, er sich aber immer noch in der Ladeoberfläche befindet, beenden Sie die App lieber gewaltsam, anstatt darauf zu warten, dass auf der Oberfläche die richtige Schaltfläche zum Beenden angezeigt wird. Außerdem können andere Situationen wie RAM auf dem Mac löschen Es ist auch möglich, das Beenden auf dem Mac zu erzwingen.

Mit FoneLab Mac Sweep löschen Sie System-, E-Mail-, Foto- und iTunes-Junk-Dateien, um Speicherplatz auf dem Mac freizugeben.
- Verwalten Sie ähnliche Fotos und duplizieren Sie Dateien.
- Zeigen Sie Ihnen den detaillierten Status des Mac mit Leichtigkeit.
- Leeren Sie den Papierkorb, um mehr Speicherplatz zu erhalten.
Teil 2. So erzwingen Sie das Beenden auf dem Mac
Der Mac bietet zwei Standardmethoden zum erzwungenen Beenden einer App oder eines Programms auf dem Computer. Wählen Sie, welche Option für die Ausführung auf Ihrem macOS bequemer ist, oder probieren Sie auch beide aus, wenn eine davon nicht funktioniert. Die Schritt-für-Schritt-Anleitungen helfen Ihnen weiter.
Option 1. Beenden auf dem Mac über Option + Befehl + Esc erzwingen
Die erste Methode, die Sie ausprobieren sollten, wenn Sie das Beenden einer App oder eines Programms auf einem Mac erzwingen möchten, ist das Drücken der Tastaturkombination. Der Option, Befehl und Esc auf der Tastatur dienen dazu, die aktiven Apps auf Ihrem Mac-Desktop anzuzeigen, wenn Sie sie alle gleichzeitig drücken. Sie müssen jedoch aufmerksam sein und sicherstellen, dass die App, die Sie beenden möchten, die auf dem Bildschirm ausgewählte ist. Wenn nicht, können Sie stattdessen die anderen aktiven Programme beenden, die Sie verwenden.
Beachten Sie die folgenden praktischen Schritte, um zu verstehen, wie Sie das Beenden einer App auf dem Mac mit den Tasten „Wahl“, „Befehl“ und „Esc“ erzwingen:
Schritt 1Drücken Sie auf Option (Alt) + Befehl (⌘) + Escape (Esc) Tasten auf Ihrer Mac-Tastatur für Programme sofort beenden Fenster, das auf dem Bildschirm angezeigt werden soll.
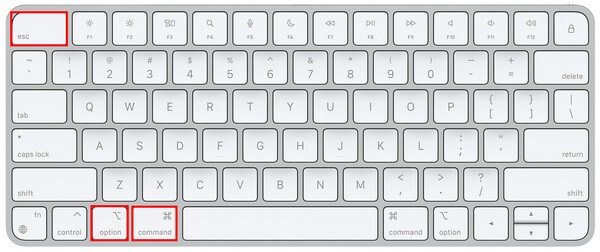
Schritt 2Sobald Sie die aktiven Apps im Fenster aufgelistet sehen, wählen Sie die nicht reagierende oder fehlerhafte App aus, die Sie beenden möchten. Dann drücken Sie die Beenden erzwingen Klicken Sie auf die Registerkarte unten rechts, um die App oder das Programm zwangsweise zu beenden.
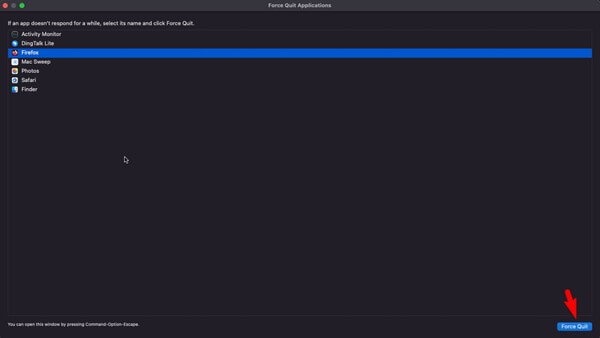
Option 2: Beenden auf dem Mac mit Aktivitätsmonitor erzwingen
Neben der Tastenkombination kann Activity Monitor auch eine App oder ein Programm auf Ihrem Mac zwangsweise beenden. Es handelt sich um eine integrierte Funktion, die die aktuell auf dem Computer ausgeführten Programme, Aufgaben oder Prozesse anzeigt. Es ähnelt dem Task-Manager unter Windows, mit dem Sie Aufgaben beenden können, die Sie nicht mehr verwenden oder beenden möchten. Daher ist es sehr hilfreich, wenn eine App hängen bleibt, da Sie sie einfach über die Aktivitätsmonitor-Oberfläche schließen können.
Befolgen Sie die folgenden benutzerorientierten Anweisungen, um zu bestimmen, wie Sie mit dem Aktivitätsmonitor das Beenden einer Anwendung auf dem Mac erzwingen können:
Schritt 1Suchen Sie den Activity Monitor Symbol auf Ihrem Mac, indem Sie auf klicken Lupensymbol oben rechts auf dem Desktop und geben Sie ein Activity Monitor. Alternativ können Sie auch auswählen Launchpad , um die Mac-Apps anzuzeigen. Öffnen Sie anschließend den Ordner mit Ihren integrierten Apps.
Schritt 2Klicken Sie auf die Activity Monitor Symbol, um die App zu öffnen, und klicken Sie dann auf Memory Klicken Sie auf die Registerkarte oben in der Mitte der Benutzeroberfläche. Die aktiven Apps und Prozesse werden angezeigt. Suchen Sie also in der Liste diejenige aus, die Sie beenden möchten. Wählen Sie es anschließend aus und klicken Sie auf "X" Symbol oben links. Wenn ein Dialogfeld erscheint, in dem Sie um Ihre Bestätigung gebeten werden, klicken Sie auf Beenden erzwingen Tab, um die App zu verlassen.
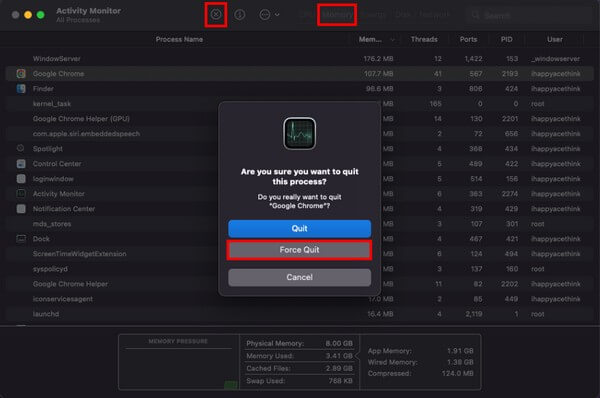
Teil 3. App-Cache auf dem Mac mit FoneLab Mac Sweep entfernen
Nachdem Sie die App erfolgreich beendet haben, müssen Sie sich fragen, was Sie tun können, damit sie wieder ordnungsgemäß funktioniert. Daher haben wir eingeschlossen FoneLab Mac Sweep, ein Drittanbieterprogramm zum Reparieren verschiedener Dinge auf einem Mac-Computer. Dieses Tool kann beispielsweise effizient arbeiten Caches einer fehlerhaften App entfernen. Falls Sie sich dessen nicht bewusst sind, könnten Cyberkriminelle Viren oder Malware in Caches schleichen. Wenn dies also bei Ihrer App der Fall ist, würde das Löschen dieser Viren den Schaden beheben. Und FoneLab Mac Sweep ist das perfekte Tool, um sie sauber zu entfernen.

Mit FoneLab Mac Sweep löschen Sie System-, E-Mail-, Foto- und iTunes-Junk-Dateien, um Speicherplatz auf dem Mac freizugeben.
- Verwalten Sie ähnliche Fotos und duplizieren Sie Dateien.
- Zeigen Sie Ihnen den detaillierten Status des Mac mit Leichtigkeit.
- Leeren Sie den Papierkorb, um mehr Speicherplatz zu erhalten.
Hier sind die benutzerfreundlichen Beispielanweisungen zum Reparieren einer fehlerhaften App, mit der Sie das Schließen auf dem Mac nicht erzwingen können FoneLab Mac Sweep:
Schritt 1Gehen Sie zu Ihrem Mac-Browser, um die FoneLab Mac Sweep-Website aufzurufen. Unter der Programmbeschreibung befindet sich die Free Download Klicken Sie also darauf, um die Installationsdatei abzurufen. Sie können die anderen Details überprüfen, indem Sie nach unten scrollen. Anschließend verschieben Sie die Download-Datei jedoch nach Anwendungen Ordner und greifen Sie darauf zu, um das Tool auf Ihrem Mac auszuführen.
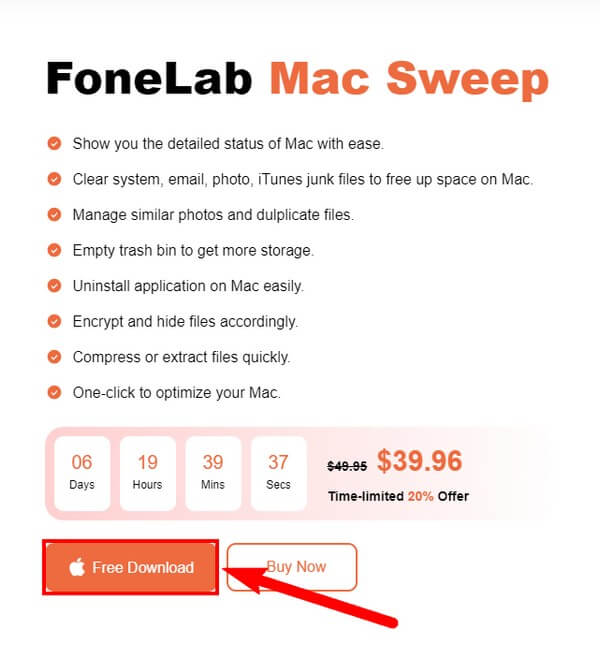
Schritt 2Die Hauptoberfläche des Reinigers enthält seine wichtigsten Funktionen. Wählen Reiniger und dann System Junk Klicken Sie auf die folgende Oberfläche, um den Müll anzuzeigen, den dieses Programm bereinigen kann. Es umfasst Systemcache, Anwendungscache, Systemprotokolle und Benutzerprotokolle. Schlagen Sie die Scannen Klicken Sie auf die Registerkarte, um Ihre Mac-Daten zu durchsuchen, und klicken Sie anschließend auf Anzeigen um sie anzuzeigen.
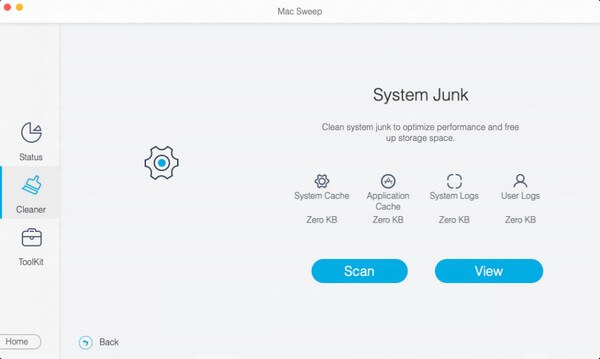
Schritt 3Als nächstes kreuzen Sie das an Anwendungs-Cache Kontrollkästchen im linken Teil des folgenden Bildschirms. Ihre App-Caches werden im rechten Bereich angezeigt und automatisch ausgewählt. Sie können die anderen, die Sie nicht verlieren möchten, deaktivieren und dann auf klicken Clean unten rechts, um die Caches von Ihrem Mac zu entfernen.
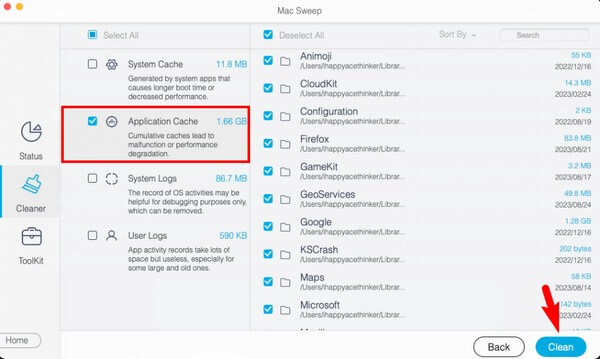
Teil 4. FAQs zum erzwungenen Beenden auf dem Mac
1. Wie entsperre ich eine App auf meinem Mac?
Wenn eine App auf Ihrem Mac eingefroren ist, beenden Sie sie, indem Sie oben links auf den Namen klicken und auswählen Verlassen Möglichkeit. Wenn es nicht funktioniert, müssen Sie die App möglicherweise mit den oben aufgeführten Methoden zwangsweise beenden. Auf diese Weise wird die App aktualisiert und Sie können sie erneut ordnungsgemäß öffnen.
2. Was kann ich tun, wenn ich das Beenden auf dem Mac nicht erzwingen kann?
Wenn Sie eine App oder einen Prozess nicht zwangsweise beenden können, versuchen Sie, den Mac neu zu starten, indem Sie auf klicken Apple Symbol und Auswahl Wiederaufnahme aus der Menüliste. Versuchen Sie nach dem Neustart erneut, die App oder Aufgabe zu beenden.
Dies sind die richtigen Techniken, um das Beenden auf einem Mac zu erzwingen. Wenn auf Ihren Geräten weitere Probleme auftreten, finden Sie weitere Lösungen wie diese auf der FoneLab Mac Sweep Website.

Mit FoneLab Mac Sweep löschen Sie System-, E-Mail-, Foto- und iTunes-Junk-Dateien, um Speicherplatz auf dem Mac freizugeben.
- Verwalten Sie ähnliche Fotos und duplizieren Sie Dateien.
- Zeigen Sie Ihnen den detaillierten Status des Mac mit Leichtigkeit.
- Leeren Sie den Papierkorb, um mehr Speicherplatz zu erhalten.
