- Papierkorb leeren
- Mail-App löschen
- Cache auf dem Mac löschen
- Holen Sie sich mehr Speicherplatz auf dem Mac
- Sorgen Sie dafür, dass Chrome weniger RAM verbraucht
- Wo befindet sich das Festplatten-Dienstprogramm auf dem Mac?
- Überprüfen Sie den Verlauf auf dem Mac
- Strg + Alt + Entf auf dem Mac
- Überprüfen Sie den Speicher auf dem Mac
- Überprüfen Sie den Verlauf auf dem Mac
- Löschen Sie eine App auf dem Mac
- Leeren Sie den Chrome-Cache auf dem Mac
- Überprüfen Sie den Speicher auf dem Mac
- Browser-Cache auf dem Mac löschen
- Favoriten auf dem Mac löschen
- Überprüfen Sie den Arbeitsspeicher auf dem Mac
- Browserverlauf auf dem Mac löschen
Mac hart zurücksetzen [2 leistungsstarke und mühelose Verfahren]
 aktualisiert von Lisa Ou / 31 2023:09
aktualisiert von Lisa Ou / 31 2023:09Sicherlich haben Sie mehrere Arten von Daten auf Ihren Mac heruntergeladen und gespeichert. Einige enthalten Programme, Lieder, Videos, Fotos und mehr. Aber ist ein Hard-Reset eine Ihrer Möglichkeiten, alle zu löschen? Wenn ja, haben Sie sicherlich einen triftigen Grund.
Es gibt viele Gründe, warum Menschen dazu neigen, ihre Macs auf die Werkseinstellungen zurückzusetzen. Einer davon ist, dass sie sie verkaufen wollen, um ihr Modell durch den Kauf eines neuen aufzuwerten. Manche müssen ihre Macs nur mit den unsichtbaren oder versteckten Daten bereinigen, die Platz auf ihren Macs beanspruchen.
Bevor wir näher darauf eingehen, können Sie versuchen, Ihren Mac neu zu starten, wenn Sie versuchen, einige Probleme auf Ihrem Gerät zu beheben. Ein Neustart hilft Ihnen immer, wenn Sie unbekannte Probleme mit Ihrem iPhone, Mac oder einem anderen Gerät haben.
![Mac hart zurücksetzen [2 leistungsstarke und mühelose Verfahren]](https://www.fonelab.com/images/mac-sweep/hard-reset-mac/hard-reset-mac.jpg)
Klicken Sie zunächst auf das Apple-Symbol und dann auf „Herunterfahren“, um es auszuschalten. Alternativ können Sie auch die Tasten „Strg“ + „Befehl“ + „Ein/Aus“ gleichzeitig auf Ihrer Tastatur drücken. Wenn Sie es wieder einschalten, sind Ihre Probleme immer noch da und Sie können weitermachen.
Was auch immer der Grund sein mag, das Ziel dieses Beitrags ist es, Ihnen beim Hard-Reset auf dem Mac zu helfen. Wählen Sie unten die für Sie bequemste Methode aus. Bitte fahren Sie fort.

Führerliste
Teil 1. So setzen Sie den Mac über die Systemeinstellungen hart zurück
Sie können Ihren Mac mit dem Einstellungstool „Systemeinstellungen“ hart zurücksetzen. Es enthält den Löschassistenten, der zum Hard-Reset des MacBook Air und anderer Modelle verwendet wird. Ihr Mac muss jedoch über einen Intel-basierten Mac mit einem T2-Sicherheitschip oder Apple Silicon verfügen. Wenn nicht, prüfen Sie bitte die anderen Optionen in diesem Artikel.
Wenn Sie das Glück haben, über diese Funktion zu verfügen, befolgen Sie bitte die nachstehenden detaillierten Schritte. Bitte fahren Sie fort.
Schritt 1Bitte kreuzen Sie das Apple-Symbol in der oberen linken Ecke der Hauptoberfläche an. Danach werden die Dropdown-Optionen auf dem Bildschirm angezeigt. Bitte wählen Sie die aus Systemeinstellungen Schaltfläche als erste Option oben. Klicken Sie anschließend auf Systemeinstellungen Knopf neben dem Apple-Symbol.
Schritt 2Der Löschassistent wird auf dem Bildschirm angezeigt. Bitte klicken Sie auf Löschen aller Inhalte und Einstellungen Klicken Sie auf die Schaltfläche „Optionen“. Sie werden aufgefordert, den Benutzernamen und das Passwort des Administrators einzugeben. Bitte kodieren Sie sie zur Bestätigung und Sicherheit Ihres Mac korrekt. Klicken Sie später bitte auf OK Taste. Anschließend startet der Mac den Hard-Reset-Vorgang.
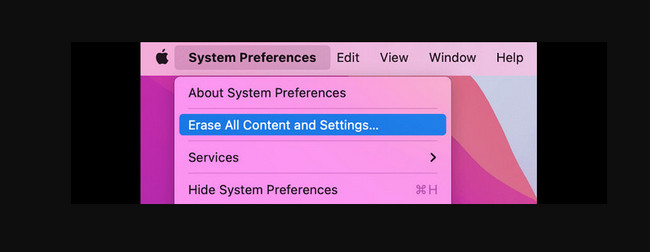

Mit FoneLab Mac Sweep löschen Sie System-, E-Mail-, Foto- und iTunes-Junk-Dateien, um Speicherplatz auf dem Mac freizugeben.
- Verwalten Sie ähnliche Fotos und duplizieren Sie Dateien.
- Zeigen Sie Ihnen den detaillierten Status des Mac mit Leichtigkeit.
- Leeren Sie den Papierkorb, um mehr Speicherplatz zu erhalten.
Teil 2. So führen Sie einen Hard-Reset des Mac über das Festplatten-Dienstprogramm durch
Das Festplatten-Dienstprogramm auf dem Mac dient zur Verwaltung seiner internen und externen Speichergeräte. Dieses Tool zeigt die Kapazität der Speichergeräte, den verfügbaren Speicherplatz, den genutzten Speicherplatz und mehr an. Da das integrierte Tool die Speichergeräte des Mac enthält, können Sie es für einen Hard-Reset verwenden.
Allerdings müssen Sie Ihren Mac zunächst in den Wiederherstellungsmodus versetzen. In diesem Fall müssen Sie Tastenkombinationen ausführen. Bitte seien Sie beim Drücken von Tasten vorsichtig, um Fehler im Vorgang zu vermeiden. Außerdem müssen Sie sie schnell ausführen.
Bitte lesen Sie die detaillierten Anweisungen unten, um zu erfahren, wie Sie das MacBook Air und andere Modelle über das Festplatten-Dienstprogramm hart zurücksetzen. Weitergehen.
Schritt 1Bitte starten Sie Ihren Mac neu, bevor Sie auf das Festplatten-Dienstprogramm zugreifen, um den Mac hart zurückzusetzen. Klicken Sie dazu auf Apple-Symbol oben links auf dem Mac-Bildschirm. Bitte wählen Sie später die Schaltfläche „Neu starten“. Sie können den Mac neu starten, indem Sie lange auf drücken Power Taste auf seiner Tastatur. Wählen Sie danach die aus Wiederaufnahme Klicken Sie auf die Schaltfläche auf den Optionen, die auf Ihrem Mac angezeigt werden.
Schritt 2Drücken Sie schnell die Befehl + R Knopftasten. Bitte lassen Sie die Tasten erst los, wenn Sie die 4 Optionen auf dem Mac-Bildschirm sehen. Wählen Sie später das aus Festplatten-Dienstprogramm Klicken Sie auf die Schaltfläche unter allen Optionen und wählen Sie die aus Fortfahren .
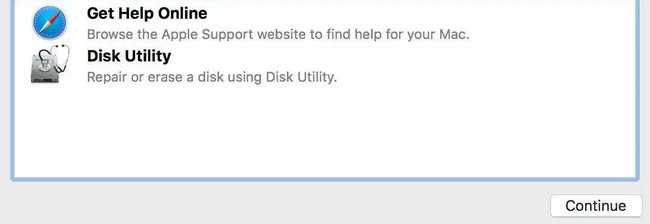
Schritt 3Auf dem Mac-Bildschirm wird die Benutzeroberfläche des Festplatten-Dienstprogramms angezeigt. Geben Sie den Namen der Mac-Festplatte ein, die Sie hart zurücksetzen möchten. Wählen Sie anschließend die aus APFS unter. Danach wählen Sie bitte die aus Löschen Schaltfläche in der unteren rechten Ecke. Anschließend wird der Hard-Reset-Vorgang gestartet.
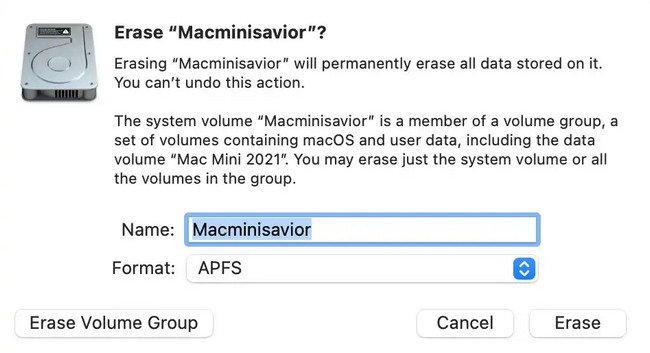
Teil 3. So löschen Sie unnötige Daten auf dem Mac mit FoneLab Mac Sweep
Wenn Sie einen Hard-Reset Ihres Mac durchführen, weil Sie mehr Speicherplatz benötigen oder unnötige Daten auf Ihrem Mac löschen möchten, versuchen Sie es doch einmal FoneLab Mac Sweep? Ja, ein Hard-Reset des Mac-Desktops und anderer Modelle ist nicht möglich. Es kann jedoch alle unnötigen Daten auf Ihrem Mac sicher löschen, um Speicherplatz freizugeben. Dieses Tool kann beispielsweise große Dateien auf Ihrem Mac löschen Programme deinstallieren, Caches entfernen und mehr. Außerdem kann diese Software Junk-Dateien löschen.

Mit FoneLab Mac Sweep löschen Sie System-, E-Mail-, Foto- und iTunes-Junk-Dateien, um Speicherplatz auf dem Mac freizugeben.
- Verwalten Sie ähnliche Fotos und duplizieren Sie Dateien.
- Zeigen Sie Ihnen den detaillierten Status des Mac mit Leichtigkeit.
- Leeren Sie den Papierkorb, um mehr Speicherplatz zu erhalten.
Darüber hinaus enthält dieses Tool mehr als 10 Funktionen für Ihre Mac-Daten. Um sie zu entdecken, zu erleben FoneLab Mac Sweep Als Leitfaden führen wir unten die detaillierten Schritte auf. Bitte fahren Sie fort.
Schritt 1Bitte kreuzen Sie an Free Download Schaltfläche auf der offiziellen Website von FoneLab Mac Sweep. Richten Sie es anschließend ein, indem Sie die heruntergeladene Datei auf die Datei ziehen Anwendung Ordner des Mac. Doppelklicken Sie auf das Symbol, um es zu starten.
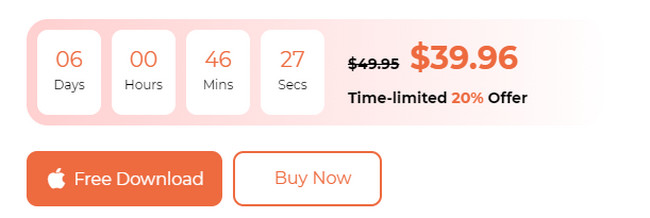
Schritt 2Bitte wählen Sie die Status Klicken Sie auf die Schaltfläche links, wenn Sie den Status Ihres Mac überprüfen möchten. Sie sehen den aktuellen Festplatten-, Speicher- und CPU-Status. Sie können auch zwischen den Tools Cleaner und Toolkit wählen. Wenn Sie das auswählen Reiniger Wenn Sie auf die Schaltfläche klicken, konzentrieren sich die Reinigungsfunktionen mehr auf das Löschen von Junk-Dateien. Andererseits ist die Toolkit Die Schaltfläche dient mehr zum Löschen großer Dateien.
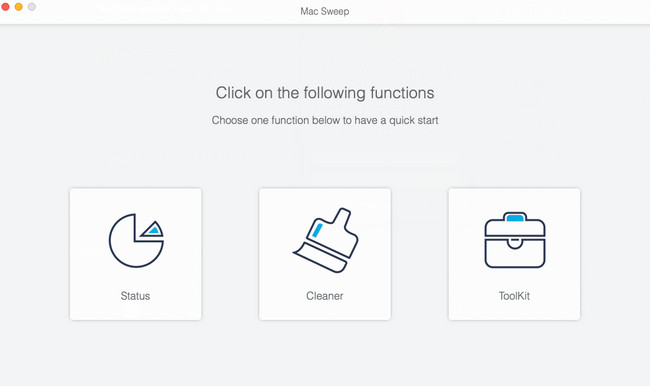
Schritt 3Wählen Sie eine der Funktionen der von Ihnen gewählten Hauptfunktion aus. Klicken Sie anschließend auf Scannen Klicken Sie auf die Schaltfläche, um die vorhandenen Dateien auf Ihrem Mac zu finden. Später werden die Ergebnisse auf der angezeigt Anzeigen Taste. Klicken Sie darauf, um die Ergebnisse anzuzeigen.
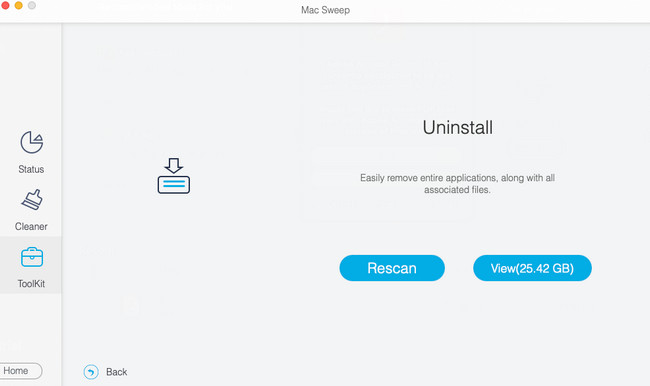
Schritt 4Befolgen Sie anschließend die Anweisungen auf dem Bildschirm. Wählen Sie später die Daten aus, die Sie löschen möchten. Drücke den Clean Klicken Sie anschließend auf die Schaltfläche, um den Löschvorgang zu starten.
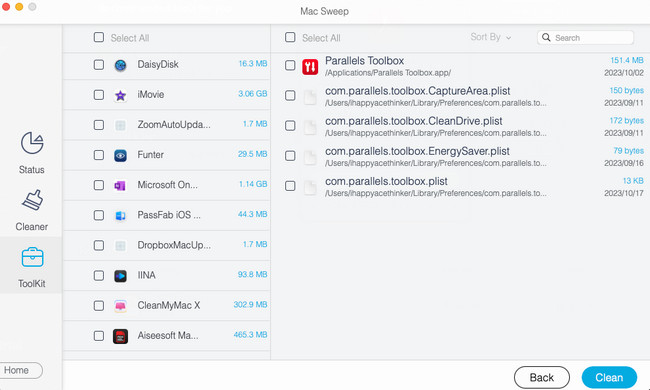

Mit FoneLab Mac Sweep löschen Sie System-, E-Mail-, Foto- und iTunes-Junk-Dateien, um Speicherplatz auf dem Mac freizugeben.
- Verwalten Sie ähnliche Fotos und duplizieren Sie Dateien.
- Zeigen Sie Ihnen den detaillierten Status des Mac mit Leichtigkeit.
- Leeren Sie den Papierkorb, um mehr Speicherplatz zu erhalten.
Teil 4. FAQs zum Hard-Reset des Mac
1. Wie führt man einen Hard-Reset auf einem Mac durch, der sich nicht einschalten lässt?
Es gibt keine Möglichkeit, einen Mac, der sich nicht einschalten lässt, hart zurückzusetzen. Sie können jedoch trotzdem die Methode Teil 2 dieses Beitrags ausprobieren, da sie nur Tastenkombinationen verwendet. Wenn auf dem Bildschirm nichts angezeigt wird, müssen Sie sich an den Hersteller Ihres Mac wenden. Sobald das Problem behoben ist, führen Sie die in diesem Beitrag vorbereiteten Methoden aus.
2. Warum kann ich auf meinem Mac meine Festplatte nicht löschen?
Wenn Sie Ihre Festplatte auf einem Mac nicht löschen können, bedeutet das nur, dass sie nicht gemountet ist. Wenn ja, mounten Sie die Festplatte zunächst mit dem Festplatten-Dienstprogramm des Mac. Starten Sie dazu bitte die Festplatten-Dienstprogramm auf Ihrem Mac. Danach wählen Sie bitte die aus Hard Drive in der Seitenleiste. Wählen Sie später die aus Montieren Schaltfläche in der Symbolleiste. Anschließend können Sie die Festplatte löschen. Sie können den Methoden dieses Beitrags folgen.
Es ist schwierig zu lernen, wie man den Mac hart zurücksetzt. Wir hoffen jedoch, dass wir es Ihnen mit Hilfe dieses Beitrags einfacher machen. Haben Sie weitere Fragen zu diesem Thema? Bitte geben Sie sie unten in den Kommentarbereich ein. Wir werden sie so schnell wie möglich beantworten. Bitte testen Sie auch unser Tool, FoneLab Mac SweepZ. Bereinigen Sie Ihren Mac-Speicher. Vielen Dank!

Mit FoneLab Mac Sweep löschen Sie System-, E-Mail-, Foto- und iTunes-Junk-Dateien, um Speicherplatz auf dem Mac freizugeben.
- Verwalten Sie ähnliche Fotos und duplizieren Sie Dateien.
- Zeigen Sie Ihnen den detaillierten Status des Mac mit Leichtigkeit.
- Leeren Sie den Papierkorb, um mehr Speicherplatz zu erhalten.
