Nehmen Sie Videos, Audiodateien, Online-Tutorials usw. unter Windows / Mac auf und passen Sie die Größe an, bearbeiten Sie Videos oder Audiodateien und vieles mehr.
- Screen Recorder
- Mac Video Recorder
- Windows-Videorecorder
- Mac Audio Recorder
- Windows Audio Recorder
- Webcam Recorder
- Game Recorder
- Besprechungsrekorder
- Messenger Call Recorder
- Skype Recorder
- Kursaufzeichner
- Präsentationsrecorder
- Chrome Recorder
- Firefox-Rekorder
- Screenshot unter Windows
- Screenshot auf dem Mac
HD Screen Recorder - 2023 Vollständige Anleitung
 aktualisiert von Lisa Ou / 23. Februar 2021, 09:50 Uhr
aktualisiert von Lisa Ou / 23. Februar 2021, 09:50 UhrEs ist üblich, dass Menschen müssen Desktop-Bildschirm aufzeichnen zu Online-Kurs erstellen, Tutorial Video machen, Online-Besprechungen aufzeichnen, und mehr. Zusammen mit der Entwicklung der Technologie benötigen die Menschen HD-Video- und Audioaufnahmen in höherer Qualität.
Hier kommt die Frage, wie man diese HD-Video- oder Audiodateien auf einem Computer erstellt.
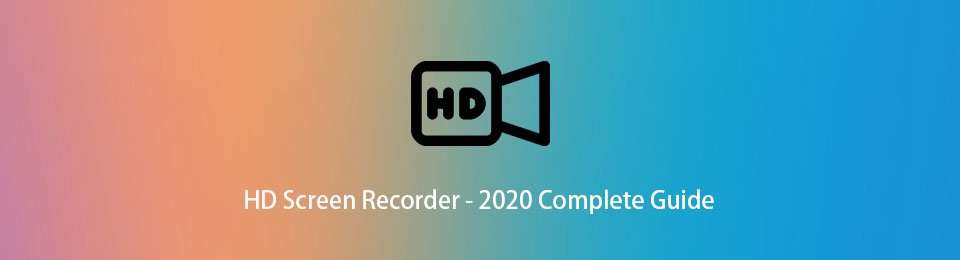
In diesem Beitrag werden wir die besten HD-Bildschirmrekorder für Windows oder Mac diskutieren.
1. Bester Bildschirmrekorder HD
FoneLab Screen Recorder ist der erste auf unserer Liste. Aufgrund seines intuitiven Designs können Benutzer alle Optionen problemlos finden. Daher ist es ein Kinderspiel, selbst für Amateure zu lernen, wie man es benutzt.
Im Vergleich zu anderen Tools hilft es Ihnen Bildschirmvideo mit Audio aufnehmen oder Webcam entsprechend. Sie können den Systemton oder das Mikrofon einzeln oder gleichzeitig aktivieren oder deaktivieren.
Sie können den Aufnahmebereich nach Ihren Wünschen auswählen. Vollbild oder angepasster Bereich sind verfügbar. Darüber hinaus können Sie die Funktion aktivieren, um einige Fenster oder Desktop-Taskleisten aufzuzeichnen, wenn Sie möchten.
Mit FoneLab Screen Recorder können Sie Videos, Audiodaten, Online-Tutorials usw. unter Windows / Mac aufzeichnen und die Größe anpassen, Videos oder Audiodaten bearbeiten und vieles mehr.
- Nehmen Sie Video, Audio, Webcam und Screenshots auf Windows / Mac auf.
- Vorschau der Daten vor dem Speichern.
- Es ist sicher und einfach zu bedienen.
Funktionen von FoneLab Screen Recorder
Noch wichtiger ist, Sie können ganz einfach Videoauflösung ändern, Ausgabeordner, Format, Codec, Qualität, Bildrate und viele andere. Bitte überprüfen Sie die folgende Liste der vielseitigen Funktionen.
- HD Bildschirmschreiber für Windows 10, 8 und 7.
- Es ist auch für Computer mit verschiedenen MacOS verfügbar.
- Ein Video aufnehmen, Audio und gleichzeitige Webcam.
- Nehmen Sie sowohl Systemton als auch Mikrofon auf.
- Fügen Sie während der Videoaufnahme Anmerkungen hinzu.
- Ein Klick zum Teilen von Aufnahmen.
- Entfernen Sie die unerwünschten Teile nach der Aufnahme.
- Speichern Sie aufgezeichnete Videos in den gewünschten Ordnern.
- Unterstützt verschiedene Video- und Audioformate.
- Nehmen Sie den Mauszeiger oder die Maus auf.
- Einstellungen einfach konfigurieren.
- Einfach und sicher zu bedienen.
Schritte des FoneLab Screen Recorders
Es ist unglaublich, dass Sie den Bildschirm in 3 einfachen Schritten aufnehmen können, da alle Einstellungen bereits konfiguriert wurden und Sie direkt mit der Aufnahme beginnen können. Wenn Sie detaillierte Schritte zur Verwendung wissen möchten, lesen Sie bitte die folgenden klaren Anweisungen.
Mit FoneLab Screen Recorder können Sie Videos, Audiodaten, Online-Tutorials usw. unter Windows / Mac aufzeichnen und die Größe anpassen, Videos oder Audiodaten bearbeiten und vieles mehr.
- Nehmen Sie Video, Audio, Webcam und Screenshots auf Windows / Mac auf.
- Vorschau der Daten vor dem Speichern.
- Es ist sicher und einfach zu bedienen.
Schritt 1Gehen Sie zur offiziellen Website und klicken Sie auf Herunterladen Taste. Sie sollten den Anweisungen auf dem Bildschirm folgen, um das Programm auf dem Computer zu installieren, und es dann starten.

Schritt 2Auswählen Video Recorder auf der Hauptschnittstelle. Sie müssen klicken Vollständiger or Maßgeschneidert um einen Aufnahmebereich auszuwählen. Aktivieren Sie bei Bedarf Audio oder Webcam. Klicken REC .

Schritt 3Sie können klicken halt Symbol, wenn es fertig ist. Sie können es an einem beliebigen Ort speichern.

Mit Ausnahme des oben genannten Full-HD-Bildschirmrekorders können Sie immer noch unzählige HD-Bildschirmrekorder für Windows 7, 8, 10 und MacOS-Computer aus dem Internet beziehen.
Um Zeit zu sparen, haben wir in den folgenden Abschnitten die besten HD-Bildschirmrekorder unter Windows oder Mac aufgelistet.
Mit FoneLab Screen Recorder können Sie Videos, Audiodaten, Online-Tutorials usw. unter Windows / Mac aufzeichnen und die Größe anpassen, Videos oder Audiodaten bearbeiten und vieles mehr.
- Nehmen Sie Video, Audio, Webcam und Screenshots auf Windows / Mac auf.
- Vorschau der Daten vor dem Speichern.
- Es ist sicher und einfach zu bedienen.
2. HD Screen Recorder für Mac oder Windows
Jeder HD-Bildschirmrekorder hat seine eigenen Besonderheiten, um sich von anderen Mitbewerbern abzuheben. Der beste Bildschirmrekorder für Sie ist derjenige, der am besten zu Ihnen passt.
Unabhängig davon, ob Sie einen Computer mit Windows oder Mac verwenden, finden Sie unter 5 Empfehlungen als Referenz.
Bandicam [Windows]
Als Bildschirmrekorder, der sogar HD-Bildschirme aufnehmen kann, kann ein 4K-Rekorder und Aufnahmen mit höheren fps sollte Bandicam eine kluge Wahl für Leute sein, die professionelle Qualität zum Aufnehmen von Videos benötigen. Es bietet 3 Aufnahmemodi, einschließlich Spiel, Bildschirm und Gerät. Sie können eine auswählen und ganz einfach mit der Aufnahme beginnen.
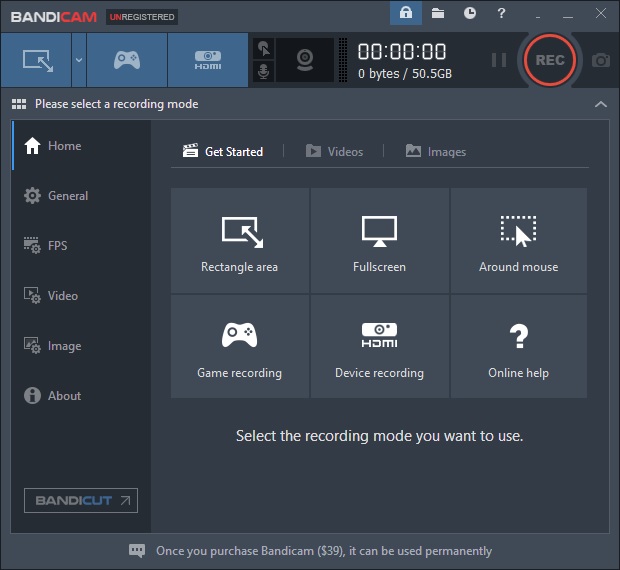
CamStudio [Windows]
Camstudio bietet eine breite Palette von Funktionen, mit denen Sie Videos mit Audio aufnehmen, Regionen anpassen, Live-Streams in PIP usw Open-Source-BildschirmrekorderSie können einfach den Vollbildmodus oder den benutzerdefinierten Bereich auf dem Computerbildschirm aufnehmen und die Videos anschließend mit den Editoren bearbeiten.
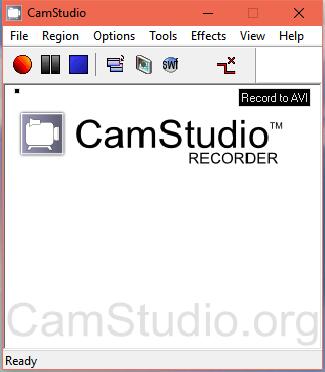
Movavi [Windows / Mac]
Zusätzlich zu seinem intuitiven Design bietet Movavi auch 14 Arten von Sprachen für Optionen, wodurch Sie die Verwendung viel einfacher verstehen. Es ist nützlich, wie gewohnt Video, Audio und Webcam aufzunehmen und sogar Ihre Tastatur den Zuschauern anzuzeigen, nachdem Sie sie aktiviert haben. Darüber hinaus können Sie damit auch einen Screenshot erstellen.
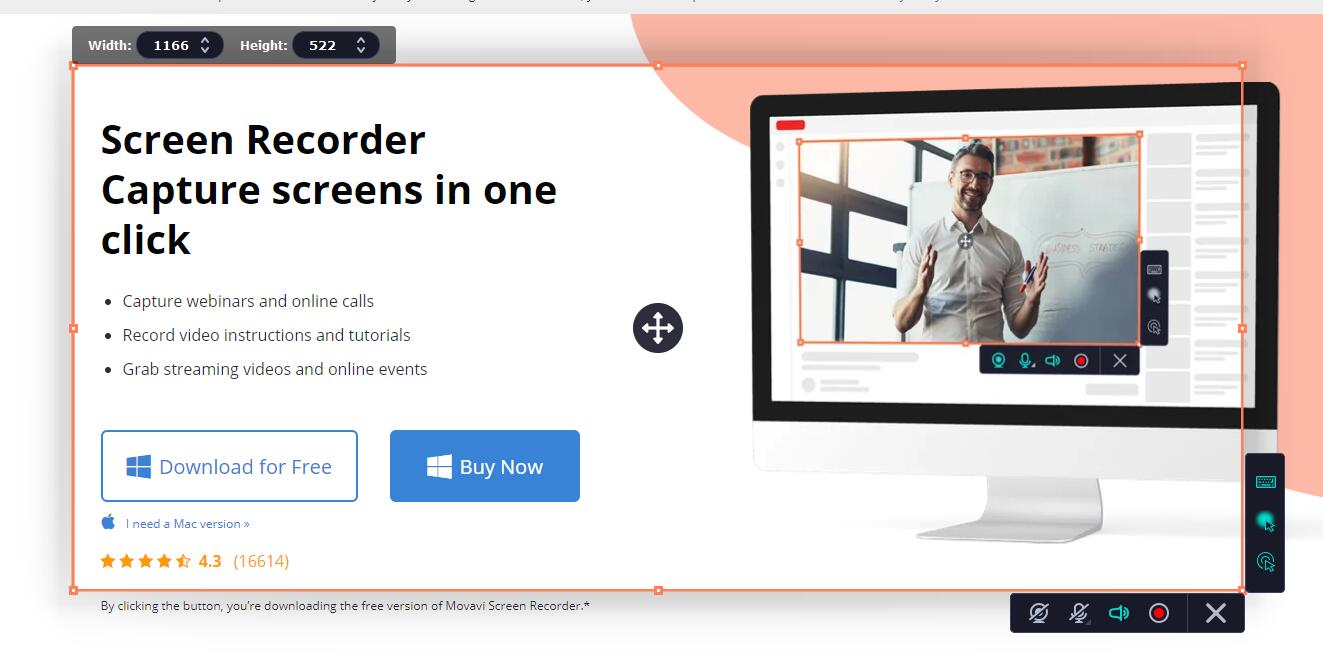
OBS [Windows / Mac / Linux]
OBS Studio bietet kostenlose Aufnahmefunktionen, um mit seinem leistungsstarken Video-Encoder qualitativ hochwertige Videos aufzunehmen. Es ermöglicht Ihnen auch, Videos mit einem Klick auf soziale Plattformen wie YouTube, Facebook und mehr hochzuladen. Sie sollten darauf achten, dass es Zeit braucht, um zu lernen, wie man es benutzt, wenn Sie noch grün sind.
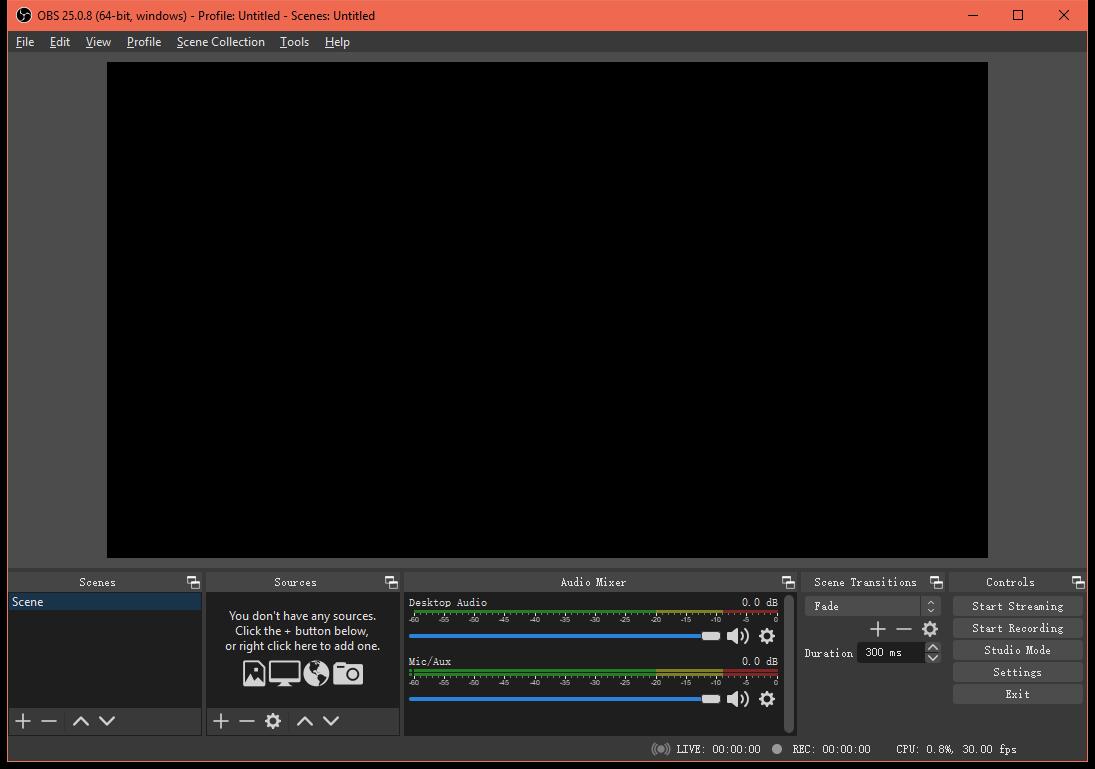
Snagit [Windows / Mac]
Wenn Sie Camtasia kannten, ist Snagit eine der Schwestersoftware, die Sie nicht verpassen sollten. Es ist auch eine Videoaufnahme, aber in HD-Qualität. Sie können es verwenden, um mit wenigen Klicks Screenshots und Bildschirmaufnahmen zu machen. Es werden verschiedene Formate unterstützt, sodass Sie die Suche nach kompatiblen Formaten von der Schulter nehmen können.
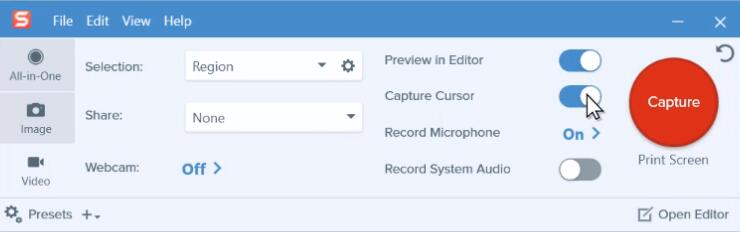
Der kostenlose HD-Bildschirmrekorder verfügt aufgrund seines ursprünglichen Designs immer über eingeschränkte Funktionen. Es ist besser, dass Sie andere Bildschirmrekorder wie wählen können FoneLab Screen Recorder, was mit angemessenem Preis und leistungsstarken Werkzeugen ist. Sie können jetzt herunterladen und ausprobieren!
Wenn Sie Probleme mit dem HD-Bildschirmrekorder haben, hinterlassen Sie bitte unten einen Kommentar.
Mit FoneLab Screen Recorder können Sie Videos, Audiodaten, Online-Tutorials usw. unter Windows / Mac aufzeichnen und die Größe anpassen, Videos oder Audiodaten bearbeiten und vieles mehr.
- Nehmen Sie Video, Audio, Webcam und Screenshots auf Windows / Mac auf.
- Vorschau der Daten vor dem Speichern.
- Es ist sicher und einfach zu bedienen.

