- Papierkorb leeren
- Mail-App löschen
- Cache auf dem Mac löschen
- Holen Sie sich mehr Speicherplatz auf dem Mac
- Sorgen Sie dafür, dass Chrome weniger RAM verbraucht
- Wo befindet sich das Festplatten-Dienstprogramm auf dem Mac?
- Überprüfen Sie den Verlauf auf dem Mac
- Strg + Alt + Entf auf dem Mac
- Überprüfen Sie den Speicher auf dem Mac
- Überprüfen Sie den Verlauf auf dem Mac
- Löschen Sie eine App auf dem Mac
- Leeren Sie den Chrome-Cache auf dem Mac
- Überprüfen Sie den Speicher auf dem Mac
- Browser-Cache auf dem Mac löschen
- Favoriten auf dem Mac löschen
- Überprüfen Sie den Arbeitsspeicher auf dem Mac
- Browserverlauf auf dem Mac löschen
So ändern Sie das Mac-Passwort [mit oder ohne das richtige Passwort]
 aktualisiert von Lisa Ou / 27. Dezember 2023, 09:15 Uhr
aktualisiert von Lisa Ou / 27. Dezember 2023, 09:15 UhrHallo Leute! Mein Vater hat vor einiger Zeit angerufen und mir mitgeteilt, dass er lernen muss, wie man das Anmeldekennwort auf dem Mac ändert. Ich werde später in sein Büro gehen, um es zu ändern. Allerdings weiß ich nicht wie, da ich es zum ersten Mal mache. Anstatt Fehler zu beheben, möchte ich euch um Hilfe bitten. Wir freuen uns über Empfehlungen. Vielen Dank im Voraus!
Vielen Dank, dass Sie uns erreicht haben! Schauen Sie hier vorbei, wenn Sie erfahren möchten, wie Sie Ihr iPhone-Login-Passwort ändern können! Wir haben zwei verschiedene Methoden, die Ihnen helfen können, plus Bonustipps! Sehen Sie sich diese unten an, um das Passwort auf dem Mac zu ändern.
![So ändern Sie das Mac-Passwort [mit oder ohne das richtige Passwort]](https://www.fonelab.com/images/mac-sweep/how-to-change-mac-password/how-to-change-mac-password.jpg)

Führerliste
Teil 1. So ändern Sie das Mac-Passwort mit dem richtigen
Das Ändern des Mac-Anmeldekennworts ist ein Kinderspiel, wenn Sie das richtige kennen. Die Funktion, die Sie verwenden werden, ist das Systemeinstellungen-Tool Ihres Mac. Es verfügt über eine Benutzer- und Gruppenfunktion zum Ändern Ihres Mac-Anmeldekennworts.
Jetzt ist es an der Zeit zu wissen, wie man sie findet und wie sie funktionieren. Bitte ahmen Sie die einfachen und detaillierten Schritte unten nach, um zu erfahren, wie Sie Ihr Mac-Passwort ändern. Weitergehen.
Schritt 1Bitte klicken Sie die Apple-Symbol Klicken Sie oben links auf der Hauptoberfläche auf die Schaltfläche. Danach werden Dropdown-Optionen veröffentlicht. Bitte wählen Sie die aus Systemeinstellungen Klicken Sie unter allen auf die Schaltfläche. Das entsprechende Fenster erscheint auf Ihrem Bildschirm. Alternativ können Sie auch doppelklicken Systemeinstellungen Symbol in der Menüleiste.
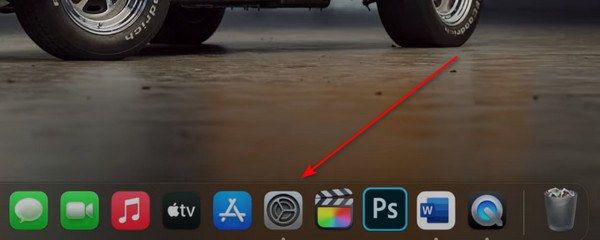
Schritt 2Finden Sie die Benutzer & Gruppen Symbol. Klicken Sie auf Ihrem Bildschirm darauf, um die zugehörigen Einstellungen anzuzeigen, die es anbieten kann. Gehen Sie danach zu Strom Abschnitt oben links. Später erscheint rechts das Benutzerprofil. Wählen Sie das Passwort ändern Taste. Auf Ihrem Mac-Bildschirm wird ein kleines Fenster angezeigt.
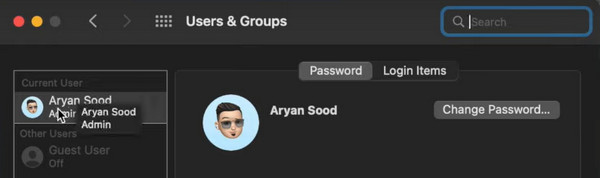
Schritt 3Auf Ihrem Bildschirm werden 4 Abschnitte angezeigt. Es enthält die Abschnitte „Altes Passwort“, „Neues Passwort“, „Verifizieren“ und „Passworthinweis“. Die genaue Demonstration zeigen wir Ihnen weiter unten. Geben Sie im ersten Abschnitt Ihr altes Passwort ein, um Ihr Mac-Anmeldepasswort zu ändern. Geben Sie im nächsten Schritt den neuen ein. Überprüfen Sie es anschließend beim dritten Mal.
Schritt 4Auf dem Passwort Hinweis Abschnitt, es wird nur empfohlen. Es dient nur als unterstützende Information, damit Sie das Passwort nicht vergessen. Drücke den Passwort ändern Klicken Sie anschließend auf die Schaltfläche, um die Änderungen zu übernehmen.
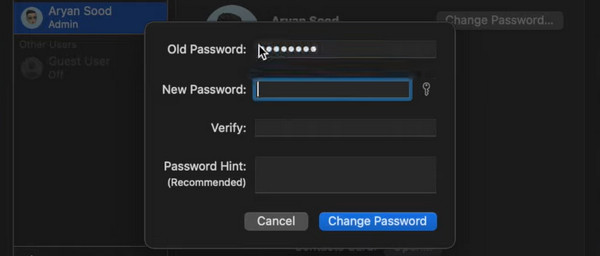
Teil 2. So ändern Sie das Mac-Passwort, wenn Sie es vergessen haben
Was aber, wenn Sie versehentlich das Mac-Anmeldekennwort vergessen haben? Der Prozess wird anders sein. Sie müssen Ihren Mac zurücksetzen. Sie müssen sich keine Sorgen machen, da durch den Vorgang keine Daten auf dem Mac gelöscht werden.
Sehen Sie sich ohne weiteres die detaillierten Schritte unten an, um zu erfahren, wie Sie Ihr Passwort auf einem Mac ohne das richtige Passwort ändern. Weitergehen.
Schritt 1Öffnen Sie Ihren Mac. Sie werden zur Anmeldeoberfläche aufgefordert, die Sie ausfüllen müssen, um Ihren Mac zu öffnen. Danach klicken Sie bitte auf Fragezeichen Symbol in der Mitte. Der Dropdown-Dialog wird auf der Hauptoberfläche angezeigt.
Wenn Sie das Fragezeichen-Symbol nicht sehen können, gibt es eine alternative Möglichkeit, die Dialogoption anzuzeigen. Sie müssen den falschen Passcode nur dreimal codieren. Der Dialog erscheint sofort.
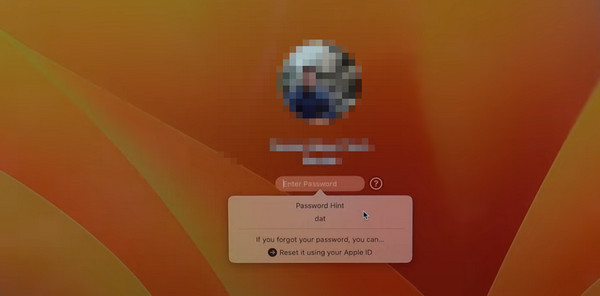
Schritt 2Bitte wählen Sie die Setzen Sie es mit Ihrer Apple-ID zurück Knopf unten. Geben Sie anschließend Ihre Apple-ID und das Passwort korrekt in die dafür vorgesehenen Felder ein. Kreuzen Sie an Passwort zurücksetzen Klicken Sie auf die Schaltfläche unten rechts im Dialog. Es öffnet sich ein Bestätigungsfenster. Kreuzen Sie an OK Klicken Sie auf die Schaltfläche, um mit dem nächsten Vorgang fortzufahren.
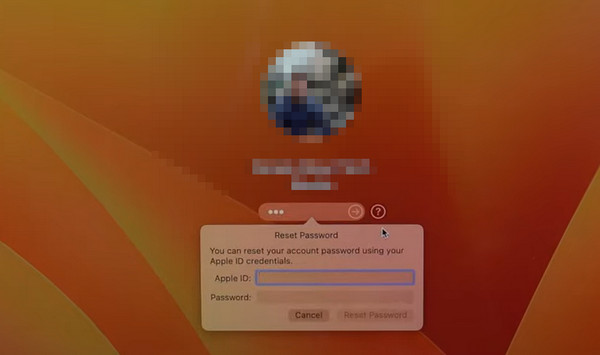
Schritt 3Der Mac wird ausgeschaltet. Der Passwort zurücksetzen Der Bildschirm wird angezeigt. Wählen Sie das Mac deaktivieren Taste anschließend. Bestätigen Sie es anschließend, indem Sie auf klicken Deaktivieren Schaltfläche im Dialog. Der Mac wird Sie erneut nach Ihrer Apple-ID und dem dazugehörigen Passwort fragen. Bitte geben Sie diese korrekt ein.
Schritt 4Sie werden zu einem neuen Bildschirm weitergeleitet. Dies ist die Schnittstelle, über die Sie Ihr neues Mac-Passwort festlegen. Sie füllen lediglich 3 Informationsfelder aus. Es enthält die Abschnitte „Neues Passwort“, „Passwort bestätigen“ und „Passworthinweis“. Drücke den Weiter Klicken Sie auf die Schaltfläche, um sie zu verschlüsseln. Bitte wählen Sie später die aus Wiederaufnahme Klicken Sie auf die Schaltfläche, um Ihren Mac neu zu starten. Geben Sie nach dem Einschalten das neue Passwort ein, das Sie zum Öffnen Ihres Mac erstellt haben.
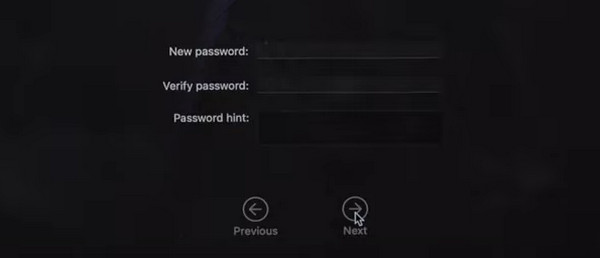
Teil 3. So verstecken Sie Dateien auf dem Mac mit FoneLab Mac Sweep
Einer der Hauptgründe, warum Sie auf Ihrem Mac ein Anmeldekennwort festlegen, besteht darin, Ihre Daten und Informationen zu schützen. Hier ist FoneLab Mac Sweep um Ihnen dabei zu helfen, einige der unterstützten Dateien auszublenden. Sie können sie verschlüsseln, indem Sie ein Passwort festlegen. Erfahren Sie mehr über die genannte Funktion, indem Sie die folgenden detaillierten Schritte ausführen. Weitergehen.
Schritt 1Bitte besuchen Sie die Haupt- und offizielle Website von FoneLab Mac Sweep. Wählen Sie danach die aus Free Download Taste. Wählen Sie oben rechts das Pfeil-nach-unten-Symbol aus, um das Tool einzurichten. Starten Sie es später auf Ihrem Computer.
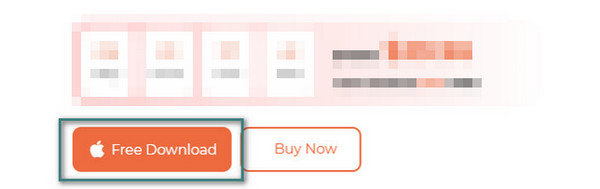
Schritt 2Die 3 Hauptfunktionen der Software werden veröffentlicht. Wählen Sie unter allen die aus Toolkit Symbol auf der rechten Seite der Hauptoberfläche.
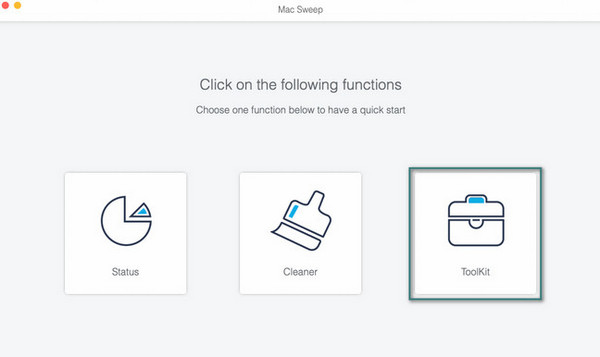
Schritt 3Die zusätzlichen Funktionen werden angezeigt. Wählen Sie unter allen die aus Verbergen Taste. Die Software zeigt Ihnen anschließend die Beschreibung an. Bitte wählen Sie später die aus Verbergen Klicken Sie auf die Schaltfläche, um auf die Funktion und den Vorgang zuzugreifen.
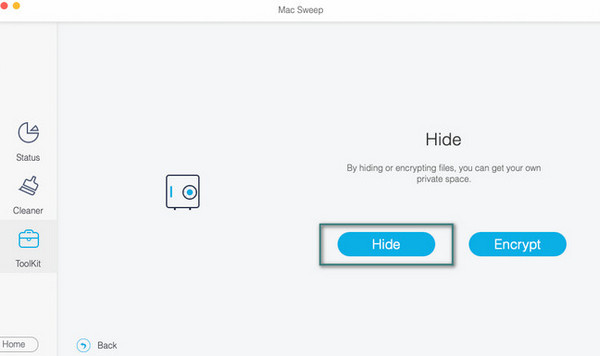
Schritt 4Wählen Sie nun die Plus-Symbol auf der rechten Seite. Importieren Sie die Dateien, die Sie ausblenden möchten. Wählen Sie später die aus Verbergen Klicken Sie auf die Schaltfläche rechts, um den Vorgang abzuschließen.
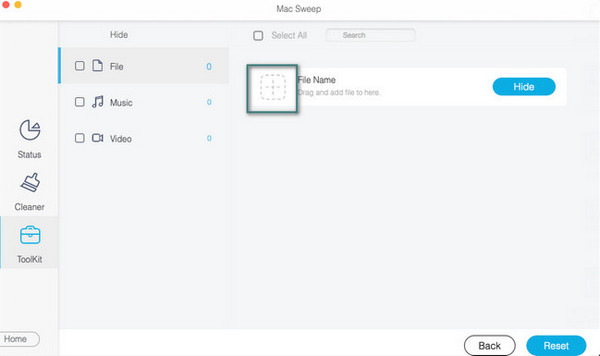
Darüber hinaus können Sie Mac Sweep verwenden, um Holen Sie sich mehr Speicherplatz auf Ihrem Mac indem Sie Junk-Dateien entfernen, Ihre Fotos oder großen Dateien verwalten, Programme deinstallieren und vieles mehr mit nur wenigen Klicks.
Teil 4. FAQs zum Ändern des Mac-Passworts
1. Wie lang sollte das Mac-Passwort sein?
Wenn Sie Ihr Mac-Passwort eingeben, werden auf Ihrem Bildschirm nur 14 Zeichen angezeigt. Das Gute ist, dass die genannte Anzahl nicht die Grenze darstellt. Sie können für Ihr Mac-Anmeldekennwort 32 Zeichen festlegen. Die empfohlene Zeichenbeschränkung, die Sie entwickeln werden, beträgt jedoch 8 Zeichen. Es ist leicht, sich daran zu erinnern.
2. Warum lässt sich mein Mac nicht mit dem richtigen Passwort anmelden?
Wenn wir unsere Mac-Tastatur verwenden, schreiben wir manchmal Buchstaben in Großbuchstaben. Die Feststelltaste kann aktiviert sein, wenn Sie sich nicht an Ihrem Mac anmelden können, obwohl das Passwort korrekt ist. Wenn ja, müssen Sie es sofort ausschalten.
So ändert der Mac das Passwort mit oder ohne das richtige. Sie müssen sich nur vorbereiten, da der Vorgang einige Zeit in Anspruch nimmt. Darüber hinaus verwenden FoneLab Mac Sweep wenn Sie Ihre Dateien auf Ihrem Mac ausblenden oder löschen möchten. Es kümmert sich um die Daten, die Sie verschlüsseln. Der Grund dafür ist, dass Sie für den Vorgang ein Passwort für Ihre versteckten Dateien hinzufügen müssen. Haben Sie weitere Fragen zu Ihrem Mac? Bitte hinterlassen Sie sie im Kommentarbereich unten. Wir werden Ihre Fragen so schnell wie möglich beantworten. Vielen Dank!

Mit FoneLab Mac Sweep löschen Sie System-, E-Mail-, Foto- und iTunes-Junk-Dateien, um Speicherplatz auf dem Mac freizugeben.
- Verwalten Sie ähnliche Fotos und duplizieren Sie Dateien.
- Zeigen Sie Ihnen den detaillierten Status des Mac mit Leichtigkeit.
- Leeren Sie den Papierkorb, um mehr Speicherplatz zu erhalten.
