- Papierkorb leeren
- Mail-App löschen
- Cache auf dem Mac löschen
- Holen Sie sich mehr Speicherplatz auf dem Mac
- Sorgen Sie dafür, dass Chrome weniger RAM verbraucht
- Wo befindet sich das Festplatten-Dienstprogramm auf dem Mac?
- Überprüfen Sie den Verlauf auf dem Mac
- Strg + Alt + Entf auf dem Mac
- Überprüfen Sie den Speicher auf dem Mac
- Überprüfen Sie den Verlauf auf dem Mac
- Löschen Sie eine App auf dem Mac
- Leeren Sie den Chrome-Cache auf dem Mac
- Überprüfen Sie den Speicher auf dem Mac
- Browser-Cache auf dem Mac löschen
- Favoriten auf dem Mac löschen
- Überprüfen Sie den Arbeitsspeicher auf dem Mac
- Browserverlauf auf dem Mac löschen
So löschen Sie den Anwendungsspeicher auf dem Mac mit Top-Tipps
 aktualisiert von Lisa Ou / 06 2023:09
aktualisiert von Lisa Ou / 06 2023:09Hallo! Ich habe mein Lieblingsspiel auf meinem Mac gespielt. Zuerst lief es so reibungslos. Nach 3 Spielen bleibt es jedoch aus dem Nichts zurück. In diesem Fall kann ich meinen Helden aufgrund des Problems nicht richtig steuern. Ich glaube, es gibt ein Problem mit dem Anwendungsspeicher auf dem Mac. Können Sie mir helfen, es aufzuklären? Vielen Dank im Voraus!
Wissen Sie, das Löschen des Anwendungsspeichers auf dem Mac ist einfach! Wenn Sie jedoch mit der Vorgehensweise nicht vertraut sind, können Sie gerne die in diesem Beitrag angebotenen Methoden nutzen. Es handelt sich um detaillierte Schritte, die Sie leicht befolgen können. Bitte sehen Sie sie sich unten an, da wir sie aufgelistet haben.
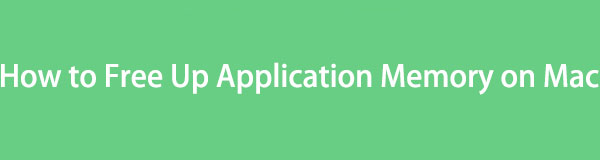

Führerliste
Teil 1. So überprüfen Sie den Anwendungsspeicher auf dem Mac
Bevor Sie den Anwendungsspeicher löschen, ist es wichtig, seinen Speicherort zu kennen. Wenn ja, wissen Sie, wie viel Anwendungsspeicher Sie auf dem Mac freigeben. Der Mac bietet eine integrierte Funktion zur Überprüfung des Anwendungsspeichers. Es heißt „Über diesen Mac“-Funktion.
Um den Mac-Anwendungsspeicher zu finden, klicken Sie auf Apple Symbol in der oberen linken Ecke Ihres Mac. Danach klicken Sie bitte auf Über diesen Mac Taste. Auf dem Bildschirm erscheint die Übersichtsoberfläche. Bitte wählen Sie das aus Lagerung Klicken Sie auf die Schaltfläche zwischen allen Abschnitten. Später werden Sie das sehen Apps Abschnitt zum Mac-Speicher.
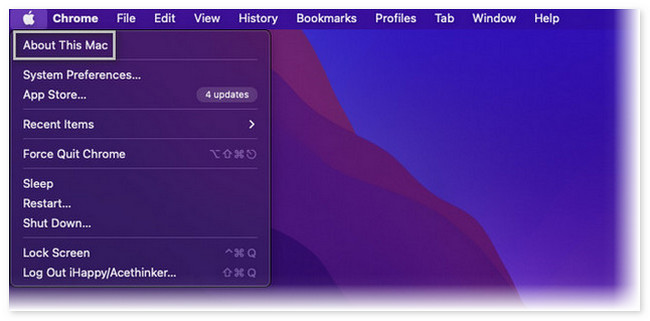
Darüber hinaus können Sie den Anwendungsspeicher mit unserem Tool überprüfen, FoneLab Mac Sweep. Sie müssen lediglich die Software auf unseren Mac herunterladen und starten. Klicken Sie später auf Status Klicken Sie auf die Schaltfläche auf der linken Seite der Hauptoberfläche, um Überprüfen Sie den Speicher auf dem Mac.
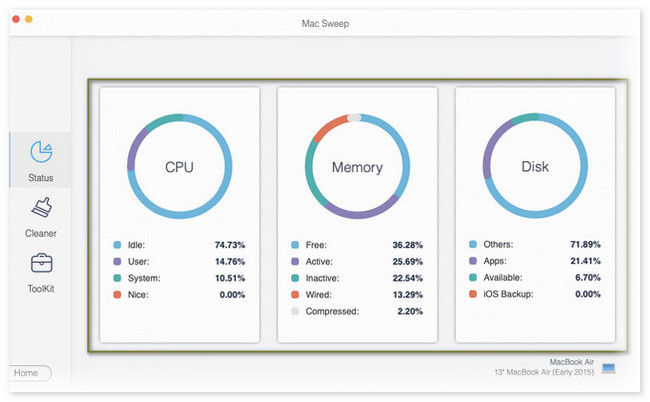
Sie werden mehr über dieses Tool erfahren, wenn Sie den gesamten Beitrag gelesen haben. Für weitere Informationen scrollen Sie bitte nach unten.

Mit FoneLab Mac Sweep löschen Sie System-, E-Mail-, Foto- und iTunes-Junk-Dateien, um Speicherplatz auf dem Mac freizugeben.
- Verwalten Sie ähnliche Fotos und duplizieren Sie Dateien.
- Zeigen Sie Ihnen den detaillierten Status des Mac mit Leichtigkeit.
- Leeren Sie den Papierkorb, um mehr Speicherplatz zu erhalten.
Teil 2. So löschen Sie den Anwendungsspeicher auf dem Mac
Kommen wir nun zum Hauptthema dieses Beitrags, nämlich dem Löschen des Mac-Anwendungsspeichers. Nachfolgend haben wir Methoden vorbereitet, von denen wir glauben, dass Sie sie problemlos durchführen können. Bitte wählen Sie den für Sie bequemsten Weg aus, indem Sie nach unten scrollen.
Option 1. Beenden Sie Anwendungen, die zu viel Speicher verbrauchen
Daraufhin werden die laufenden oder kürzlich geöffneten Anwendungen auf dem Mac angezeigt Dock. Über diesen Speicherort können Sie auf Anwendungen zugreifen, die Sie beenden können und die zu viel Speicher beanspruchen. Dazu müssen Sie lediglich die zuletzt geöffneten Anwendungen über das Dock starten. Danach klicken Sie bitte auf X Symbol. Wiederholen Sie den Vorgang für jede der Anwendungen.
Option 2: Beenden nicht reagierender Anwendungen erzwingen
Auch wenn die Anwendung nicht reagiert, belegt sie dennoch Speicher. Wenn die Anwendung nicht reagiert, gilt sie tatsächlich als speicherintensiv, da sie mehr Speicher benötigt, um reibungslos zu funktionieren. Sie können die Anwendung nicht öffnen, wenn sie nicht reagiert. Wenn ja, wie werden Sie damit aufhören? Ein erzwungenes Aufhören wird die Antwort sein.
Dazu müssen Sie lediglich nicht reagierende Anwendungen im Mac Dock finden. Klicken Sie anschließend tief auf Ihren Mac, um weitere Optionen anzuzeigen. Klicken Sie später bitte auf Verlassen Klicken Sie auf die Schaltfläche, um die nicht reagierende Anwendung zu schließen.
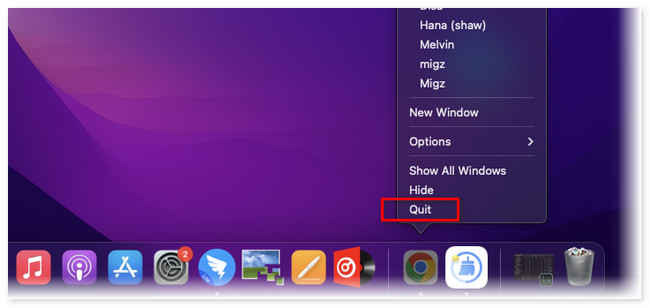
Option 3. Anwendungscache und temporäre Dateien löschen
Sobald Sie eine Anwendung auf dem Mac verwenden, werden Caches gespeichert, die dafür sorgen, dass Anwendungen reibungslos funktionieren. Darüber hinaus speichert der Mac temporäre Dateien für die Anwendung. Wenn Sie sie löschen, kann Ihr Mac den Anwendungsspeicher freigeben. Möchten Sie den Prozess kennenlernen? Sehen Sie sich die detaillierten Anweisungen unten an.
Öffnen Sie Ihr Finder-Tool auf dem Mac. Wählen Sie danach die aus Go Taste auf der MENÜ Bar oben. Wählen Sie das Gehe zum Ordner Klicken Sie auf die Schaltfläche unter allen Optionen. Später kodieren /Users/[IhrBenutzername]/Library/Caches Und klicken Sie auf die Go Taste. Sie sehen die Caches in Ordnern. Bitte ziehen Sie sie in die Mülleimer um sie zu löschen.
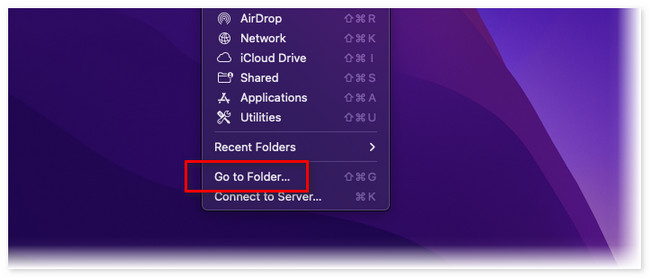
Alternativ können Sie auch verwenden FoneLab Mac Sweep um Ihre unerwünschten Cache-Dateien schnell zu scannen und zu entfernen.

Mit FoneLab Mac Sweep löschen Sie System-, E-Mail-, Foto- und iTunes-Junk-Dateien, um Speicherplatz auf dem Mac freizugeben.
- Verwalten Sie ähnliche Fotos und duplizieren Sie Dateien.
- Zeigen Sie Ihnen den detaillierten Status des Mac mit Leichtigkeit.
- Leeren Sie den Papierkorb, um mehr Speicherplatz zu erhalten.
Schritt 1Laden Sie das Tool herunter und richten Sie es ein. Starten Sie es später auf Ihrem Mac. Drücke den Reiniger und wählen Sie die System Junk .
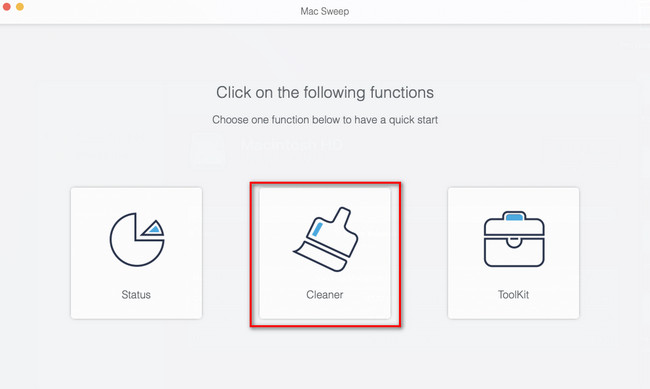
Schritt 2Klicken Sie auf die Scannen Klicken Sie auf die Schaltfläche, um die Caches auf Ihrem Mac zu finden. Die Ergebnisse zur Dateigröße werden auf der angezeigt Anzeigen Taste. Klicken Sie darauf, um zum nächsten Bildschirm zu gelangen. Wählen Sie das Systemcache und Anwendungscache auf der Linken. Drücke den Clean Klicken Sie anschließend auf die Schaltfläche, um sie zu löschen.
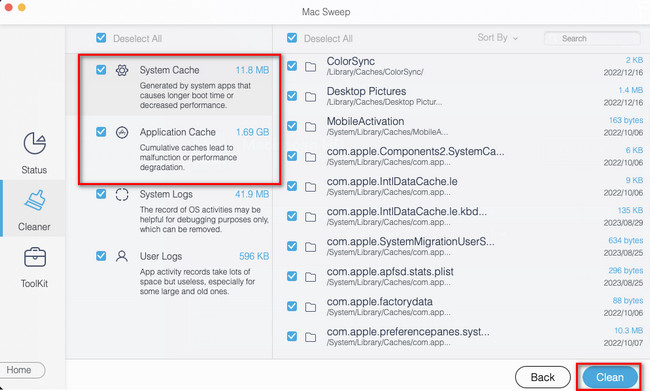
Option 4. Zurücksetzen von PRAM und SMC
Sie können auch PRAM und SMC zurücksetzen, um den Anwendungsspeicher auf dem Mac zu löschen. Durch diesen Vorgang werden jedoch einige Benutzereinstellungen gelöscht. Es umfasst Tastaturlayout, Mausverfolgung, Datum, Uhrzeit und mehr. Wenn Sie dieses Verfahren dennoch durchführen möchten, befolgen Sie die nachstehenden Anweisungen.
Fahren Sie Ihren Mac herunter. Sie müssen alle USB-Geräte ausstecken und trennen. Bitte drücken Sie die Power Halten Sie die Taste gedrückt, bis der Mac eingeschaltet ist. Drücken Sie später sofort die Taste und halten Sie sie gedrückt Option+Befehl+P+R Tastenkombinationen 20 Sekunden lang gedrückt halten. Lassen Sie sie los, sobald der Mac neu gestartet ist.
Option 5. Anwendungen auf dem Mac deinstallieren
Schließlich können Sie Apps vom Mac entfernen, um den App-Speicher freizugeben. Wie Sie vielleicht wissen, können Sie einfach auf das X-Symbol der wackelnden Apps klicken oder sie direkt in den Papierkorb ziehen, um Anwendungen von Ihrem Mac zu deinstallieren. Aber manchmal stellen Sie möglicherweise fest, dass einige Apps nicht auf diese übliche Weise entfernt werden können. Mehrere Anwendungen auf Ihrem Mac können zu einer hohen Belastung des Anwendungsspeichers führen. Wenn ja, können Sie verwenden FoneLab Mac Sweep um die selten verwendeten Anwendungen auf Ihrem Mac zu löschen. Darüber hinaus bietet dieses Tool neben den genannten noch weitere Funktionen. Sehen Sie sie unten.

Mit FoneLab Mac Sweep löschen Sie System-, E-Mail-, Foto- und iTunes-Junk-Dateien, um Speicherplatz auf dem Mac freizugeben.
- Verwalten Sie ähnliche Fotos und duplizieren Sie Dateien.
- Zeigen Sie Ihnen den detaillierten Status des Mac mit Leichtigkeit.
- Leeren Sie den Papierkorb, um mehr Speicherplatz zu erhalten.
- Es kann den detaillierten Status und die Leistung Ihres Mac überprüfen und anzeigen.
- Es verwaltet doppelte Fotos und Dateien.
- Dieses Tool kann den Mac-Papierkorb mit wenigen Klicks leeren.
- Es optimiert Ihren Mac.
Dies sind nur einige der Funktionen des Tools. Wir konzentrieren uns jedoch darauf, wie Sie Apps auf Ihrem Mac deinstallieren FoneLab Mac Sweep. Sehen Sie sich die detaillierten Schritte unten an.
Schritt 1Bitte laden Sie zunächst die Software auf Ihren Mac herunter. Sie müssen nur das ankreuzen Free Download Schaltfläche auf der offiziellen Webseite. Ziehen Sie anschließend die heruntergeladene Datei auf Anwendung Ordner, um es einzurichten und zu starten.
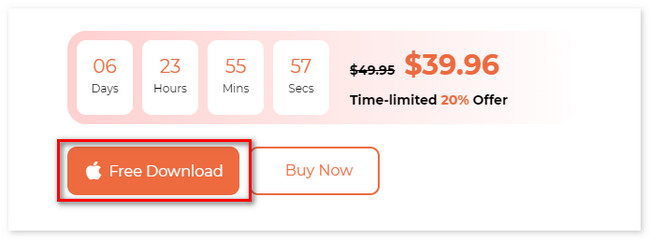
Schritt 2Die Hauptfunktionen des Tools werden auf der ersten Oberfläche angezeigt. Wählen Sie unter den 3 bitte das aus Toolkit Symbol. Die 6 Funktionen unter dem Symbol werden rechts angezeigt. Bitte wählen Sie die aus Deinstallieren .
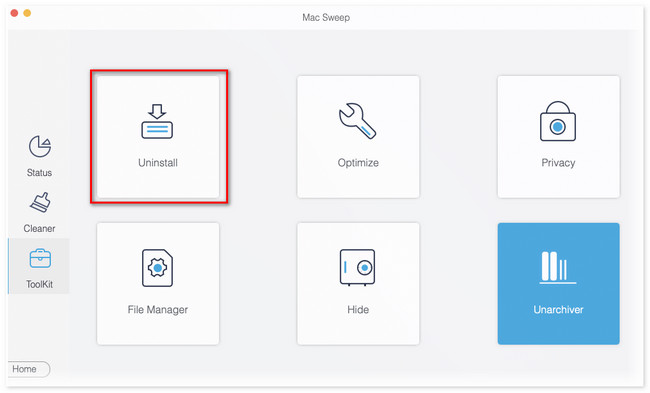
Schritt 3Die Scan-Oberfläche wird auf dem Bildschirm angezeigt. Bitte klicken Sie auf Scannen Klicken Sie auf die Schaltfläche, um alle Anwendungen Ihres Mac zu finden. Danach wird die Größe der Ergebnisse auf der angezeigt Anzeigen Taste. Klicken Sie anschließend auf die Schaltfläche.
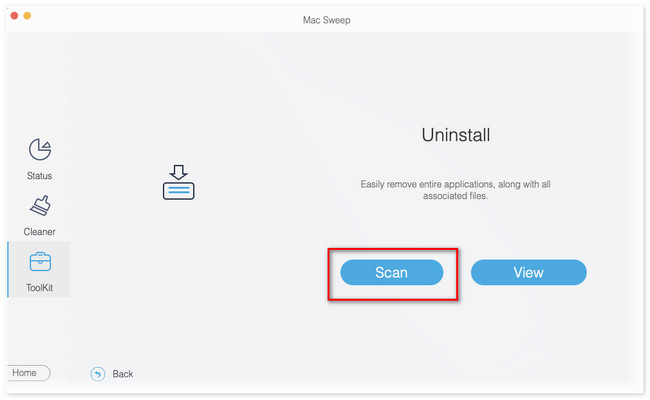
Schritt 4Die Anwendungen des Mac werden auf der linken Seite angezeigt. Bitte wählen Sie die Anwendungen aus, die Sie deinstallieren möchten. Klicken Sie anschließend auf Clean Klicken Sie auf die Schaltfläche, um mit der Deinstallation zu beginnen.
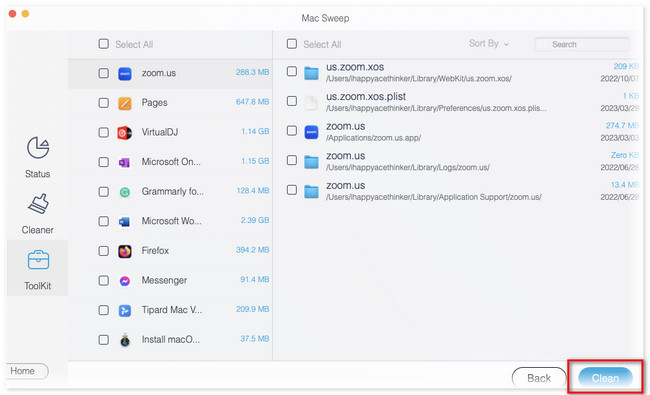
Danach können Sie diese Apps erneut im App Store installieren. Dadurch erhalten Sie Apps ohne viel Speicher auf einem Mac.

Mit FoneLab Mac Sweep löschen Sie System-, E-Mail-, Foto- und iTunes-Junk-Dateien, um Speicherplatz auf dem Mac freizugeben.
- Verwalten Sie ähnliche Fotos und duplizieren Sie Dateien.
- Zeigen Sie Ihnen den detaillierten Status des Mac mit Leichtigkeit.
- Leeren Sie den Papierkorb, um mehr Speicherplatz zu erhalten.
Teil 3. FAQs zum Löschen des Anwendungsspeichers auf dem Mac
1. Beschleunigt das Löschen des Speichers den Mac?
Definitiv Ja. Das Aufräumen des Speichers Ihres Mac kann dessen Leistung steigern. Aus diesem Grund wird empfohlen, nicht verwendete und alte Dokumente von Ihrem Mac zu löschen. Wenn der Mac-Speicher voll ist, treten Probleme auf, einschließlich Verzögerungen und Abstürzen.
2. Wie finde ich heraus, was meinen Mac verlangsamt?
Wenn das das Problem ist, müssen Sie zuerst die Mac-CPU überprüfen. Starten Sie dazu die Activity Monitor. Klicken Sie danach auf CPU Klicken Sie oben auf die Registerkarte, um die Tools und Anwendungen anzuzeigen, die im Mac-Hintergrund ausgeführt werden. Außerdem werden ihre Aktivitäten auf der rechten Seite aufgelistet. Wenn Sie die Anwendungen schließen möchten, klicken Sie darauf und dann auf X Symbol oben.
Und so löschen Sie den Anwendungsspeicher, wenn auf Ihrem Mac nicht mehr genügend Anwendungsspeicher vorhanden ist. Wenn Sie weitere Fragen zum Problem mit Ihrem Mac haben, zögern Sie nicht, uns zu kontaktieren, indem Sie unten einen Kommentar hinterlassen.

Mit FoneLab Mac Sweep löschen Sie System-, E-Mail-, Foto- und iTunes-Junk-Dateien, um Speicherplatz auf dem Mac freizugeben.
- Verwalten Sie ähnliche Fotos und duplizieren Sie Dateien.
- Zeigen Sie Ihnen den detaillierten Status des Mac mit Leichtigkeit.
- Leeren Sie den Papierkorb, um mehr Speicherplatz zu erhalten.
