- Papierkorb leeren
- Mail-App löschen
- Cache auf dem Mac löschen
- Holen Sie sich mehr Speicherplatz auf dem Mac
- Sorgen Sie dafür, dass Chrome weniger RAM verbraucht
- Wo befindet sich das Festplatten-Dienstprogramm auf dem Mac?
- Überprüfen Sie den Verlauf auf dem Mac
- Strg + Alt + Entf auf dem Mac
- Überprüfen Sie den Speicher auf dem Mac
- Überprüfen Sie den Verlauf auf dem Mac
- Löschen Sie eine App auf dem Mac
- Leeren Sie den Chrome-Cache auf dem Mac
- Überprüfen Sie den Speicher auf dem Mac
- Browser-Cache auf dem Mac löschen
- Favoriten auf dem Mac löschen
- Überprüfen Sie den Arbeitsspeicher auf dem Mac
- Browserverlauf auf dem Mac löschen
Problemlose Methoden zum Löschen von Cache und Cookies auf dem Mac
 aktualisiert von Lisa Ou / 25. August 2023 09:15
aktualisiert von Lisa Ou / 25. August 2023 09:15Ich habe gestern Abend auf meinem Mac durch eine Social-Media-Site gescrollt und sie lief einwandfrei. Aber als ich heute Morgen die Website erneut besuchte, wurde sie nicht geladen und ich konnte nicht mehr darauf zugreifen. Daher wurde mir gesagt, ich solle den Web-Cache und die Cookies löschen, da dadurch grundlegende Probleme behoben werden könnten, aber ich weiß nicht, wie. Weiß jemand, wie ich meinen Cache und meine Cookies auf dem Mac lösche? Bitte helfen Sie.
Haben Sie nach einer Möglichkeit gesucht, den Cache und die Cookies Ihrer Browser-Apps zu löschen? Machen Sie es sich jetzt gemütlich, denn Sie haben endlich den Artikel gefunden, der Ihre Bedenken ausräumt. Das Löschen des Caches und der Cookies in Webbrowsern oder anderen Apps wird von vielen Menschen aus verschiedenen Gründen gelegentlich durchgeführt. Beispielsweise ist auf einer der von Ihnen besuchten Websites ein bestimmtes Problem aufgetreten. Durch das Löschen des Caches und der Cookies der Browser-App kann das Web aktualisiert und einfache Probleme behoben werden. Wenn auch Sie in eine solche Situation geraten, lesen Sie den folgenden Artikel. Mit den effektiven Ansätzen können Sie unabhängig vom Fall den Cache und die Cookies in Ihren Mac-Apps löschen. Umfassende Anweisungen werden Sie unterstützen. Fahren Sie also bitte fort und beginnen Sie.
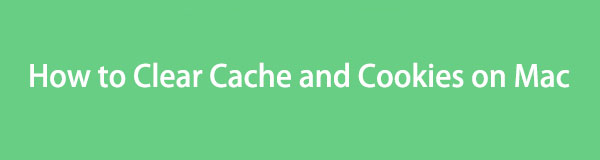

Führerliste
Teil 1. So löschen Sie Cache und Cookies in Mac-Apps
Nachfolgend finden Sie die Methoden zum Löschen des Caches und der Cookies in Ihren Mac-Browser-Apps. Die führenden Browser sind alle enthalten, Sie müssen also nur die Anweisungen korrekt ausführen und schon kann es losgehen. Wenn Sie in der Zwischenzeit alle haben und einen schnelleren Löschvorgang wünschen, fahren Sie mit dem nächsten Teil fort.
Methode 1. Auf Safari
Safari ist der offizielle Browser, der in macOS und anderen Apple-Geräten integriert ist und daher seit dem ersten Kauf auf Ihrem Mac läuft. Daher ist es nicht verwunderlich, wenn sich auf Ihrem Computer größere Mengen an Daten, Cache und Cookies angesammelt haben als bei den anderen Browsern, insbesondere, wenn Sie diesen Browser zum Online-Surfen verwenden. Zum Glück ist das Löschen von Cache und Cookies auf dem Mac einfach und erfordert nur ein paar Schritte.
Befolgen Sie die nachstehenden Anleitungen, um zu erfahren, wie Sie Cache und Cookies in einem Mac-Safari-Browser löschen:
Schritt 1Starten Sie die Safari-App auf Ihrem Mac und klicken Sie dann auf Safari oben links im Browser. Klicken Sie in der angezeigten Menüliste auf Voreinstellungen oder drücke die Befehl (⌘) + Komma (,) Tasten, damit das Dialogfeld angezeigt wird. Stellen Sie sicher, dass Sie zum gelangen Datenschutz .
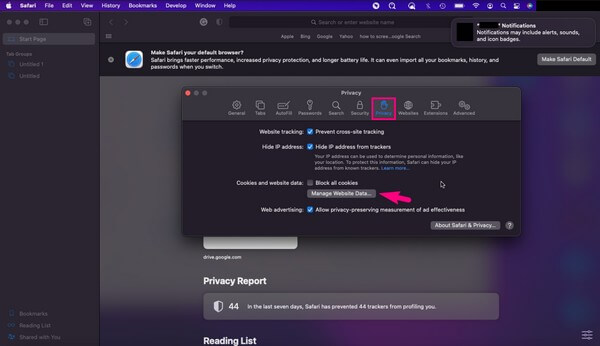
Schritt 2Wähle aus Website-Daten verwalten Tab unter Cookies und Website-Daten; Es erscheint ein weiteres Dialogfeld. Schlagen Sie die Alle entfernen Klicken Sie unten auf die Schaltfläche, um den Cache und die Cookies in Ihrem Mac Safari-Browser zu löschen.
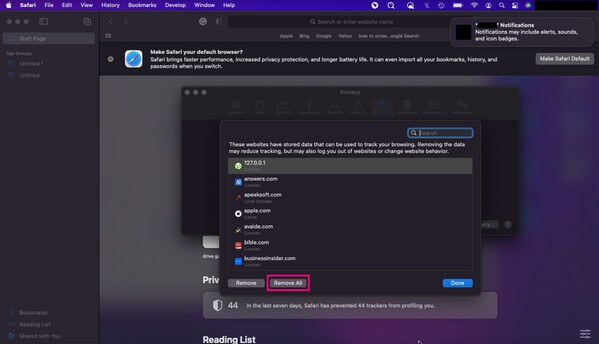
Methode 2. Auf Chrome
Chrome ist eine von Google entwickelte Browser-App, die jedoch auch auf fast allen Betriebssystemen verfügbar ist. Es ist zweifellos einer, wenn nicht sogar der beliebteste Webbrowser weltweit. Neben seiner Effizienz ist es auch sehr gut zugänglich, sodass es kein Wunder ist, dass Chrome nicht nur auf Android und Windows, sondern auch auf Apple-Geräten weit verbreitet ist. Wenn diese Browser-App auf Ihrem Mac installiert ist und Sie den Cache und die Daten löschen möchten, ist mit keinen Schwierigkeiten zu rechnen. Sie können sie ganz einfach mit ein paar Klicks oder einer Tastenkombination löschen.
Beachten Sie die folgenden einfachen Schritte, um zu verstehen, wie Sie Cache und Cookies auf Mac Chrome löschen:
Schritt 1Führen Sie den Chrome-Browser aus und klicken Sie oben links auf dem Bildschirm auf „Chrome“. Wählen Sie das Daten löschen Klicken Sie auf die Registerkarte „Tab“ aus der Auswahl und Sie werden sofort zu einem Popup-Fenster weitergeleitet.
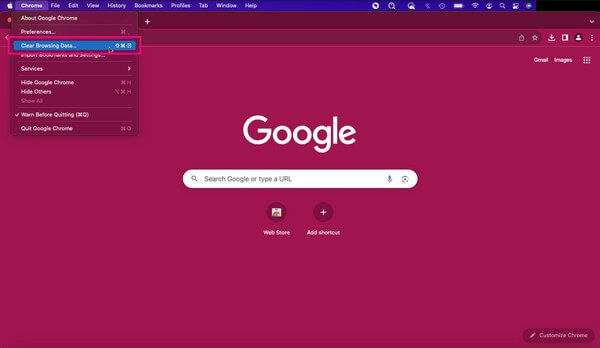
Schritt 2Gehen Sie zum Abschnitt „Erweitert“ und legen Sie dann den Zeitbereich mithilfe des Dropdown-Schiebereglers im oberen Teil fest. Anschließend werden Ihre Browserdaten auf der Oberfläche aufgelistet. Wählen Cookies und andere Site-Daten und Zwischengespeicherte Bilder und Dateien aus den Optionen, dann klicken Auswahl aufheben Daten, um den Cache und die Cookies in Ihrem Chrome zu löschen.
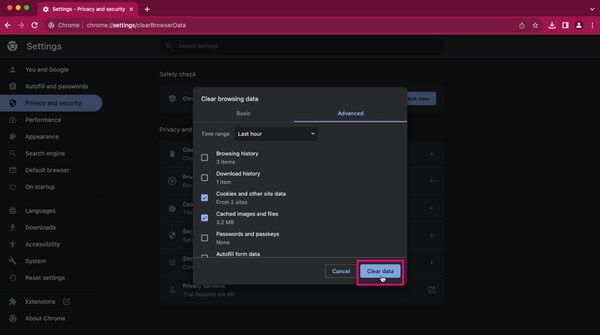
Methode 3. Auf Firefox
Wenn Sie die vorherigen Webbrowser nicht verwenden, haben Sie möglicherweise stattdessen Firefox bevorzugt und installiert. Es ist auch bei Computernutzern beliebt und seine Zugänglichkeit lockt viele dazu, damit im Internet zu surfen. Außerdem ist das Löschen des Caches und der Cookies der Browser-App genauso einfach wie mit den oben genannten Methoden, sodass Sie sich bei der Durchführung der Schritte keine Sorgen über Schwierigkeiten machen müssen.
Befolgen Sie die nachstehenden einfachen Schritte, um Cookies und Cache in Mac Firefox zu löschen:
Schritt 1Klicken Sie auf Firefox, um die Browser-App zu öffnen. Dann drücken Sie die Drei-Balken-Symbol oben rechts und klicken Sie Einstellungen . Wenn der Einstellungen Bildschirmanzeigen, auswählen Datenschutz & Sicherheit im linken Bereich.
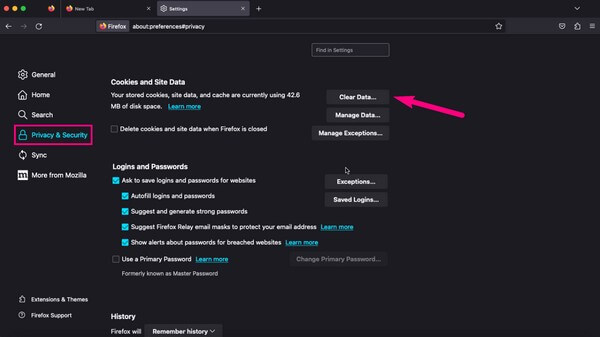
Schritt 2Scrollen Sie anschließend, bis Sie das erreichen Cookies und Site-Daten Abschnitt. Wählen Sie dann die aus Daten löschen Registerkarte auf der rechten Seite. Aktivieren Sie im Popup-Dialogfeld die Option Cookies und Websitedaten sowie zwischengespeicherte Webinhalte, dann drücke die Auswahl aufheben Klicken Sie auf die Registerkarte unten, um den Vorgang abzuschließen.
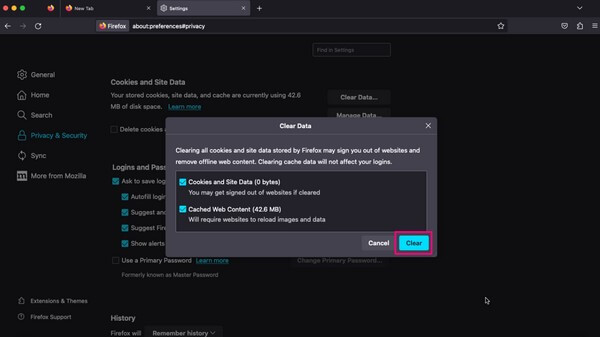
Teil 2. So löschen Sie Cache und Cookies auf dem Mac mit FoneLab Mac Sweep
FoneLab Mac Sweep ist ein Mac-Cleaner, der den gesamten Cache und die Cookies in einem macOS-Webbrowser löschen kann. Unabhängig davon, ob Safari, Chrome, Firefox usw. auf Ihrem Computer installiert sind, kann dieses Programm diese mühelos gleichzeitig bereinigen. Dadurch sparen Sie Zeit bei der Durchführung der einzelnen Prozesse für jeden Browser. Darüber hinaus bietet es Vorteile, die Sie auch nach dem Löschen des Browser-Cache und der Cookies nutzen können. Dazu gehört das Entfernen von Junk- und unnötigen Dateien auf Ihrem Mac, wie z. B. große und alte Dateien, iTunes-Junk, das Leeren des Papierkorbs und mehr. FoneLab Mac Sweep bietet weitere Funktionen, die Sie entdecken können, sobald Sie das Tool installieren.

Mit FoneLab Mac Sweep löschen Sie System-, E-Mail-, Foto- und iTunes-Junk-Dateien, um Speicherplatz auf dem Mac freizugeben.
- Verwalten Sie ähnliche Fotos und duplizieren Sie Dateien.
- Zeigen Sie Ihnen den detaillierten Status des Mac mit Leichtigkeit.
- Leeren Sie den Papierkorb, um mehr Speicherplatz zu erhalten.
Nachfolgend finden Sie die benutzerfreundlichen Beispielschritte zum Löschen des Browser-Cache und der Cookies auf dem Mac mit FoneLab Mac Sweep:
Schritt 1Holen Sie sich den FoneLab Mac Sweep kostenlos auf Ihr macOS, indem Sie die offizielle Website in Ihrem Browser aufrufen und auf klicken Free Download. Scannen Sie die Seite, während Sie das Tool herunterladen, um mehr über seine Funktionen zu erfahren. Verschieben Sie es anschließend auf Ihr Anwendungen Ordner und führen Sie das Reinigungsprogramm auf Ihrem Mac aus.
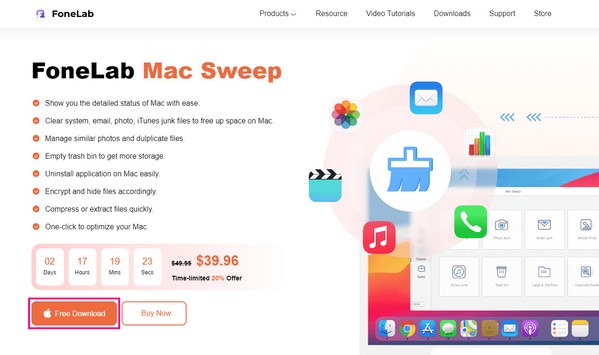
Schritt 2Fahren Sie sofort mit dem fort ToolKit Box, sobald die Hauptschnittstelle gestartet wird. Wenn die Funktionen angezeigt werden, wählen Sie Datenschutz, dann drück Scannen damit das Programm Ihre Mac-Daten lesen kann, einschließlich der Browser-Apps. Wenn Sie fertig sind, klicken Sie auf Anzeigen Registerkarte, um fortzufahren.
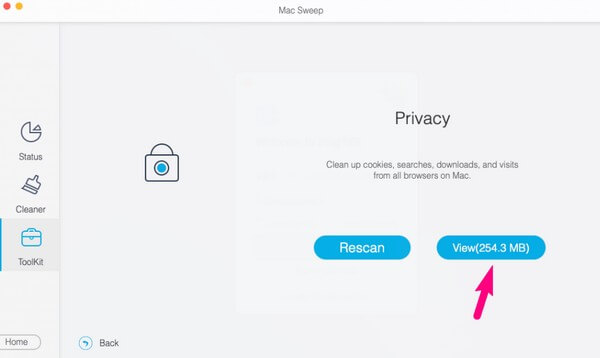
Schritt 3Die folgende Oberfläche zeigt Ihre Browser im linken Bereich an. Klicken Sie darauf und wählen Sie die Daten aus, die die Caches und Cookies in jeder App enthalten. Wenn Sie „Alles“ auswählen, denken Sie bitte daran, dass dadurch möglicherweise auch die anderen Daten in Ihren Browsern gelöscht werden. Wählen Sie daher bitte mit Bedacht aus. Danach schlagen Clean am untersten Teil, um den Vorgang abzuschließen.
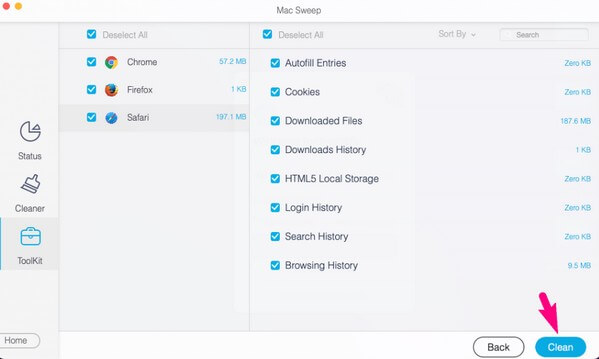

Mit FoneLab Mac Sweep löschen Sie System-, E-Mail-, Foto- und iTunes-Junk-Dateien, um Speicherplatz auf dem Mac freizugeben.
- Verwalten Sie ähnliche Fotos und duplizieren Sie Dateien.
- Zeigen Sie Ihnen den detaillierten Status des Mac mit Leichtigkeit.
- Leeren Sie den Papierkorb, um mehr Speicherplatz zu erhalten.
Teil 3. FAQs zum Löschen von Cache und Cookies auf dem Mac
1. Ist es sinnvoll, den Cache und die Cookies auf einem Mac zu löschen?
Ja ist es. Dadurch wird nicht nur Speicherplatz auf Ihrem Mac freigegeben, sondern auch die Sicherheit Ihrer Privatsphäre erhöht. Durch das Löschen des Caches und der Cookies verlieren andere Personen den Zugriff auf Ihre Website-Konten und andere gespeicherte Anmeldeinformationen.
2. Was verliere ich, wenn ich den Cache und die Cookies auf meinem Mac lösche?
Wenn Sie Ihren Browser-Cache und Ihre Cookies löschen, werden die gesammelten Informationen oder Daten von Ihren besuchten Websites entfernt. Daher müssen Sie sich möglicherweise erneut anmelden, wenn Sie diese Websites das nächste Mal besuchen.
Das ist alles zum Löschen von Cache und Cookies in Ihren Mac-Browsern. Vielen Dank, dass Sie auf die oben genannten Methoden zählen, und kommen Sie wieder, wenn Sie weitere Bedenken haben.

Mit FoneLab Mac Sweep löschen Sie System-, E-Mail-, Foto- und iTunes-Junk-Dateien, um Speicherplatz auf dem Mac freizugeben.
- Verwalten Sie ähnliche Fotos und duplizieren Sie Dateien.
- Zeigen Sie Ihnen den detaillierten Status des Mac mit Leichtigkeit.
- Leeren Sie den Papierkorb, um mehr Speicherplatz zu erhalten.
